Come configurare una stampante di rete condivisa in Windows 7, 8 o 10

Nel corso degli anni, Windows è diventato molto più efficiente di come gestisce le stampanti in rete. Ma se vuoi condividere una stampante attraverso la rete, potresti comunque aver bisogno di un po 'di legwork per metterlo in funzione. Ecco come funziona.
La configurazione di una stampante sulla rete prevede due passaggi. Il primo passo è quello di collegare la stampante alla rete e ci sono tre modi per farlo:
- Collegare direttamente la stampante alla rete . Questo è il modo più semplice per configurare una stampante di rete. Non richiede l'attivazione di un altro PC per la stampa (come i metodi descritti di seguito) e non è necessario passare attraverso il fastidio di impostare la condivisione. Inoltre, dal momento che la maggior parte delle stampanti realizzate negli ultimi anni sono state integrate in rete, ci sono buone probabilità che la tua stampante supporti questa opzione.
- Connetti la stampante a uno dei tuoi PC e condividila con la rete su Homegroup . Se la connessione di una stampante direttamente alla rete non è un'opzione, è possibile collegarla a un PC sulla rete e condividerla con Windows Home page. È facile da configurare ed è ottimale per le reti composte principalmente da computer Windows. Questo metodo, tuttavia, richiede che il computer sia connesso e in esecuzione per poter utilizzare la stampante.
- Collegare la stampante a uno dei PC e condividerla senza gruppo Home . Questo è l'ideale se la tua rete ha altri computer che eseguono sistemi operativi diversi, se vuoi un maggiore controllo sulla condivisione di file e stampanti o se Homegroup non funziona molto bene. Come il metodo Homegroup, è necessario che il computer sia connesso e in esecuzione per poter utilizzare la stampante.
Il secondo passaggio, una volta collegata la stampante, collegherà altri PC alla rete stampante ... che dipende molto da come lo hai collegato. Confuso ancora? Non ti preoccupare Stiamo per esaminare tutto questo.
Fase uno: collegamento della stampante alla rete
Innanzitutto, parliamo di collegare la stampante alla rete. Come accennato in precedenza, hai tre opzioni qui. Puoi collegarlo direttamente alla rete, puoi connetterlo a un PC e condividerlo con un gruppo Home, oppure puoi connetterlo a un PC e condividerlo senza utilizzare il gruppo Home.
Connetti direttamente la stampante alla rete
Al giorno d'oggi la maggior parte delle stampanti dispone di reti integrate. Alcune sono dotate di Wi-Fi, alcune con Ethernet e molte hanno entrambe le opzioni disponibili. Sfortunatamente, non possiamo darti istruzioni precise per fare ciò, poiché il modo in cui lo fai dipende dal tipo di stampante che hai. Se la tua stampante ha un display LCD, è probabile che tu possa trovare le impostazioni di rete da qualche parte nella sezione Impostazioni o Strumenti dei menu. Se la tua stampante non ha display, probabilmente dovrai fare affidamento su alcune serie di pulsanti fisici per dire se dovrebbe utilizzare la sua scheda di rete Wi-Fi o Ethernet. Alcune stampanti dispongono anche di un pulsante di connessione semplice dedicato che può configurare il Wi-Fi per te.
Se hai problemi nella configurazione di una stampante che si collega direttamente alla rete, il produttore dovrebbe avere le istruzioni per farlo accadere. Consultare il manuale fornito con la stampante o il sito Web del produttore per informazioni su come collegarlo.
Condividere una stampante collegata a un PC utilizzando un gruppo home
Condividere una stampante con Gruppo Home è semplicissimo. In primo luogo, ovviamente, dovrai assicurarti che la stampante sia collegata a uno dei PC sulla rete e configurata correttamente. Se quel PC può stampare sulla stampante, allora sei a posto.
Inizia accendendo l'app del pannello di controllo del gruppo Home. Fai clic su Start, digita "homegroup", quindi fai clic sulla selezione o premi Invio.
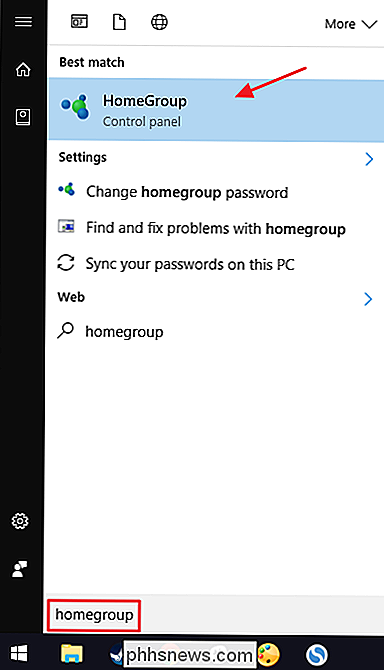
Ciò che fai in seguito dipende da ciò che vedi nella finestra del Gruppo Home. Se il PC a cui la stampante è connessa fa già parte di un gruppo Home, vedrai qualcosa come la seguente schermata. Se mostra che stai già condividendo le stampanti, allora hai finito. Puoi saltare al passaggio due, dove connetti altri PC sulla rete. Se non stai già condividendo le stampanti, fai clic sul link "Cambia ciò che stai condividendo con il gruppo home".
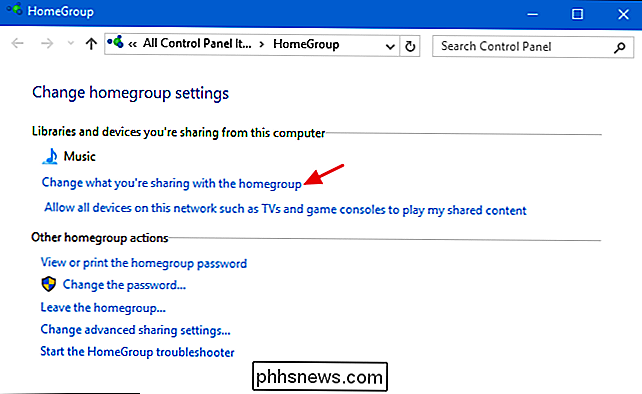
Nel menu a discesa "Stampanti e dispositivi", scegli l'opzione "Condivisa". Fare clic su Avanti e quindi è possibile chiudere le opzioni Gruppo home e passare al passaggio 2.
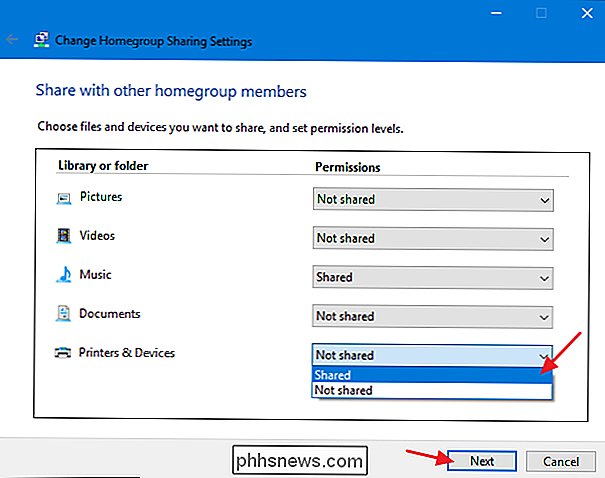
Se è già stato creato un gruppo home per altri PC sulla rete, ma il PC a cui è collegata la stampante non è un membro , la schermata principale quando avvii l'app del pannello di controllo del gruppo Home sarà simile a quella qui sotto. Fare clic sul pulsante "Iscriviti ora" e quindi fare clic su "Avanti" nella seguente schermata che ti dice un po 'di Homegroups.
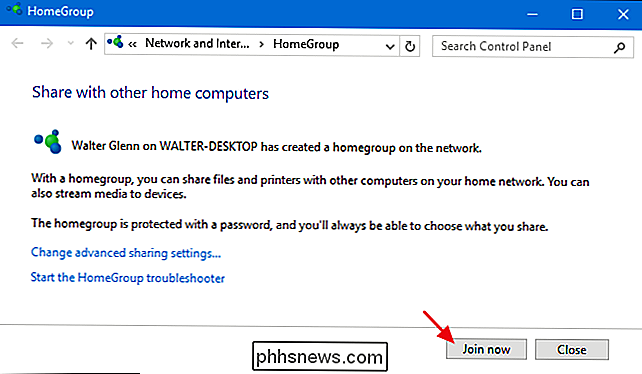
Imposta le opzioni di condivisione, assicurandoti che "Stampanti e dispositivi" sia impostato su "Condiviso" e quindi fare clic su "Avanti".
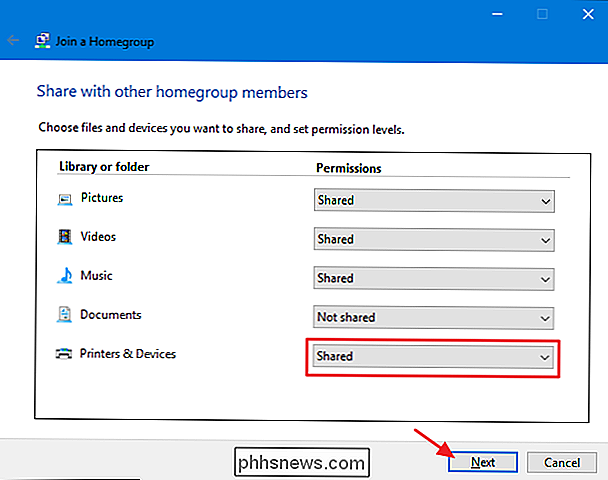
Digitare la password per il Gruppo Home e quindi fare clic su "Avanti". Se non si conosce la password, andare su uno degli altri PC della rete che è già membro del Gruppo Home, avvia l'app del pannello di controllo di Homegroup e puoi cercarla lì.
Se ti connetti da un altro PC con cui hai effettuato l'accesso utilizzando lo stesso account Microsoft del PC che è già membro di Homegroup, Windows 8 e 10 non chiederanno la tua password. Invece, Windows ti autorizzerà automaticamente.
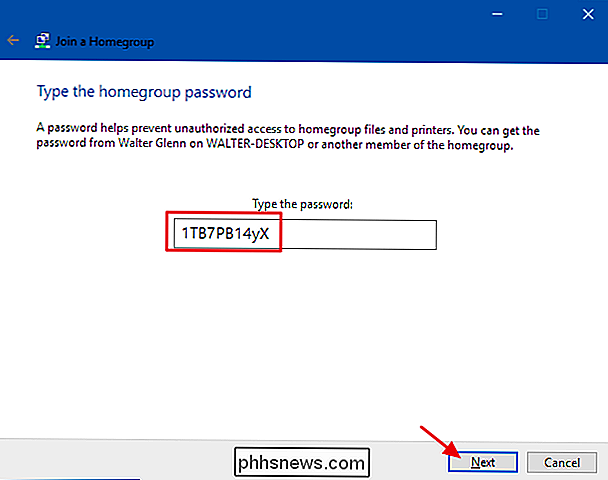
Nella schermata finale, fai clic sul pulsante "Fine", quindi puoi passare al passaggio 2 e trasferire gli altri PC sulla rete collegata alla stampante.
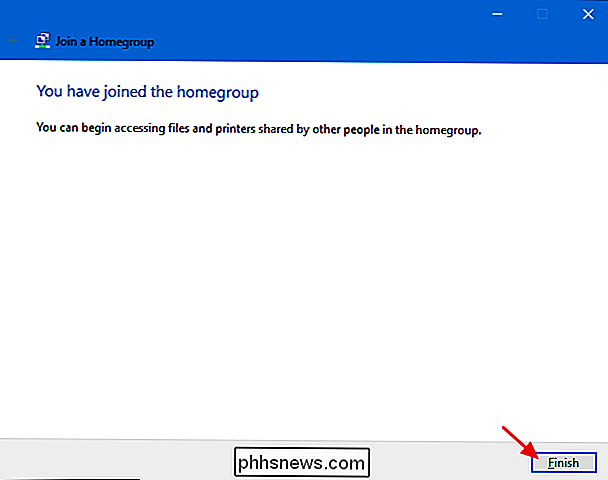
E infine, se non ci sono gruppi home sulla tua rete, vedrai qualcosa di simile alla seguente schermata quando apri la finestra del pannello di controllo del gruppo Home. Per creare un nuovo gruppo home, fai clic sul pulsante "Crea un gruppo home".
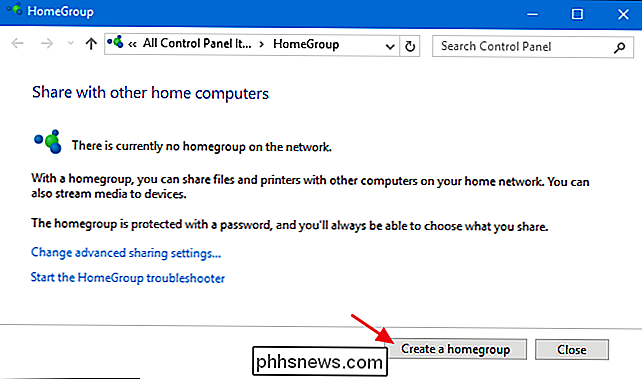
La schermata seguente ti dice solo qualcosa sugli Homegroups. Vai avanti e fai clic su "Avanti".
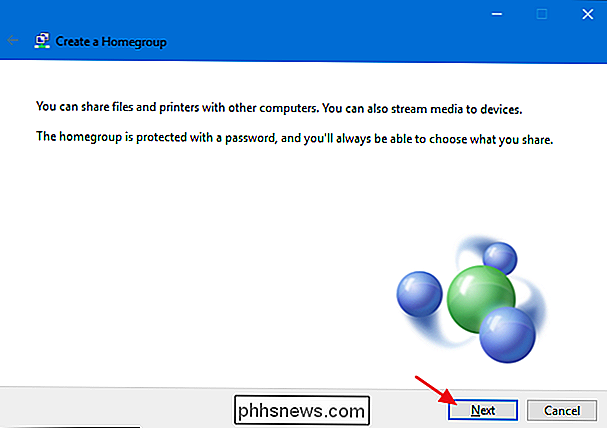
Scegli le librerie e le cartelle che desideri condividere con la rete dal PC su cui ti trovi. Assicurati di selezionare l'opzione "Condivisa" per "Stampanti e dispositivi". Fai clic su "Avanti" al termine delle selezioni.
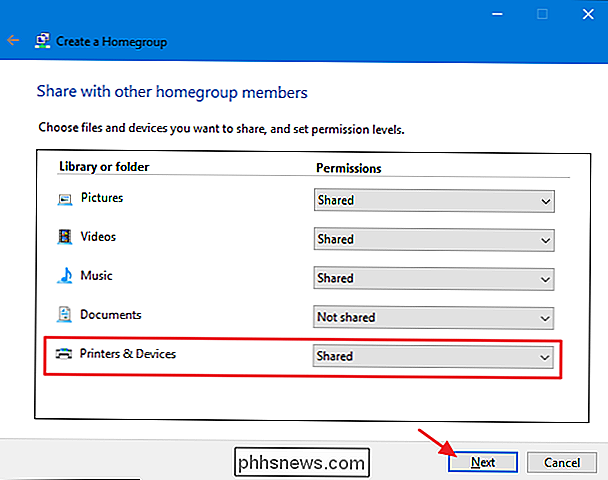
La schermata finale mostra la password che ti servirà per altri PC sulla tua rete connettersi al gruppo Home. Annotarlo e quindi fare clic sul pulsante "Fine".
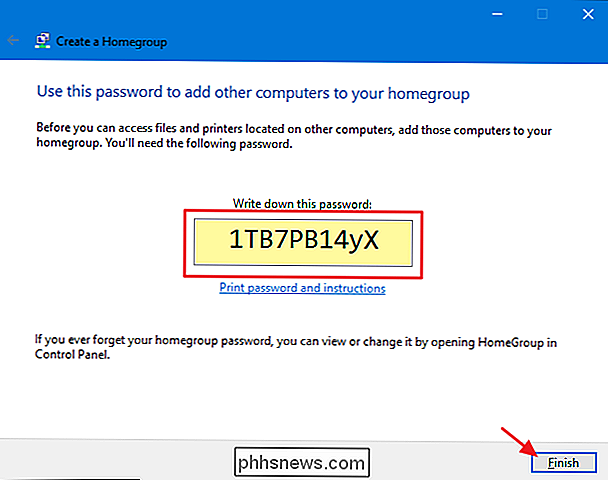
Ora che hai configurato il tuo gruppo Home e il tuo PC condivide le sue stampanti con esso, puoi saltare al passaggio 2 e ottenere quegli altri PC sulla rete collegato alla stampante.
Condividi una stampante collegata a un PC senza utilizzare un gruppo home
Se sulla rete sono presenti computer o dispositivi mobili che eseguono un sistema operativo diverso da Windows 7, 8 o 10, oppure non usi 'Voglio usare Homegroup per qualche motivo-puoi sempre usare gli strumenti di condivisione che sono sempre stati parte di Windows per condividere una stampante con la rete. Anche in questo caso, il primo passo è assicurarsi che la stampante sia collegata a un PC e stampare.
Fare clic su Start, digitare "dispositivi e stampanti", quindi premere Invio o fare clic sul risultato.

Right- fare clic sulla stampante che si desidera condividere con la rete e quindi selezionare "Proprietà stampante".
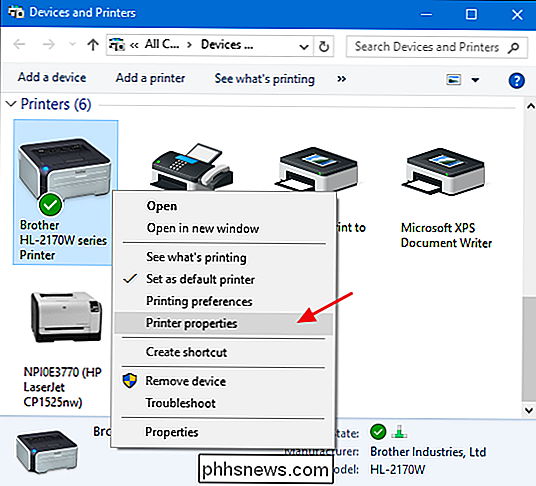
La finestra "Proprietà stampante" mostra tutti i tipi di cose che è possibile configurare sulla stampante. Per ora, fare clic sulla scheda "Condivisione".
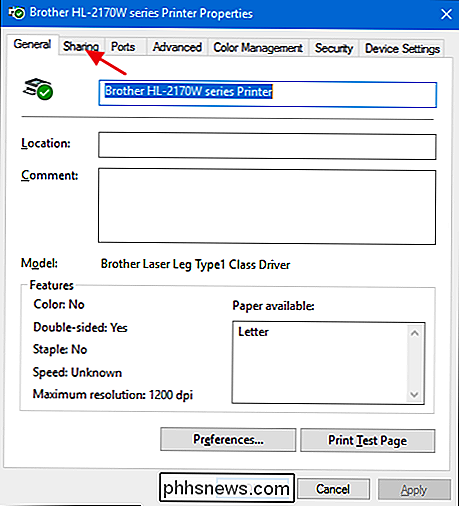
CORRELATO: Personalizzazione delle impostazioni di condivisione della rete
Si informa che la stampante non sarà disponibile quando il computer è inattivo o è spento. Inoltre, se si utilizza la condivisione protetta da password, si viene informati che solo gli utenti della rete con nome utente e password per questo computer possono stampare su di esso. Le credenziali sono una cosa una tantum che dovrai inserire la prima volta che colleghi un altro PC alla stampante condivisa; non dovrai farlo ogni volta che stampi. Se preferisci, puoi rendere la condivisione disponibile agli ospiti in modo che le password non siano necessarie, ma tale impostazione si applicherà anche a tutti i file che hai condiviso. Ti consigliamo di leggere la personalizzazione delle impostazioni di condivisione della rete prima di prendere questa decisione.
Per continuare, abilita l'opzione "Condividi questa stampante" e, se vuoi, dai un nome più amichevole alla stampante in modo che altri sulla rete possano identificare facilmente la stampante.
L'altra opzione che è possibile impostare qui è se si desidera eseguire il rendering dei lavori di stampa sui computer client. Se questa impostazione è abilitata, tutti i documenti che verranno stampati vengono visualizzati nei computer in cui le persone stanno stampando. Quando questa impostazione è disabilitata, i documenti vengono renderizzati sul computer a cui è collegata la stampante. Se si tratta di un PC utilizzato da qualcuno, si consiglia di abilitare questa impostazione in modo che le prestazioni del sistema non subiscano alcun impatto ogni volta che viene stampato qualcosa.
Quando hai finito di impostare le cose, vai avanti e fai clic su "OK".
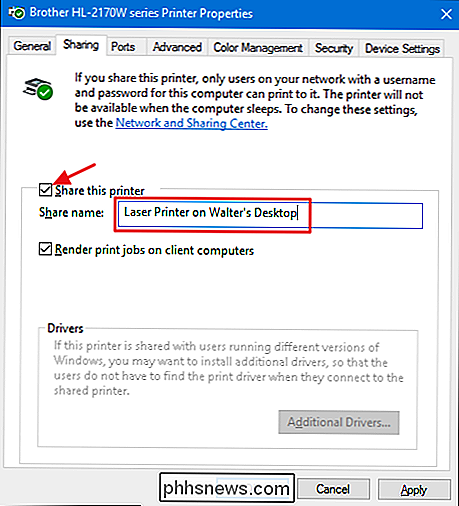
Ora che hai condiviso la stampante, gli altri PC sulla tua rete dovrebbero essere in grado di connettersi ad essa. Quindi, sei pronto per passare al passaggio 2.
Passaggio due: connettersi alla stampante da qualsiasi PC sulla rete
Ora che hai collegato la stampante alla rete utilizzando uno dei metodi sopra , è tempo di rivolgere l'attenzione alla seconda parte del processo: collegare altri PC sulla rete a quella stampante. Il modo in cui lo fai dipende solo dal fatto che tu stia utilizzando o meno il gruppo Home.
Connessione a una stampante condivisa da un PC utilizzando un gruppo home
Questo è probabilmente il passaggio più semplice in questo intero tutorial. Se la stampante è collegata a un PC e il PC condivide la stampante come parte di un gruppo Home, è sufficiente assicurarsi che anche altri PC sulla rete siano collegati al gruppo Home. Puoi utilizzare lo stesso processo seguito nel passaggio uno per farli aderire. Quando i PC fanno parte dello stesso gruppo Home, Windows si connetterà automaticamente a qualsiasi stampante condivisa da altri PC. Verranno visualizzati automaticamente nella finestra Dispositivi e stampanti e qualsiasi PC nel gruppo Home potrà stampare su di essi. Super semplice.
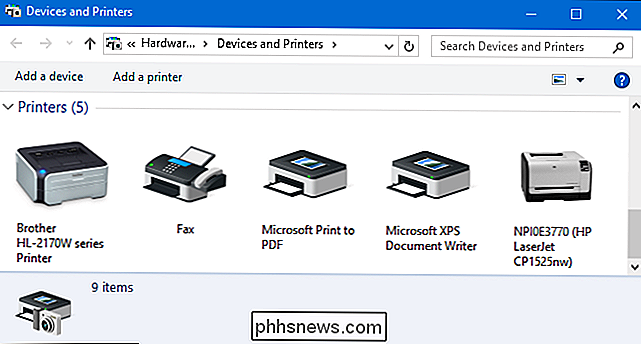
Connetti a una stampante senza usare il gruppo Home
Se la tua stampante è connessa direttamente a una rete, o è condivisa da un PC senza usare il gruppo Home, dovrai fare un po 'più di lavoro per collegarti ad essa da altri PC sulla rete. È ancora piuttosto semplice, però. Fare clic su Start, digitare "dispositivi e stampanti", quindi premere Invio o fare clic sul risultato.

La finestra Dispositivi e stampanti mostra una raccolta di dispositivi sul PC. Fare clic sul collegamento "Aggiungi stampante" per iniziare ad aggiungere la stampante di rete.
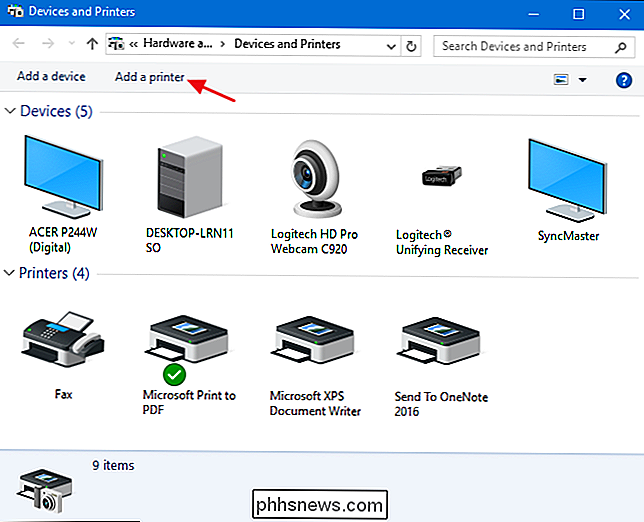
Windows eseguirà una scansione veloce della rete per rilevare i dispositivi non ancora installati sul PC e visualizzarli nella finestra "Aggiungi un dispositivo" . È molto probabile che vedrai la tua stampante nell'elenco, sia che sia connessa direttamente alla rete o condivisa da un altro PC. Se vedi la stampante che stai cercando, allora il tuo lavoro è diventato semplicissimo. Fare clic sulla stampante che si desidera installare. Windows gestirà l'installazione, scaricherà i driver se necessario e chiederà di fornire un nome per la stampante. È tutto quello che devi fare.
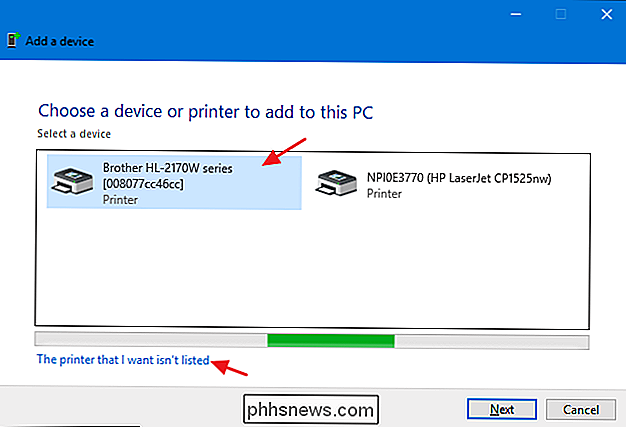
Se non vedi la stampante che desideri installare e sei sicuro di averla correttamente collegata alla rete, fai clic su "La stampante che desidero non è elencato "link. La finestra successiva ti presenterà diverse opzioni per aiutarti a trovarla:
- La mia stampante è un po 'più vecchia . Se si seleziona questa opzione, Windows eseguirà una scansione più approfondita della rete in cerca della stampante. Nella nostra esperienza, però, trova raramente qualcosa che non ha già trovato durante la scansione iniziale. È un'opzione abbastanza semplice da provare, ma potrebbero essere necessari alcuni minuti.
- Seleziona una stampante condivisa per nome . Se il computer di rete è condiviso da un altro PC, questa è l'opzione migliore per trovarlo. Se conosci il nome esatto della rete del computer e della stampante, puoi inserirlo qui. Oppure puoi fare clic sul pulsante "Sfoglia" per guardare attraverso i PC sulla tua rete che hanno la condivisione abilitata e vedere se riesci a trovare la stampante in questo modo.
- Aggiungi una stampante usando un indirizzo TCP / IP o un nome host . Se la tua stampante è collegata direttamente alla rete e conosci il suo indirizzo IP, questa è probabilmente l'opzione più semplice e sicura. La maggior parte delle stampanti di rete ha una funzione che consente di determinare il loro indirizzo IP. Se la stampante dispone di un display LCD, è possibile trovare l'indirizzo IP scorrendo le impostazioni della stampante. Per le stampanti senza display, di solito è possibile eseguire alcune sequenze di pulsanti che stampano le impostazioni per te. Se tutto il resto fallisce, puoi sempre utilizzare un'app di scansione IP come Wireless Network Watcher per localizzare i dispositivi sulla tua rete. Consulta l'ultima sezione di questa guida per ulteriori informazioni su come farlo.
- Aggiungi una stampante rilevabile Bluetooth, wireless o di rete . Se scegli questa opzione, Windows cercherà quei tipi di dispositivi. Ancora una volta, raramente abbiamo visto prendere un dispositivo che non ha trovato durante la scansione iniziale. Ma potrebbe comunque valere la pena provare.
- Aggiungi una stampante locale o una stampante di rete con le impostazioni manuali . Questa opzione può aiutarti ad aggiungere una stampante se non funziona diversamente. È principalmente per la configurazione di una stampante locale specificando le informazioni esatte sulla porta, ma in particolare c'è un'impostazione che può aiutare con le stampanti di rete se si conosce il modello. Quando viene richiesto di specificare una porta, è possibile scegliere un'opzione Windows Self Discovery, che è elencata verso la parte inferiore delle porte disponibili come "WSD" seguita da una stringa di numeri e lettere. Quando lo scegli, Windows ti chiederà di specificare un modello in modo che possa installare i driver. Al termine, Windows monitorerà la rete per quella stampante. È una longshot, ma vale la pena provare se tutto il resto fallisce.
Troverai che tutte queste opzioni sono piuttosto semplici e sono dotate di procedure guidate per guidarti attraverso il processo. Dal momento che TCP / IP è il modo più sicuro per aggiungere una stampante, continueremo a farlo come esempio. Selezionare "Aggiungi una stampante usando un indirizzo TCP / IP o nome host" e quindi fare clic su "Avanti".
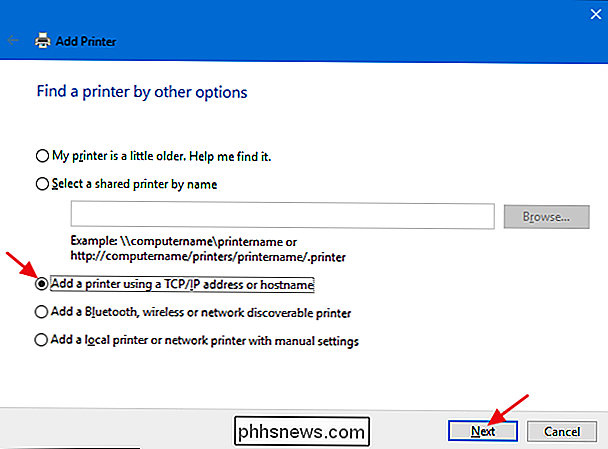
Digitare l'indirizzo IP per la stampante nella casella "Nome host o indirizzo IP". Assicurati che la casella di controllo "Interroga la stampante e seleziona automaticamente il driver da utilizzare" sia selezionata, quindi fai clic su "Avanti".
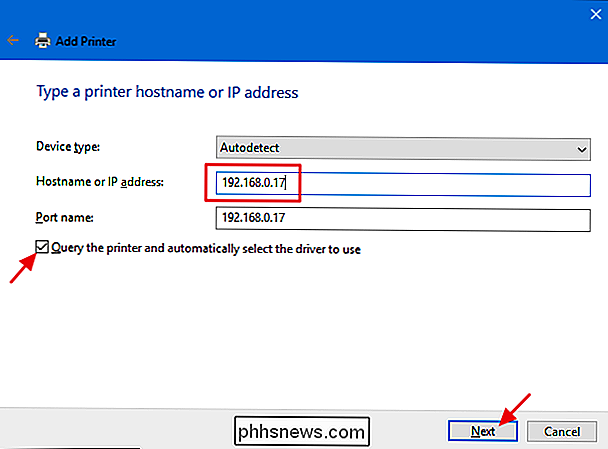
Inserisci un nuovo nome per la stampante se il nome predefinito non ti soddisfa e fai clic su "Avanti". "
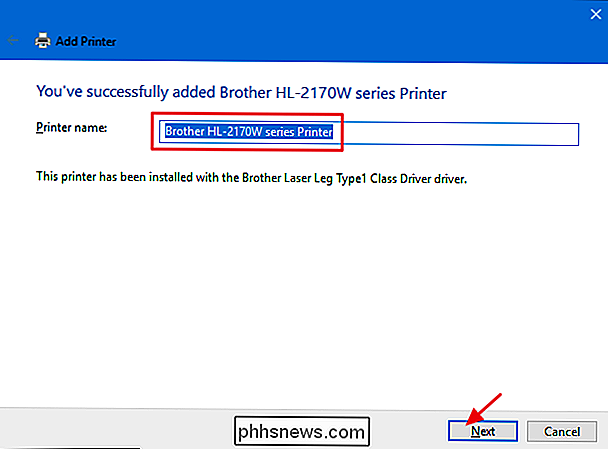
Scegli se impostare la nuova stampante come predefinita, stampa una pagina di prova se vuoi assicurarti che tutto funzioni, quindi fai clic su" Fine "quando hai finito.
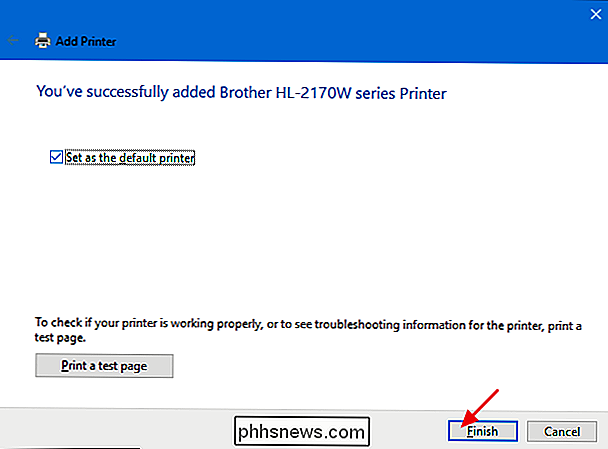
Spero che non dovrai mai preoccuparti con la maggior parte di questa roba. Se la tua stampante di rete è correttamente connessa alla rete, è probabile che Windows lo raccolga e lo installi per te subito. E se la tua rete è principalmente macchine Windows e usi Homegroup per condividere file e stampanti, le cose dovrebbero anche accadere automaticamente. Se non lo fa, o se hai una configurazione più complicata, almeno sai di avere alcune opzioni.

Perché non è possibile "cancellare in modo sicuro" un file e cosa fare invece
Alcune utilità hanno un'opzione "elimina sicura" che promette di cancellare in modo sicuro un file dal disco rigido, rimuovendo tutte le tracce di esso. Le versioni precedenti di Mac OS X hanno un'opzione "Secure Empty Trash" che tenta di fare qualcosa di simile. Recentemente Apple ha rimosso questa funzionalità perché non funziona in modo affidabile sulle unità moderne.

Come aggiungere una riga numero dedicata alla tastiera Google in Android
Per impostazione predefinita, la tastiera Google non visualizza una riga di numeri nella parte superiore della tastiera principale. Se passi un sacco di tempo a digitare numeri, c'è un modo semplice per aggiungere una riga di numeri dedicata nella parte superiore della tastiera. Senza la riga numerica dedicata, devi usare il pulsante "?



