Come utilizzare l'input per la scrittura a mano su Windows 10

La tastiera per la scrittura a mano di Windows 10 consente di inserire il testo in qualsiasi applicazione con una penna o un altro stilo. Funziona anche su vecchie applicazioni desktop.
CORRELATO: Come utilizzare (o disattivare) l'area di lavoro di Windows Ink su Windows 10
Questa funzione è separata da Windows Ink Workspace, che indirizza alle applicazioni con speciali supporto per l'input penna. La tastiera per la scrittura a mano consente di utilizzare uno stilo in qualsiasi applicazione.
Trovare la tastiera per la scrittura a mano
Questa funzione è incorporata nella tastiera touch di Windows 10. Per aprirlo, tocca l'icona della tastiera touch accanto all'orologio sulla barra delle applicazioni.
Se non vedi l'icona della tastiera sulla barra delle applicazioni, fai clic con il tasto destro o premi a lungo sulla barra delle applicazioni e attiva la tastiera "Mostra tastiera touch" pulsante "nel menu di scelta rapida.
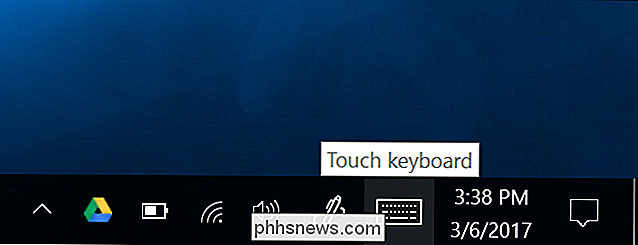
Tocca il pulsante della tastiera nell'angolo in basso a destra della tastiera touch.

Tocca l'icona della tastiera per la scrittura a mano, che sembra una penna su un pannello vuoto.
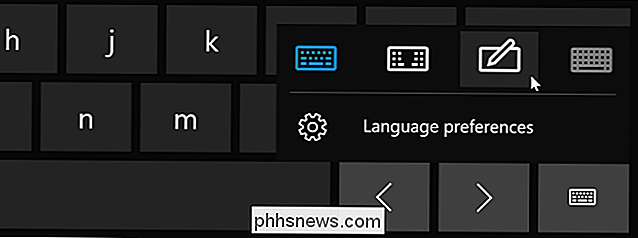
L'input per la scrittura a mano appare la tastiera. Per impostazione predefinita, copre l'intera larghezza del display. Per ridurlo, tocca il pulsante "Disancora" a sinistra della "x" nell'angolo in alto a destra del pannello.

Tocca la barra del titolo del pannello con lo stilo o il dito per trascinarlo sullo schermo e posizionarlo
Una volta passato al riquadro di input per la scrittura a mano, verrà visualizzato automaticamente ogni volta che tocchi o fai clic sull'icona della tastiera sulla barra delle applicazioni. È necessario toccare il pulsante della tastiera nella parte inferiore della tastiera di input touch per selezionare la tastiera tattile predefinita se si desidera utilizzarla.
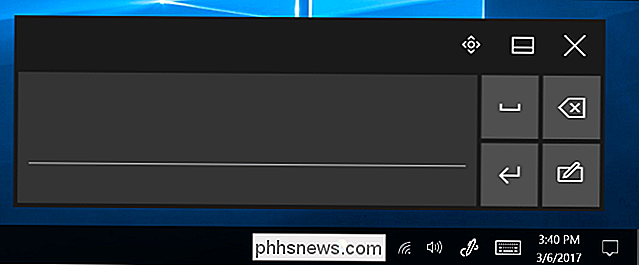
Scrittura con la tastiera per la scrittura a mano
È possibile immettere testo in qualsiasi applicazione con un campo di inserimento del testo. Ad esempio, utilizzeremo il Blocco note qui, ma puoi farlo in qualsiasi programma desktop tradizionale o nuova app di Windows 10.
Con il campo di testo focalizzato, scrivi una parola sul pannello della scrittura a mano con la penna. Windows rileverà automaticamente la parola che stai scrivendo.
Tocca il pulsante dello spazio sul lato destro del pannello con lo stilo e Windows inserirà la parola nel campo di testo che hai messo a fuoco. Basta scrivere una parola, toccare il pulsante "Spazio" o "Invio" sul pannello, scrivere la parola successiva e continuare. Windows dovrebbe rilevare automaticamente la parola corretta se la grafia è chiara.
Se Windows non rileva automaticamente la parola che stai scrivendo, toccala sulla barra dei suggerimenti. Se è necessario cancellare la parola precedente o alcune lettere, toccare il pulsante backspace sul lato destro del pannello. È possibile toccare il campo di testo con lo stilo per riposizionare il cursore o selezionare il testo.
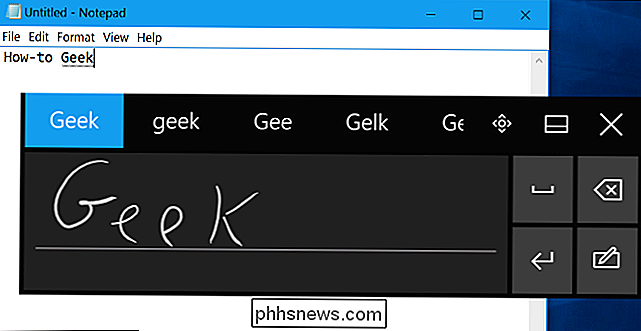
Opzioni di scrittura a mano
CORRELATI: Come configurare la penna e i relativi pulsanti su Windows 10
Si trovare alcune opzioni per configurare come funziona la penna in Impostazioni> Dispositivi> Penna e Windows Ink.
Ad esempio, l'opzione "Mostra il pannello della calligrafia quando nota in modalità tablet e non c'è tastiera collegata" rende più facile l'accesso al pannello di input per la scrittura a mano su tavolette con uno stilo. Quando utilizzi un dispositivo tablet senza tastiera fisica collegata e sei in modalità desktop (non in "modalità tablet"), Windows aprirà automaticamente il pannello per la scrittura a mano.
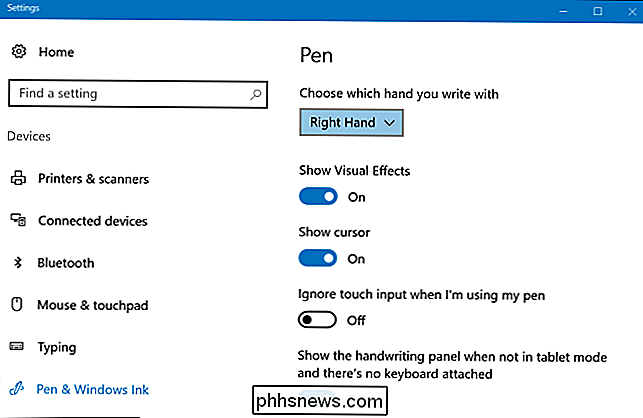
Input penna diretta
CORRELATO: Come usare Sticky Notes su Windows 10
Alcune applicazioni supportano l'input penna diretto. Ad esempio, è possibile aprire le applicazioni OneNote o Sticky Notes incluse in Windows 10 e scrivere direttamente in una nota per prendere appunti scritti a mano. Utilizzare Windows Ink Workspace per trovare altre applicazioni che supportano l'input penna.
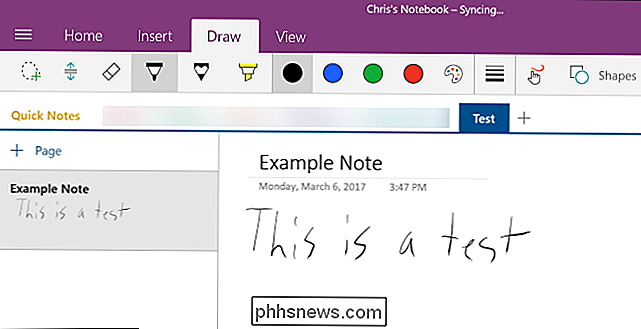
Il pannello di input per la scrittura a mano può essere utile anche in applicazioni che consentono di scrivere direttamente con uno stilo. Ad esempio, Microsoft Edge consente di prendere appunti sulle pagine Web e salvare le note. Basta toccare l'icona "Crea una nota Web" a forma di penna sulla barra degli strumenti di Edge.
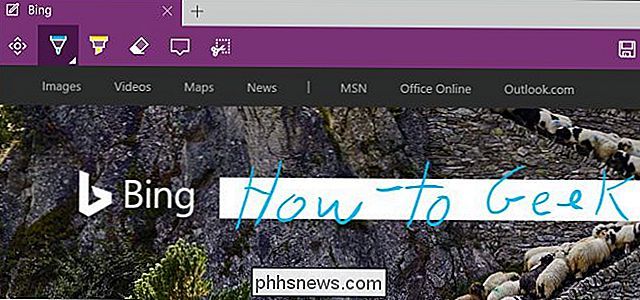
Tuttavia, il supporto per la penna di Edge non consente in realtà di inserire il testo nelle pagine Web. Per fare ciò, dovrai mettere a fuoco un campo di testo in Microsoft Edge e aprire la tastiera per la scrittura a mano.
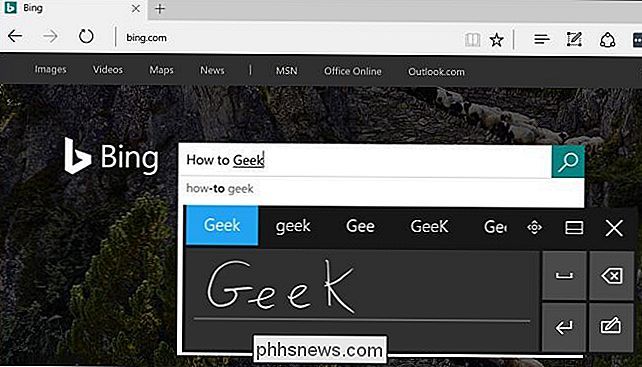
Privacy
Per impostazione predefinita, Microsoft raccoglie automaticamente informazioni sull'input della scrittura a mano per comprendere meglio la scrittura e migliorare il riconoscimento del testo.
È possibile modificare questa impostazione se lo si desidera. Vai a Impostazioni> Privacy> Discorso, input penna e digitazione. Fai clic su "Interrompi per conoscermi" per impedire a Microsoft di raccogliere questi dati.
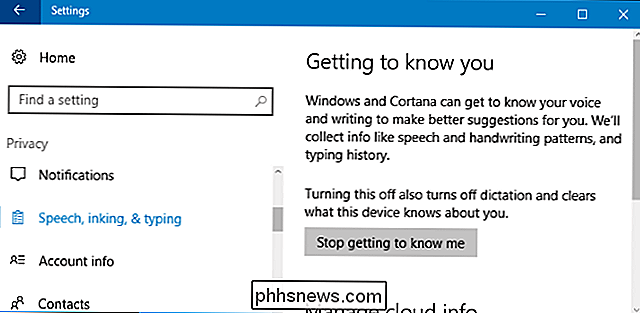

Come disattivare la cronologia ricerche Spotlight di iOS 10
La ricerca Spotlight su iOS 10 ora ricorda le ricerche precedenti. Se tocchi la barra di ricerca di Spotlight sul tuo iPhone o iPad, vedrai un elenco di ricerche che hai eseguito. Ecco come cancellare l'elenco o nasconderlo completamente. CORRELATO: Come utilizzare Spotlight Search sul tuo iPhone o iPad Per prima cosa, apri l'app Impostazioni sul tuo iPhone o iPad e tocca Generali> Spotlight Cerca.

Come usare "Hey Siri" per lanciare Siri sul tuo Mac
Siri è finalmente sul Mac, ma a differenza della versione per iPhone, non puoi lanciare l'assistente virtuale con la tua voce. Certo, ci sono icone del dock e della barra dei menu su cui fare clic, e puoi impostare una scorciatoia da tastiera, ma non puoi semplicemente dire "Ehi Siri" per iniziare a dare comandi.



