I quattro migliori strumenti gratuiti per analizzare lo spazio del disco rigido sul PC Windows

Quando il tuo disco rigido inizia a riempirsi, non devi scavare attraverso File Explorer per vedere cosa sta usando lo spazio . È possibile utilizzare un analizzatore di spazio su disco per eseguire la scansione dell'unità (o solo una singola cartella) e vedere esattamente quali cartelle e file stanno utilizzando lo spazio. È quindi possibile prendere una decisione informata su cosa rimuovere e liberare rapidamente spazio.
CORRELATO: 7 modi per liberare spazio su disco rigido su Windows
Questi strumenti sono diversi dalle applicazioni di pulizia del disco, che rimuovono automaticamente file temporanei e cache. Un analizzatore analizzerà il tuo disco e ti darà una visione migliore di ciò che sta usando lo spazio, quindi puoi eliminare quello che non ti serve.
WinDirStat è il migliore strumento tuttofare
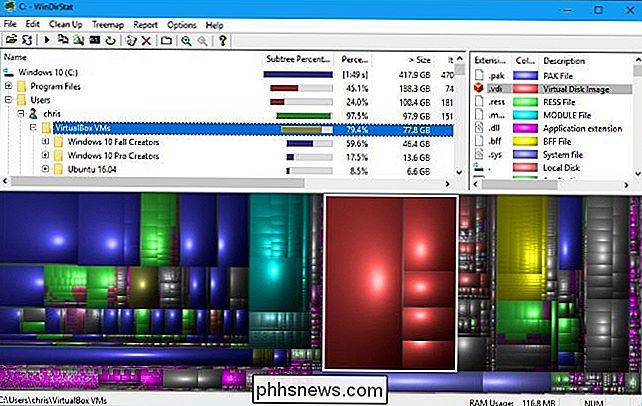
WinDirStat è il nostro strumento preferito, ed è probabilmente tutto ciò di cui hai bisogno. La sua interfaccia ti permette di vedere esattamente cosa sta usando lo spazio sul tuo disco rigido a colpo d'occhio. Quando lanci WinDirStat, puoi dire di scansionare tutte le unità locali, una singola unità come l'unità C: o una cartella specifica sul tuo computer.
Al termine della scansione, vedrai tre riquadri. In cima, c'è un elenco di directory che mostra le cartelle che utilizzano il maggior spazio in ordine decrescente. In basso, c'è una vista "treemap"
che mostra una vista codificata a colori di cosa sta usando lo spazio. Sulla destra, c'è un elenco di estensioni di file che mostra le statistiche su quali tipi di file stanno utilizzando il maggior spazio. Serve anche come legenda, spiegando i colori che appaiono nella parte inferiore della finestra.
Ad esempio, quando fai clic su una directory nell'elenco delle directory, vedrai il contenuto di quella directory evidenziato nella treemap. Puoi passare il mouse su un quadrato nella treemap per vedere quale file rappresenta. È anche possibile fare clic su un'estensione di file nell'elenco per vedere esattamente dove si trovano i file di quel tipo nella vista di treemap. Fai clic con il pulsante destro del mouse su una cartella nell'elenco delle directory e vedrai le opzioni per eliminare rapidamente quella cartella o aprirla in Explorer.
WinDirStat non offre un'app portatile sul suo sito Web, ma puoi scaricare una versione portatile di WinDirStat da PortableApps.com se desideri portarlo con te e utilizzarlo su vari PC senza prima averlo installato.
SpaceSniffer offre la migliore visualizzazione grafica
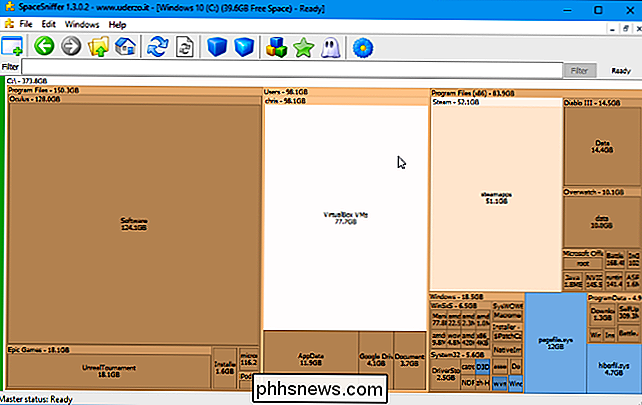
Prova SpaceSniffer se stai cercando qualcosa di diverso. SpaceSniffer non ha l'elenco di directory incluso in WinDirStat. È solo una vista grafica che mostra le cartelle e i file in esse contenuti in base alla dimensione relativa, come la vista treemap inferiore nell'interfaccia di WinDirStat.
Tuttavia, a differenza della treemap di WinDirStat, puoi fare doppio clic sulle cartelle in questa interfaccia per eseguire il drill grafico. Quindi, se si dispone di un sacco di file che occupano spazio nella directory C: Users Name Videos, è possibile fare doppio clic su ogni directory a sua volta per eseguire il drill down e infine fare clic con il pulsante destro del mouse su un file o una cartella per accedere a opzioni come Elimina e Apri.
In WinDirStat, è possibile eseguire il drill down solo nell'elenco delle directory, non graficamente attraverso la visualizzazione di treemap. Dovresti avviare una nuova scansione di una cartella specifica per ottenere una nuova visualizzazione grafica.
WinDirStat sembra più pratico, ma SpaceSniffer ha la migliore vista grafica. Se non ti interessa l'elenco delle directory, SpaceSniffer è lo strumento che fa per te. Funziona anche come applicazione portatile.
TreeSize Free ha un'interfaccia slick
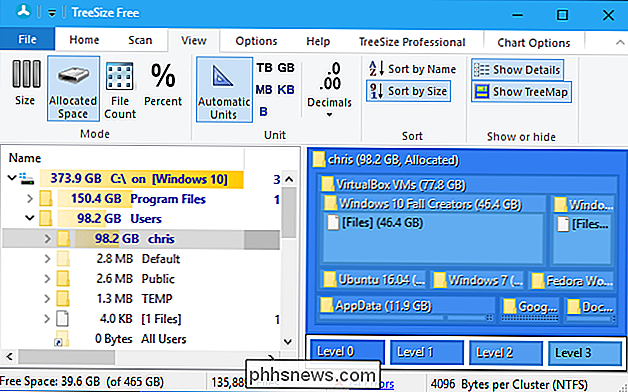
Se vuoi qualcosa di più semplice di WinDirStat, TreeSize Free è una buona alternativa. Ti fornisce la stessa lista di directory e le stesse interfacce di treemap che vedrai in WinDirStat, ma non ha l'elenco di estensioni file di WinDirStat, e la sua interfaccia in stile nastro è un po 'più familiare nelle versioni moderne di Windows della barra degli strumenti di WinDIrStat. TreeSize Free aggiunge anche una comoda opzione di scansione a Explorer, quindi puoi fare clic con il tasto destro del mouse su qualsiasi cartella in Esplora file e Esplora risorse e selezionare "TreeSize Free" per scansionare il suo contenuto.
Per visualizzare una mappa degli alberi in TreeSize Free, fai clic su Visualizza> Mostra mappa del sito. Come nelle altre applicazioni qui, puoi fare clic con il pulsante destro del mouse su file o cartelle nell'applicazione per eliminarli o aprirli.
CORRELATI: Come trovare e rimuovere file duplicati su Windows
Mentre ci sono applicazioni TreeSize Personal e TreeSize Professional a pagamento, questi aggiungono funzionalità bonus come la possibilità di cercare file duplicati, quali altri strumenti funzionano bene. Puoi scansionare e visualizzare il tuo spazio su disco utilizzando la versione gratuita di TreeSize senza problemi.
Questa applicazione è disponibile anche come applicazione portatile, quindi non devi installarla prima di eseguirla, se preferisci.
Lo strumento di utilizzo della memoria di Windows 10 è incorporato
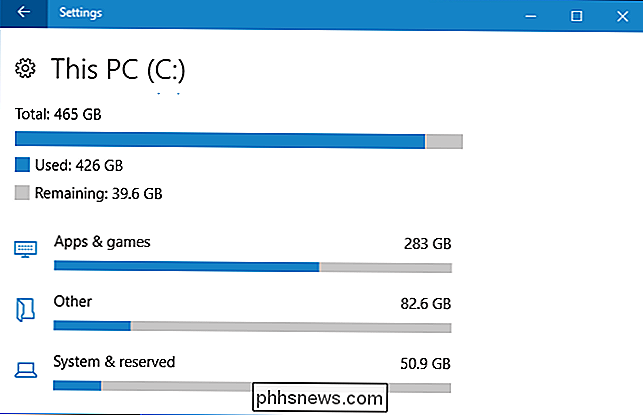
CORRELATO: Come utilizzare le impostazioni di archiviazione di Windows 10 sullo spazio libero sul disco rigido
Windows 10 ha uno strumento di utilizzo della memoria che può essere d'aiuto in alcuni casi. Non è un classico analizzatore di spazio su disco come gli strumenti di cui sopra, ma ha alcune caratteristiche simili.
Per accedervi, vai su Impostazioni> Sistema> Archiviazione e fai clic su un'unità. Vedrai un elenco di cose che occupano spazio su quell'unità, da app e giochi a file di sistema, video, foto e musica. Fai clic su una categoria e Windows ti suggerirà cose che puoi rimuovere, ad esempio vedrai un elenco di applicazioni installate che puoi ordinare in base allo spazio che occupano.
Sebbene questo strumento non sia potente come sopra, può essere utile per comprendere rapidamente l'utilizzo del disco e liberare spazio in un pizzico. C'è una buona probabilità che diventi più potente anche nei futuri aggiornamenti di Windows 10.

Come attivare la modalità notte di Twitter
Twitter ha una modalità scura sul web e nelle sue app, dove i bianchi brillanti vengono sostituiti con il blu profondo. Apparentemente, questo rende Twitter più facile da usare in ambienti scarsamente illuminati dal momento che è meno rigido nei tuoi occhi. Personalmente, penso che faccia sembrare davvero interessante Twitter.

Come modificare la firma "Inviato da Mail per Windows 10"
L'app per Windows 10 Mail è un client di posta elettronica accettabile che consente di aggiungere altri account di posta elettronica oltre ai propri account Microsoft. Noterai, tuttavia, che tutte le email che scrivi nell'app Mail hanno una firma predefinita. CORRELATO: Come impostare e personalizzare gli account di posta elettronica in Windows 10 Microsoft presuppone che tu voglia dirlo a tutti che stai utilizzando la loro app di posta aggiungendo una firma "Inviato da Mail for Windows 10" a tutte le tue e-mail, anche agli account non Microsoft.



