Come aggiungere un PIN al proprio account in Windows 10

Con ogni nuova versione di Windows, le funzionalità nuove e innovative migliorano l'esperienza utente totale in modi diversi. Windows 10 sta rapidamente diventando popolare grazie anche alle sue innovative funzionalità di sicurezza, e tra queste opzioni di sicurezza ci sono nuove opzioni di accesso come il codice PIN.
Puoi inserire un PIN numerico o tracciare un modello di gesti su un'immagine o con l'hardware appropriato puoi persino utilizzare Windows Hello, un metodo di accesso biometrico che esegue la scansione delle impronte digitali, del viso o dell'iride. In questo articolo, ti mostreremo come aggiungere un PIN al tuo account in Windows 10.
Perché usare un PIN è un'opzione migliore
Se una password è compromessa in qualche modo, la persona che è entrata nel il sistema potrebbe avere accesso a tutte le piattaforme collegate a tale password. D'altra parte, se un PIN è compromesso, possono usarlo solo su quel dispositivo; non possono usarlo per accedere al tuo account su qualsiasi altro dispositivo.
Inoltre, l'individuo deve essere fisicamente presente per inserire il PIN, e questo non è lo stesso con una password. Se qualcuno ruba il tuo computer non può accedere a meno che non conosca il tuo PIN. Inoltre, tieni presente che la funzione di accesso al PIN è necessaria se desideri sfruttare le funzionalità di sicurezza aggiuntive disponibili in Windows 10 come Windows Hello, il lettore di diaframma o uno scanner di impronte digitali.
E, naturalmente, un PIN è molto più facile da inserire su un dispositivo touchscreen come il tablet Surface.
Aggiungi un PIN al tuo account
Apri l'app "Impostazioni" e fai clic / tocca sull'icona "Account". Fare clic / toccare su "Opzioni di accesso" sul lato sinistro e fare clic / toccare sul pulsante "Aggiungi" sotto "PIN" sul lato destro.
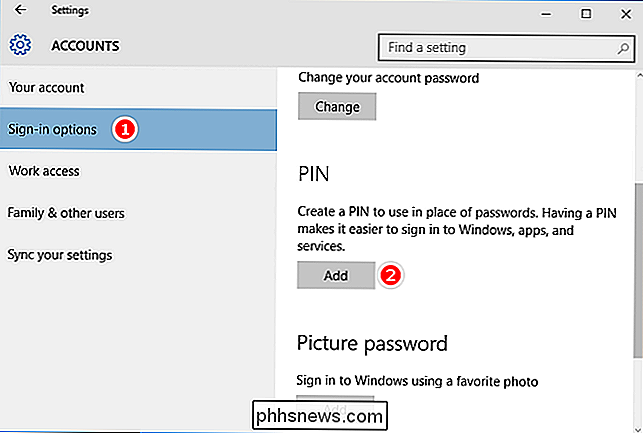
Se viene richiesto di verificare la password del proprio account, inserire la password dell'account locale e fare clic / toccare su "OK".
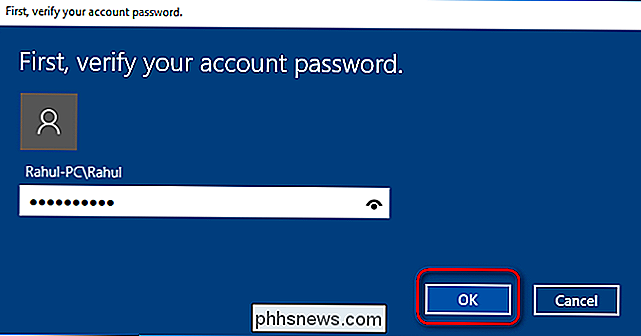
Se si dispone di un account Microsoft, quindi inserire la password dell'account Microsoft e fare clic / toccare su "Accedi". Dopo aver inserito la tua password per confermare la tua identità, inserisci i numeri in una finestra di dialogo. La lunghezza minima è di quattro cifre (solo 0-9, non sono consentite lettere o caratteri speciali), ma il PIN può essere lungo quanto vuoi. Se è necessario verificare ciò che hai impostato a questo punto, seleziona l'icona sul lato destro della finestra di dialogo. Questo mostrerà brevemente il numero inserito.

L'unico criterio per scegliere un PIN è che deve essere lungo almeno quattro cifre. Non ci sono limitazioni sulla lunghezza o complessità massima. Ecco alcune considerazioni prima di scegliere un PIN:
- L'utilizzo di più cifre renderà il PIN più difficile da indovinare, ma assicurati di poter inserire il PIN rapidamente e con precisione, altrimenti c'è poco vantaggio nell'usare solo una password.
- Usare un il semplice PIN (0000, 0123, 1111 e così via) renderà molto facile indovinare; scegli numeri casuali.
- I codici PIN di riutilizzo dei tuoi conti bancari o di carte di credito devono essere evitati. Inoltre, evita di utilizzare lo stesso PIN su dispositivi diversi.
Cambia il PIN per il tuo account
Apri l'app "Impostazioni" e fai clic / tocca sull'icona "Account". Fai clic / tocca su "Opzioni di accesso" sul lato sinistro e fai clic / tocca sul pulsante "Cambia" sotto "PIN" sul lato destro.
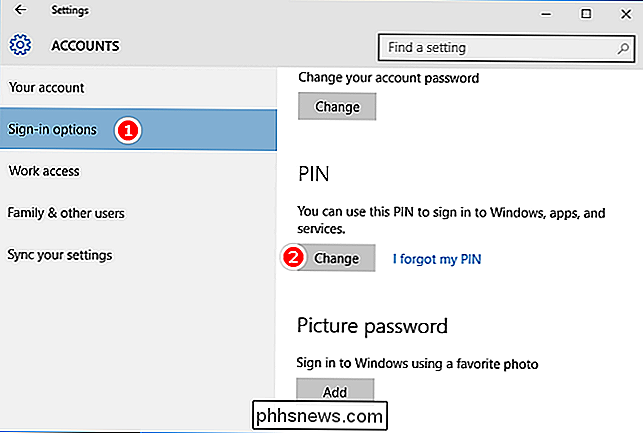
Inserisci il PIN attuale in alto, inserisci un nuovo PIN e fai clic su / tocca "OK".
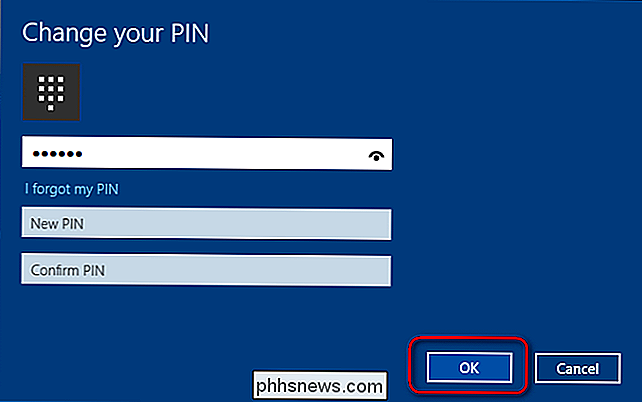
Se non riesci ad accedere a Windows 10 con il tuo PIN, ti verrà offerto un link che dice "Opzioni di accesso". Quando lo scegli, ti viene offerto tutto le opzioni di accesso che hai creato finora: password immagine, PIN, Windows Hello e password normale.
Ripristina il PIN per il tuo account
Apri l'app "Impostazioni" e fai clic su / tocca su " Account "icona. Fai clic / tocca "Opzioni di accesso" sul lato sinistro e fai clic / tocca sul link "Ho dimenticato il mio PIN" sotto "PIN" sul lato destro.
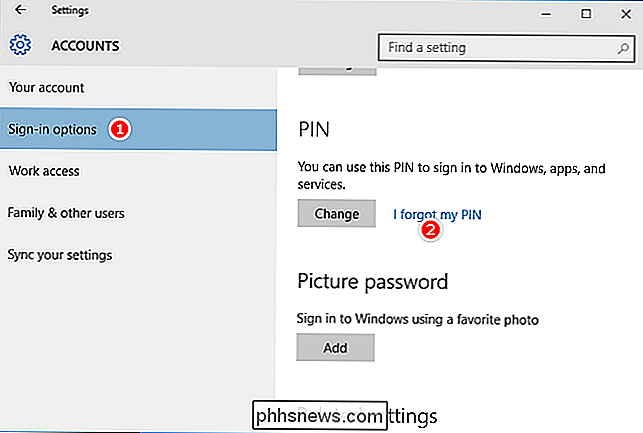
Verifica la password del tuo account e procedi alla configurazione di un nuovo PIN. Ricorda che, se esegui l'avvio in modalità provvisoria, sarai in grado di accedere con la tua password e non con altre opzioni di accesso. Concludendo questo articolo, è abbastanza semplice impostare un PIN e, se non lo hai ancora abilitato sul tuo dispositivo, fallo ora.

Come impedire al Mac di dormire con nessun software aggiuntivo
Il tuo Mac si addormenta in tempi inopportuni? Ti piacerebbe tenerlo sveglio, ma non vuoi installare software aggiuntivo? Con questo piccolo piccolo trucco da linea di comando, puoi mantenere il tuo Mac sveglio per una durata specificata o indefinitamente. CORRELATO: Come impedire temporaneamente il tuo Mac di dormire In passato ti abbiamo detto che tu puoi usare una comoda app chiamata Caffeine per tenere sveglio il tuo Mac.

In che modo gli ambiti influenzano gli script di PowerShell
Negli script batch, le modifiche alle variabili di ambiente hanno un impatto globale sulla sessione corrente per impostazione predefinita. Per PowerShell, l'esatto contrario è vero perché gli ambiti vengono utilizzati per isolare le modifiche di uno script. Qui, esamineremo come gli scope influenzano gli script di PowerShell e come lavorare dentro e intorno a loro.



