Guida per principianti a Nano, l'editor di testo della riga di comando di Linux

Nuovo alla riga di comando di Linux? Confuso da tutti gli altri editor di testo avanzati? How-To Geek ti ha dato le spalle con questo tutorial su Nano, un semplice editor di testo molto intuitivo.
Quando ci si abitua alla riga di comando, i novizi di Linux sono spesso spiazzati da altri editor di testo più avanzati come vim ed emacs. Mentre sono programmi eccellenti, hanno un po 'di una curva di apprendimento. Inserisci Nano, un editor di testo facile da usare che si dimostra versatile e semplice. Nano è installato di default in Ubuntu e in molte altre distribuzioni Linux e funziona bene in combinazione con sudo, motivo per cui ci piace così tanto.
Esecuzione di Nano
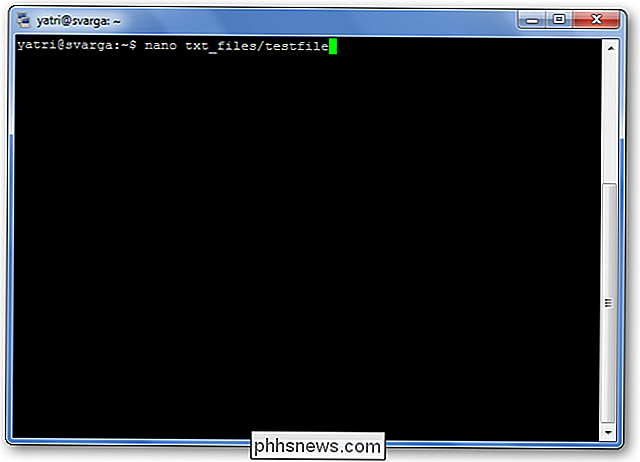
È possibile eseguire nano in due modi. Per aprire nano con un buffer vuoto, digita "nano" al prompt dei comandi.
Puoi anche usare la seguente sintassi:
nano / percorso / per / nome file
Nano seguirà il percorso e aprirà quel file se esiste. Se non esiste, verrà avviato un nuovo buffer con quel nome file in quella directory.
Diamo un'occhiata allo schermo nano predefinito.
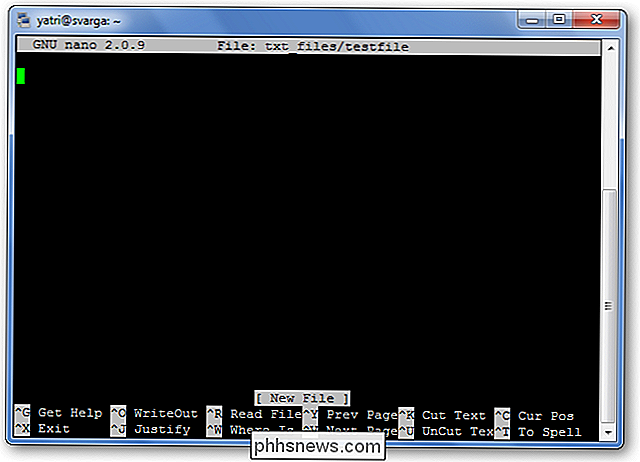
Nella parte superiore, vedrai il nome del programma e numero di versione, il nome del file che stai modificando e se il file è stato modificato dall'ultimo salvataggio. Se hai un nuovo file che non è ancora stato salvato, vedrai "New Buffer". Successivamente, vedrai il contenuto del tuo documento, un corpo di testo. La terza riga dal basso è una riga "messaggio di sistema" che visualizza le informazioni relative al programma che esegue una funzione. Qui, puoi vedere che dice "Nuovo file". Infine, le ultime due righe in basso sono ciò che rende questo programma molto user-friendly: le linee di collegamento.
È un editor WYSIWYG; "Ciò che vedi è ciò che ottieni". Ciò che digiti direttamente entra nel testo, a meno che non lo modifichi con un tasto come Control o Meta. È piuttosto semplice, quindi digita del testo o copia qualcosa e incollalo nel tuo terminale in modo da avere qualcosa con cui giocare.
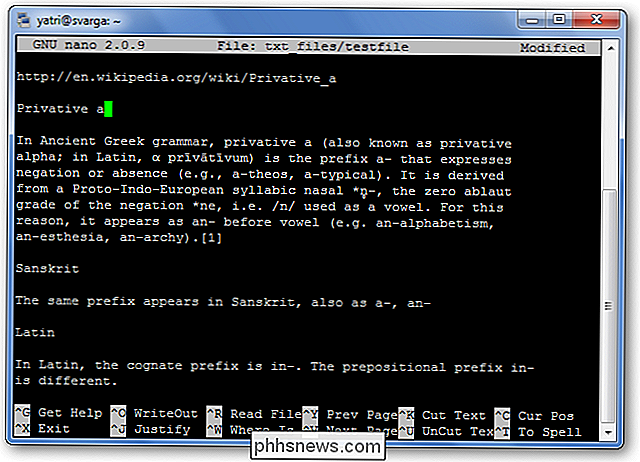
Tasti di scelta rapida
Le funzioni del programma sono definite "scorciatoie" in nano, come ad esempio il salvataggio, smettere, giustificare, ecc. I più comuni sono elencati nella parte inferiore dello schermo, ma ce ne sono molti altri che non lo sono. Nota che nano non usa il tasto Shift nelle scorciatoie. Tutte le scorciatoie utilizzano lettere minuscole e numeri non modificati, quindi Ctrl + G non è Ctrl + Maiusc + G.
Premi Ctrl + G per visualizzare la documentazione della Guida e scorri verso il basso per visualizzare un elenco di scorciatoie valide.
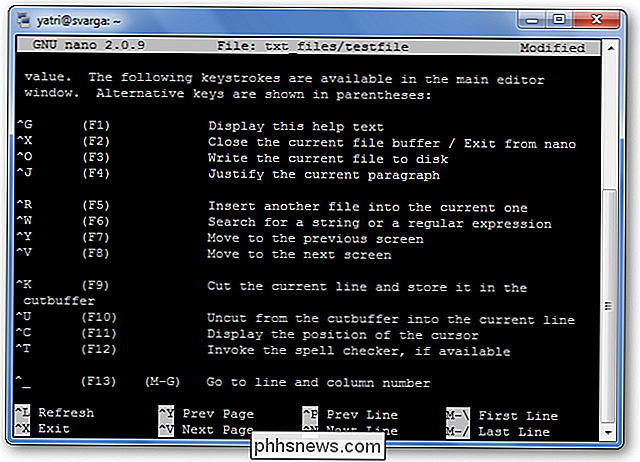
Quando hai finito di guardare l'elenco, premi Ctrl + X per uscire dall'aiuto.
Diciamo che stai lavorando su un nuovo file di testo, o "buffer", e vuoi salvarlo. Questo è chiamato "scrivere" ed è eseguito premendo Ctrl + O. Verrà richiesto un nome file da utilizzare e le scorciatoie in fondo cambieranno per riflettere ciò che è possibile immettere per completare questo particolare comando.
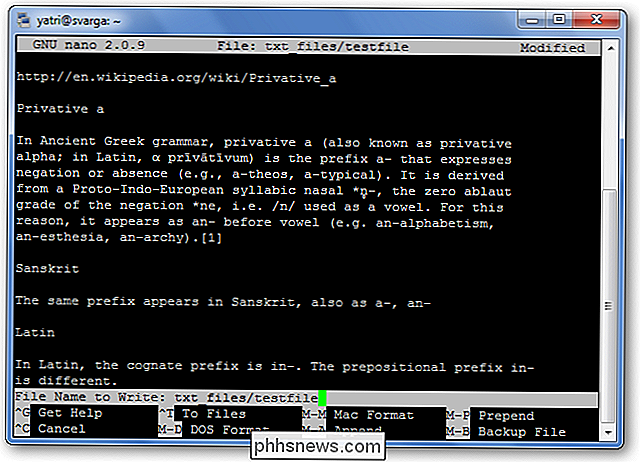
Se si desidera inserire il contenuto di un altro file nel buffer corrente, si 'd digita Ctrl + R.
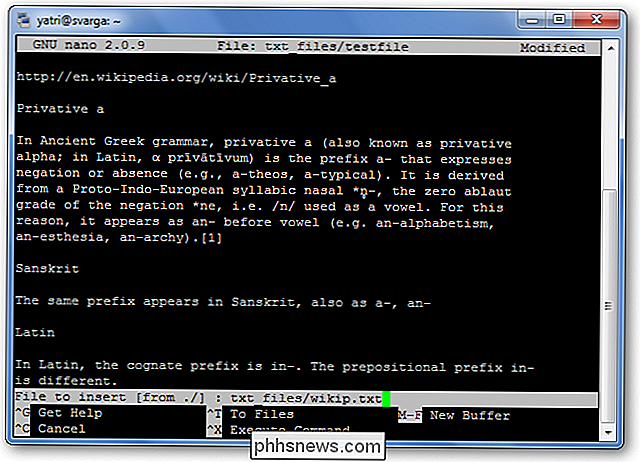
Puoi cancellare entrambi i comandi precedenti digitando Ctrl + C.
Puoi premere Escape due volte invece di tenere premuto il tasto Control, se hai problemi a farlo. Ci sono anche alcuni comandi che richiedono l'uso del tasto Meta. Sulla maggior parte dei layout di tastiera, Meta equivale al pulsante Alt.
Quando vuoi uscire da nano, premi Ctrl + X. Nano ti chiederà gentilmente se vuoi salvare il tuo buffer e puoi annullare anche questa azione.
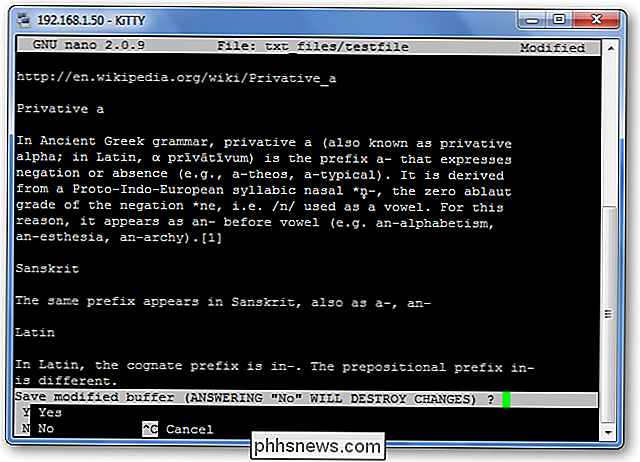
Navigazione
Ora che abbiamo una serie di scorciatoie, abituiamoci a spostarci molto su un file di testo velocemente. Ovviamente puoi sempre usare Home, End, Page Up, Page Down e i tasti freccia per muoverti, ma ciò richiede di muovere le dita dalle lettere che tutti amiamo così tanto.
Per spostare il cursore in avanti o all'indietro, puoi digitare Ctrl + F e Ctrl + B. Per spostarti su e giù di una riga alla volta, puoi digitare Ctrl + P e Ctrl + N. In altre parole, è possibile utilizzare quei tasti anziché le frecce destra, sinistra, su e giù, rispettivamente. Mancano le chiavi Home e End? Puoi usare Ctrl + A e Ctrl + E. Vuoi spostare le pagine alla volta? Ctrl + V si sposta verso il basso di una pagina e Ctrl + Y si sposta su una pagina.
Ma aspetta, c'è di più! Per andare avanti e indietro di una parola alla volta, puoi usare Ctrl + Spazio e Meta + Spazio (ricorda, questo è Alt + Spazio). E se sei davvero di fretta, puoi premere Ctrl + _ e quindi digitare il numero di riga, una virgola e il numero di colonna per saltare direttamente lì.
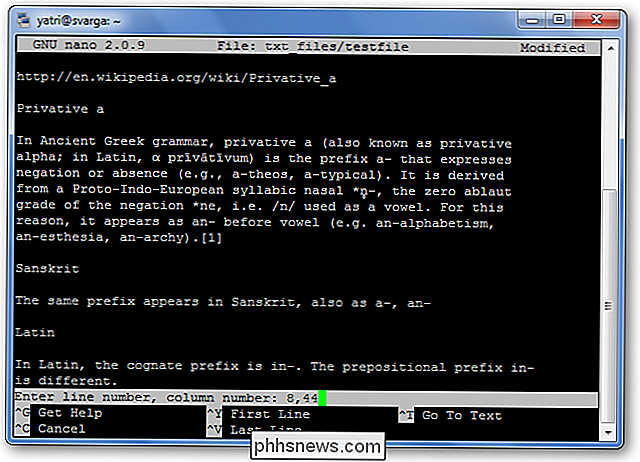
Se vuoi vedere dove si trova il cursore attualmente , un po 'come il nano-GPS, premi Ctrl + C.
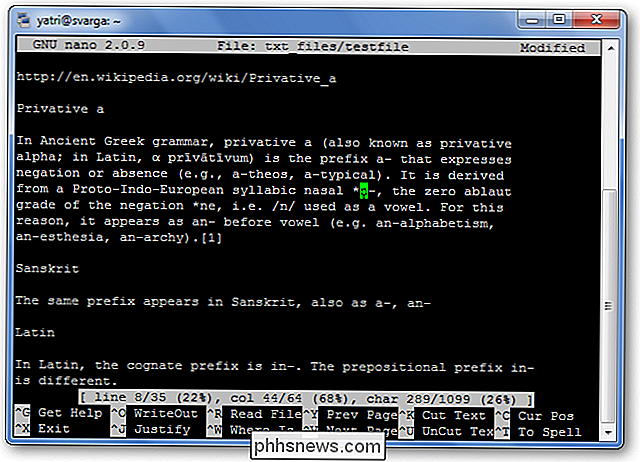
Copia, taglia e incolla
Quando vogliamo copiare il testo in un ambiente grafico, lo evidenziamo con il cursore. Allo stesso modo, in nano lo "segniamo" usando il comando Ctrl + ^. Sposta semplicemente il cursore nel punto in cui vuoi iniziare a segnare e poi premi Ctrl + ^ per "impostarlo". Ciò segnerà tutto tra il punto iniziale fino a e NON incluso il cursore.
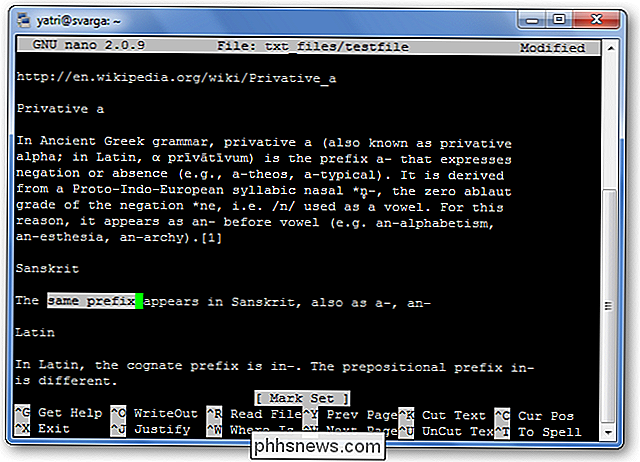
Si noti che il cursore si trova nello spazio vuoto e che la copia / taglio non includerà questo spazio. Puoi anche segnare all'indietro dal punto "set". Fai attenzione, tuttavia, poiché puoi modificare il testo mentre contrassegni. Se hai incasinato, premi di nuovo Ctrl + ^ per rimuovere l'indicatore e puoi ricominciare.
Per copiare il testo evidenziato, premi Meta + ^. Se, invece, vuoi tagliare il testo, premi Ctrl + K.
Per incollare il testo, sposta il cursore in una posizione adatta e premi Ctrl + U.

Se vuoi rimuovere un'intera riga di testo , premi semplicemente Ctrl + K senza evidenziare nulla. Questo a volte risulta utile quando si modificano i file di configurazione.
Alcune scorciatoie extra
Si sa come nel blocco note, è possibile forzare lunghe righe di testo per avvolgere in elementi simili a paragrafi? Puoi attivare questa funzionalità in nano con la scorciatoia Meta + L. Poiché il ritorno a capo automatico è impostato su "on" di default, questo di solito è utile nel modo opposto; ad esempio, stai scrivendo un file di configurazione e vuoi disabilitare il ritorno a capo.
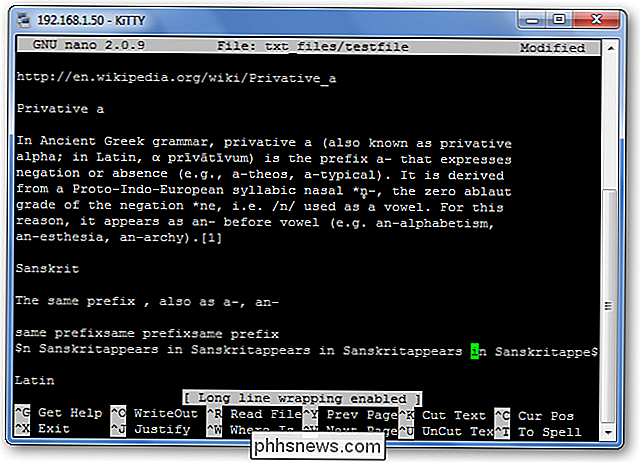
Puoi vedere che la linea su cui si trova il cursore ha un "$" sia all'inizio che alla fine. Ciò significa che c'è più testo sia prima che dopo la porzione visualizzata sullo schermo.
Se si desidera cercare una stringa di testo, premere Ctrl + W e inserire il termine di ricerca. Questa ricerca può quindi essere annullata a metà dell'esecuzione premendo Ctrl + C senza distruggere il buffer.
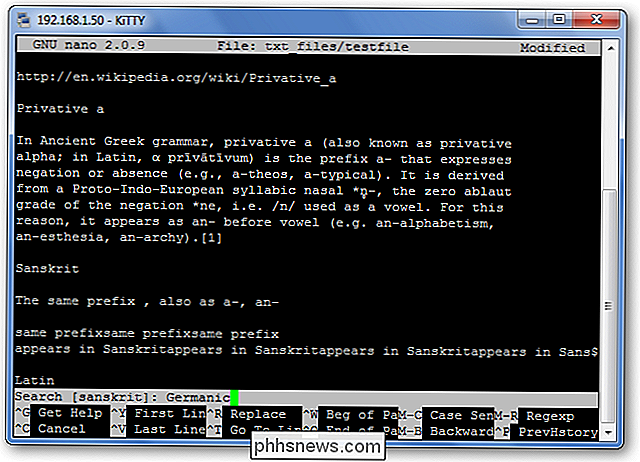
Il termine di ricerca precedente appare tra parentesi quadre e lasciando la linea vuota e premendo Invio si ripeterà l'ultima ricerca.
E dopo esserti davvero comodo, puoi trasformare quella sezione utile in fondo premendo Hit + X per ottenere più spazio sullo schermo per la modifica!
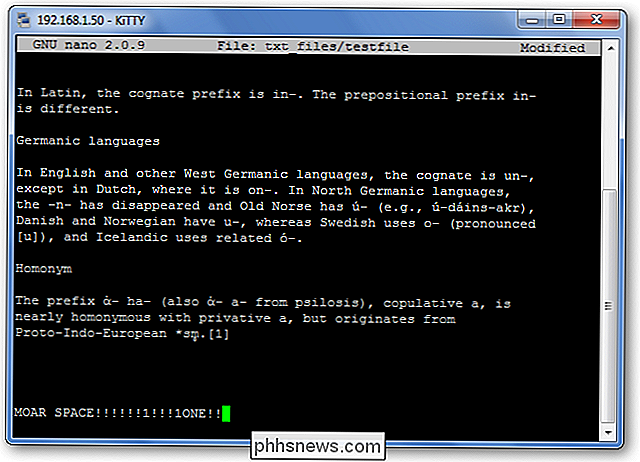
Una cronologia
Nano è stato progettato per essere simile nell'aspetto a un altro programma chiamato Pico. Pico era l'editor di testo predefinito di Pine, un programma di posta elettronica del passato che non era distribuito con una licenza compatibile GPL. Ciò significava che la redistribuzione era piuttosto sfocata, e così è nato il progetto TIP. "TIP non è Pico" ha aggiunto alcune funzionalità che mancava a Pico e che è stato concesso in licenza per la distribuzione gratuita, e nel tempo è diventato il nano che amiamo usare oggi. Per ulteriori informazioni, consulta la sezione Storia del progetto Nano sulle loro FAQ.
La forza di nano sta nella sua semplicità d'uso. Le scorciatoie funzionano proprio come nei word processor basati su GUI come Word e Open Office, quindi è solo questione di sapere quali fanno. Tutto al di fuori di questo è solo un semplice editing di testo. La prossima volta che devi modificare elementi sulla riga di comando, speriamo che ti sentirai più a tuo agio ora che hai familiarizzato con nano.

Il miglior programma di archiviazione file per Windows
È Necessario estrarre un archivio o comprimere alcuni file? Evita i programmi di grandi nomi come WinZip e WinRAR, che sono pieni di ronzini e pubblicità. Le versioni moderne di Windows hanno il supporto integrato per i file ZIP, e qualsiasi altra cosa è gestita al meglio con il 7-Zip gratuito, open source.

Come disabilitare impostazioni, servizi e programmi in Windows 7 / 8.1
Anche se la maggior parte delle persone non modifica mai le impostazioni sui propri computer, ci sono alcune situazioni in cui è molto utile essere in grado di disattivare o disabilitare un determinato programma, servizio o impostazione in Windows 7 o Windows 8. Ad esempio, negli ultimi anni di lavoro come professionista IT, ci sono state molte occasioni in cui è stato dimostrato molto utile disabilitare il firewall in Windows, disabilitare il blocco popup in IE o disabilitare la funzione di esecuzione automatica / autoplay per l'unità CD / DVD.La



