Come disinstallare completamente Office 2011 per Mac OS X

Microsoft ha preparato il suo ultimo aggiornamento a Office per Mac e ha recentemente pubblicato la sua prima anteprima. Abbiamo deciso di dargli un vortice e volevamo disinstallare Office 2011 per evitare conflitti. Con nostra grande sorpresa, disinstallare Office 2011 per Mac è un affare terribilmente complicato.
Non è un grande mistero il motivo per cui vorremmo disinstallare Office 2011. Non è mai stato sentito come una vera applicazione OS X, o anche una versione decente di Ufficio. Sì, il lavoro è fatto ma l'interfaccia è un disastro e decisamente brutta.
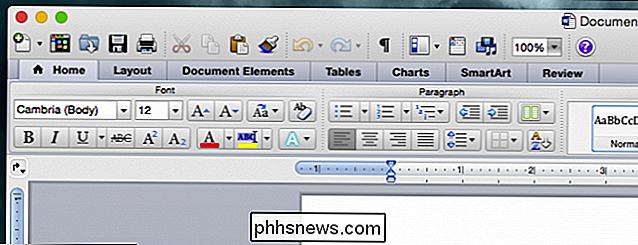
Word 2011 per Mac è così, così brutto.
La nuova versione di Office al contrario è pulita e molto più alla ricerca di Office.
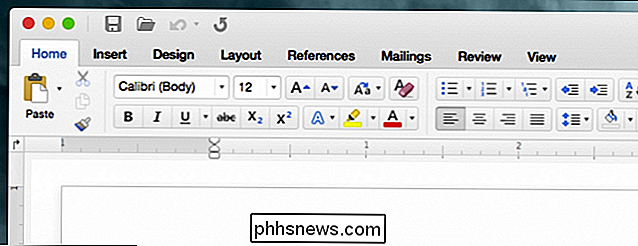
Office 2016 per Mac somiglia di più alla versione di Windows, che probabilmente piacerà ai programmatori.
Parlando di Windows, disinstallare Office su di esso è una semplice questione di aprire Programmi e funzionalità dal pannello di controllo e rimuovere l'applicazione. Richiede alcuni minuti ed è completamente automatico.
La rimozione di Office 2011 su Mac può tuttavia essere descritta come un processo labirintico. Microsoft espone il processo in questo documento di supporto, ma è un po 'difficile da seguire.
Non farà male al tuo Mac trascinare semplicemente la cartella dell'applicazione nel cestino e andare avanti da lì, ma l'installazione di Office (che è automatizzato) posiziona i file su tutto il Mac, quindi se davvero vuoi che tutto sia finito, devi fare il root del tuo disco rigido ed eliminare tutto a mano.
Step Zero: Esci da Tutto
The La prima cosa che devi fare prima di poter rimuovere Office 2011 è assicurarsi che nessuna delle sue applicazioni sia in esecuzione. Il modo più semplice per farlo è utilizzare semplicemente "Command + Tab" per passare da un'applicazione all'altra.

Se ce ne sono, usa "Command + Q" per uscire.
Rimuovi la cartella Office e le icone del dock
Apri la cartella Applicazioni e individua la "cartella Microsoft Office 2011". Fai clic e trascinalo nel cestino.
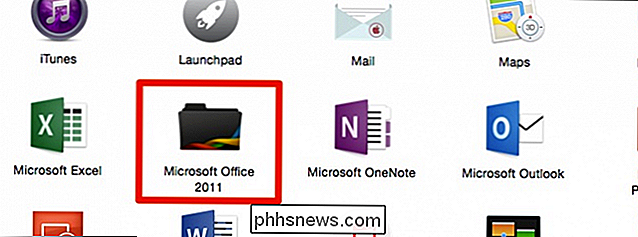
Mentre ci sei, puoi anche rimuovere le icone di Office dal Dock (se ne hai appuntate lì). Il modo più semplice per farlo è fare clic e trascinarli fuori dal Dock.

Microsoft lo divide in due passaggi. Potresti semplicemente fermarti qui. Office sarebbe sostanzialmente disinstallato, ma come abbiamo detto prima, ci sono un sacco di piccoli file scritti da Office su tutto il tuo disco. Se vuoi che tutto finisca, rimboccati le maniche e raggiungilo.
Rimozione di preferenze, file di sottoscrizione e licenza
Una volta rimossi i file dell'applicazione, è ora di iniziare a rimuovere tutti i piccoli file sparsi per il tuo sistema. Uno dei modi migliori per navigare nel Finder è utilizzare il menu Vai.
Per rimuovere le preferenze, apri la Libreria nella tua cartella Home. Fai clic su "Vai", tieni premuto il tasto "Opzione" e fai clic su "Libreria".

Passa alle "Preferenze" e disponi tutto per nome. Probabilmente è una buona idea cambiare la vista in Finder in un elenco.
Seleziona tutti i file (puoi tenere premuto "Maiusc" per selezionare un intervallo di file) che inizia con " com.microsoft " e trascinali nel cestino.
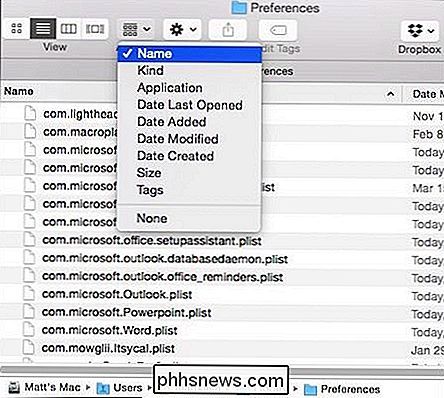
Ricorda che questi file delle preferenze contengono le personalizzazioni che hai creato per cose come barre degli strumenti, scorciatoie da tastiera e dizionari personalizzati. Se li rimuovi e successivamente si reinstalla Office 2011, sarà necessario ripristinare le personalizzazioni.
Mentre ti trovi in questa cartella, puoi rimuovere i file degli abbonamenti. Aprire la cartella "ByHost", organizzare tutto per Nome e trascinare qualsiasi cosa che inizi con " com.microsoft " nel cestino.
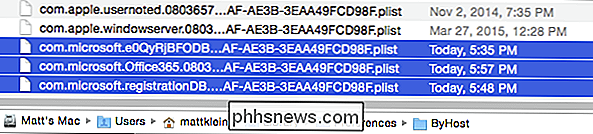
Quando si installa Office e si inseriscono le informazioni sulla licenza, viene creato un file. Apri "Computer" dal menu Vai (puoi usare "Maiusc + Comando + C"), fai doppio clic per aprire l'unità di sistema (potrebbe essere "Macintosh HD" a meno che non lo hai rinominato), quindi apri "Libreria - > Preferenze "e trascina" com.microsoft.office.licensing.plist "nel cestino.
Microsoft consiglia di riavviare il computer a questo punto per rimuovere tutti i file memorizzati nella memoria. Questo sarà necessario prima di poter eliminare tutto nel Cestino.
Rimozione della cartella di supporto dell'applicazione e delle ricevute
Dopo aver riavviato il computer, aprire nuovamente "Computer" dal menu Vai, quindi l'unità di sistema e "Libreria -> Supporto applicazione".
Trascinare " Microsoft "cartella nel Cestino; dovrai completare la tua password di sistema per completare questa azione.
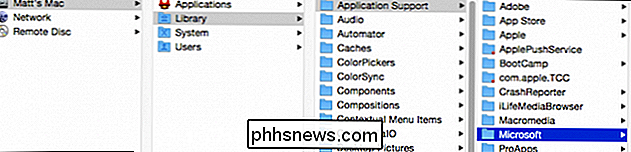
Successivamente, mentre sei ancora in quella cartella Libreria, apri la cartella "Ricevute" e vedi se ci sono file che iniziano con "Office2011_" (probabilmente
Se stai usando OS X Snow Leopard (10.6) o OS Lion (10.7), allora dovrai andare a ("Shift + Command + G"). ") La cartella Finder" /private/var/db/receipts."
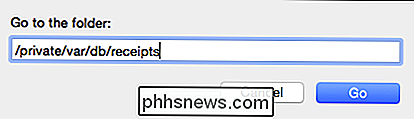
Disporre i file in questa cartella in base a Nome e trascinare tutti quelli che iniziano con " com.microsoft.office " nel Cestino .
Rimozione di modelli e caratteri personalizzati
Abbiamo quasi finito, ci sono solo pochi passi in più da fare. La prossima cosa che dovremo fare è rimuovere tutti i modelli personalizzati che potresti aver creato. Se vuoi salvarli, puoi semplicemente trasferirli in una posizione sicura.
Apri ancora una volta la cartella "Libreria" dal menu Vai tenendo premuto il tasto "Opzione".

Passa a "Supporto applicazione - > Microsoft "e trascina la cartella" Office "nel Cestino.
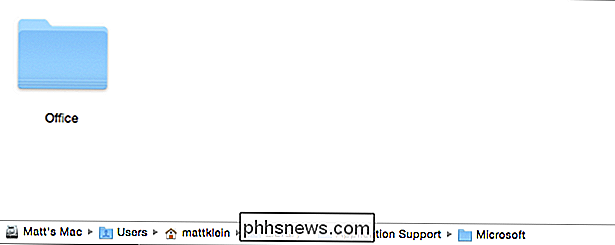
Quindi, riapri nuovamente la posizione" Computer ", fai clic sull'unità di sistema (Macintosh HD per impostazione predefinita), quindi su" Libreria -> Caratteri. "
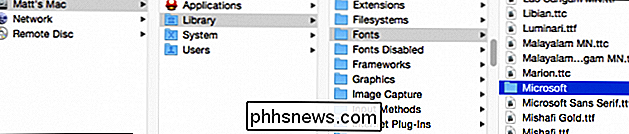
Trascina la cartella" Microsoft "nel Cestino. A questo punto, è possibile svuotare il Cestino, a meno che non si desideri eliminare la cartella Dati utente Microsoft nel passaggio successivo.
Spostamento o eliminazione dei dati utente Microsoft
L'eliminazione della cartella Dati utente Microsoft è facoltativa. Se rimuovi questa cartella e perderai tutti i tuoi dati di Outlook, tra le altre cose.
Questa cartella di dati utente può essere trovata nei tuoi Documenti.
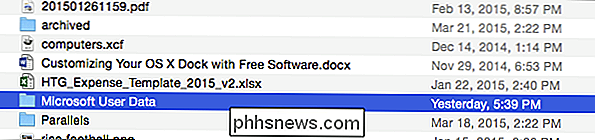
Si consiglia di se si desidera mantenere questa cartella di dati, si trascina in un luogo sicuro come il desktop o archiviarlo in una cartella cloud.
Indipendentemente da ciò, al termine dell'ultimo passaggio, riavvia il computer ancora una volta e hai terminato la rimozione di Office 2011 dal tuo Mac.
CORRELATO: Come accedere istantaneamente a posizioni e cartelle in OS X
Ci auguriamo che Microsoft includa qualche tipo di abilità in Office 2016 per Mac che consentirà di disinstallare o aggiornare dall'installazione precedente. In questo momento però, per rimuovere completamente Office 2011, questa è la tua migliore, anche se noiosa, linea di condotta.
Hai qualcosa che desideri aggiungere come una domanda o un commento? Si prega di utilizzare il nostro forum di discussione per lasciare il vostro feedback.

Formatta una scheda SD in modo facile
Le schede SD possono essere piccoli gadget complicati. Si siedono nelle nostre macchine fotografiche e telefoni cellulari, aspettandoci solo per scattare la foto di una vita, quando, naturalmente, smettono di rispondere. Mentre nulla può prevedere quando o dove morirà una scheda SD, una corretta formattazione può sia allungare la vita della carta e fornire lo spazio più disponibile possibile.La

È Un buon momento per acquistare una Apple TV?
Tra i molti altri annunci che Apple ha recentemente fatto nel suo evento di marzo 2015, è stato che stavano perdendo il prezzo della loro Apple TV streaming da $ 30, da $ 99 a $ 69. AGGIORNAMENTO! Apple ha rilasciato la nuova Apple TV A ottobre 2015, Apple ha finalmente rilasciato Apple TV completamente revisionata.



