Come arrestare Windows 10 dall'aggiornamento automatico dei driver hardware

Windows 10 installa automaticamente gli aggiornamenti, incluse le nuove versioni dei driver hardware. Ma puoi bloccare Windows Update dall'installazione degli aggiornamenti dei driver, se lo desideri. Le versioni precedenti di Creators Update includevano una semplice opzione grafica per modificare questa impostazione su Windows 10 Professional, ma Microsoft decise di rimuoverlo.
Si noti che i driver hardware potrebbero essere ancora aggiornati da Windows Update in alcune situazioni. Gli aggiornamenti dei driver possono essere associati ad aggiornamenti di sicurezza o aggiornamenti delle funzionalità, in base alla documentazione di Microsoft.
Utenti domestici: Arresta gli aggiornamenti dei driver modificando il registro
In Windows 10 Home, è possibile modificare questa opzione solo tramite il registro. Puoi anche farlo in questo modo se hai Windows Pro o Enterprise, ma ti senti semplicemente più a tuo agio a lavorare nel Registro anziché in Editor Criteri di gruppo. (Se si dispone di Pro o Enterprise, tuttavia, si consiglia di utilizzare l'Editor criteri di gruppo, come descritto più avanti in questo articolo.)
Questo dovrebbe impedire a Windows 10 Home di installare gli aggiornamenti dei driver, ma Microsoft potrebbe modificare questo comportamento in qualsiasi momento e ignorare questa impostazione su Windows 10 Home. Microsoft ha aggiunto questa opzione nascosta nell'Aggiornamento dell'anniversario.
Avviso standard : l'Editor del Registro di sistema è uno strumento potente che, utilizzandolo in modo improprio, può rendere il tuo sistema instabile o addirittura inutilizzabile. Questo è un trucco abbastanza semplice e, purché seguiate le istruzioni, non dovreste avere problemi. Detto questo, se non hai mai lavorato prima, considera di leggere come utilizzare l'Editor del Registro di sistema prima di iniziare. E sicuramente esegui il backup del registro (e del tuo computer!) Prima di apportare modifiche.
Per iniziare, apri l'editor del registro premendo Start e digitando "regedit". Premi Invio per aprire l'editor del Registro di sistema e dargli il permesso di apportare modifiche a PC.
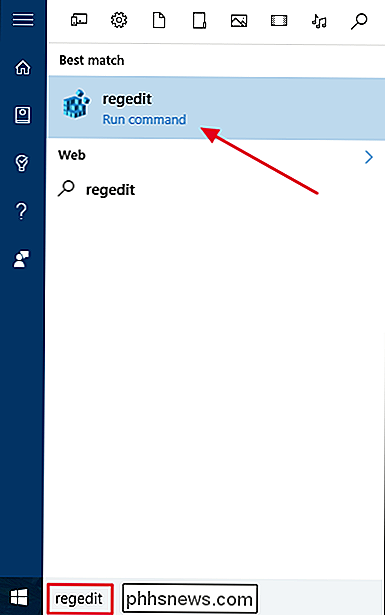
Nell'editor del Registro di sistema, accedere alla seguente chiave nella barra laterale sinistra. Puoi anche copiare e incollare la riga seguente nella barra degli indirizzi nell'Editor del Registro di sistema, supponendo che tu abbia aggiornato l'aggiornamento dei creativi.
HKEY_LOCAL_MACHINE SOFTWARE Policies Microsoft Windows WindowsUpdate
Se non vediWindowsUpdateall'interno del tastoWindows, dovrai crearlo. Per fare ciò, fare clic con il pulsante destro del mouse sul tastoWindows, selezionare Nuovo> Chiave e denominarlo "WindowsUpdate."
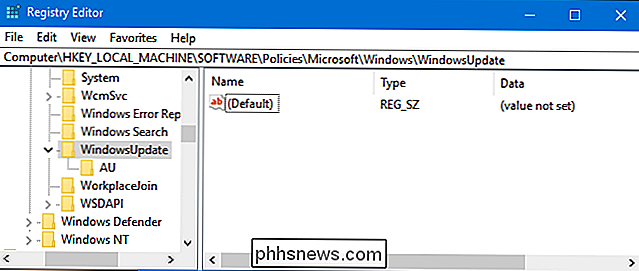
Successivamente, sarà necessario creare il valore. Con la chiave WindowsUpdate selezionata, fare clic con il pulsante destro del mouse su qualsiasi spazio aperto nel riquadro di destra e selezionare Nuovo> Valore DWORD (32 bit).
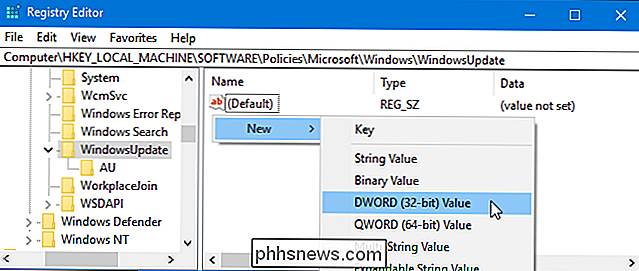
Assegnare un nome al nuovo valore "EscludiWUDriversInQualityUpdate",fare doppio clic su apri la finestra delle proprietà e imposta i suoi dati di valore su1.
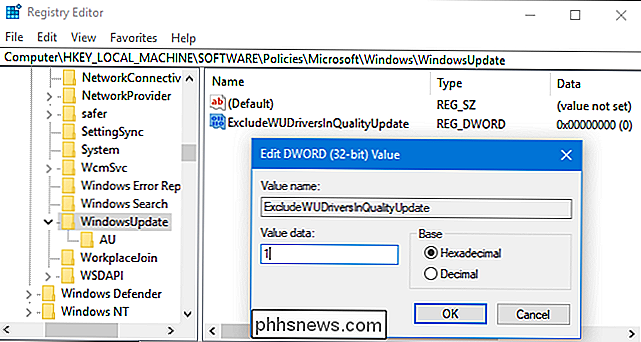
Ora puoi chiudere l'Editor del Registro di sistema. Potrebbe essere necessario riavviare il PC prima che le modifiche abbiano effetto. Per annullare questa modifica, torna a la posizione sopra nel Registro di sistema, fare clic con il pulsante destro del mouse sul valoreExcludeWUDriversInQualityUpdateed eliminarlo.
Scarica il nostro Hack del registro con un clic
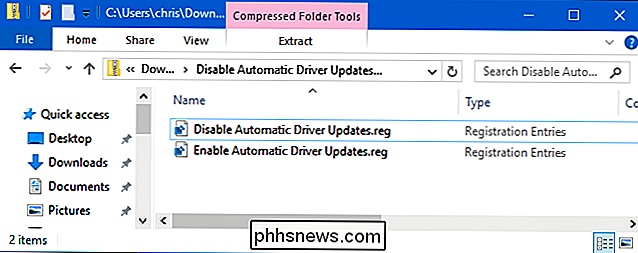
Se non hai voglia di immergerti nel registro, abbiamo creato due hack di registro scaricabili che è possibile utilizzare: uno attiva questa opzione, impedendo a Windows Update di installare automaticamente gli aggiornamenti dei driver, mentre l'altro disattiva questa opzione, ripristinando il comportamento predefinito Entrambi sono inclusi nel seguente file ZIP. uno che si desidera utilizzare, accettare di aggiungere i propri dati al Registro di sistema e quindi riavviare il PC.
Disabilita gli aggiornamenti automatici dei driver Hacks
CORRELATI: Come creare i propri blocchi di registro di Windows
Questi hack cambiano semplicemente le impostazioni sopra descritte. L'hack "Disabilita aggiornamenti automatici dei driver" aggiunge il valore al registro e il file "Abilita aggiornamenti automatici dei driver" lo elimina. Puoi fare clic con il tasto destro su qualsiasi file .reg e selezionare "Modifica" per vedere esattamente cosa fanno. Se ti piace armeggiare con il registro, puoi creare i tuoi hack del registro.
Utenti Pro ed Enterprise: Arresta gli aggiornamenti dei driver con l'Editor dei Criteri di gruppo locali
CORRELATO: Utilizzo dell'Editor dei Criteri di gruppo per modificare il PC
Se utilizzi Windows 10 Professional, Enterprise o Education, il modo più semplice per modificare questa impostazione è utilizzare l'Editor Criteri di gruppo locali. È uno strumento piuttosto potente, quindi se non l'hai mai usato prima, vale la pena prendersi del tempo per imparare cosa può fare. Inoltre, se ti trovi in una rete aziendale, fai un favore a tutti e controlla prima con il tuo amministratore. Se il tuo computer di lavoro fa parte di un dominio, è anche probabile che faccia parte di un criterio di gruppo di domini che sostituirà comunque il criterio del gruppo locale.
Per aprire l'Editor criteri di gruppo, premi Windows + R, digita "gpedit". msc "nella finestra di dialogo Esegui visualizzata, quindi premere" Invio ".
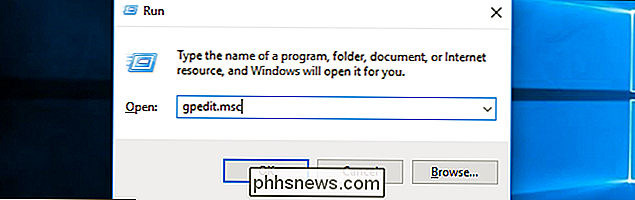
Passare al seguente percorso nel riquadro di sinistra della finestra Editor criteri gruppo locale:
Configurazione computer / Modelli amministrativi / Componenti di Windows / Windows Aggiornamento
Fare doppio clic sull'opzione "Non includere driver con aggiornamenti di Windows" nel riquadro di destra.
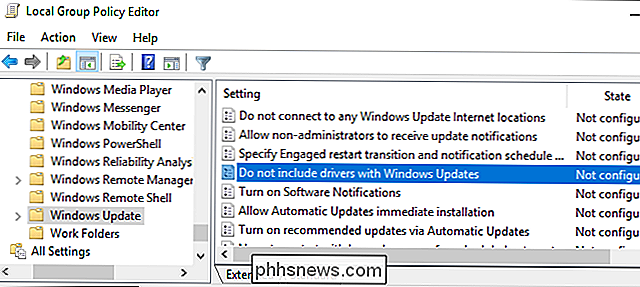
Impostare l'opzione su "Abilitato" e fare clic su "OK". Potrebbe essere necessario riavviare il PC prima che questa impostazione
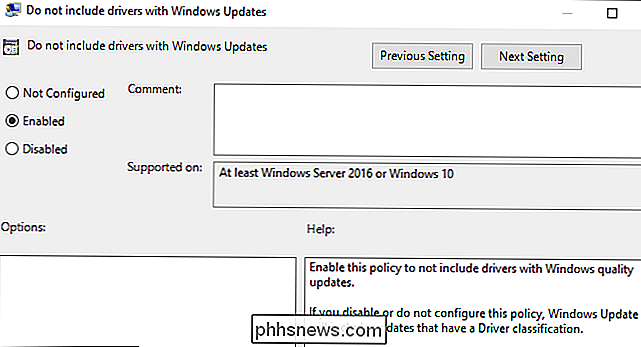
Se si desidera ripristinare il comportamento predefinito in futuro, tornare qui e impostare l'opzione su "Non configurato" o "Disabilitato".
Come bloccare tutti gli aggiornamenti dei driver per un dispositivo
RELATED : Come impedire a Windows di aggiornare automaticamente i driver specifici
Windows 10 consente anche a te per impedire a Windows di installare nuovi driver per un dispositivo hardware specifico. Questo ti impedirà di installare manualmente un aggiornamento del driver per un dispositivo, quindi dovrai prima disabilitare la politica se vuoi installare un aggiornamento. Tuttavia, ciò impedirà anche a Windows Update di installare nuovi driver per un dispositivo.
Come bloccare un aggiornamento specifico del driver
CORRELATO: Come disinstallare e bloccare aggiornamenti e driver su Windows 10
Piuttosto che bloccando tutti gli aggiornamenti dei driver, è possibile scegliere di disinstallare un aggiornamento difettoso del driver e impedire a Windows 10 di installarlo in futuro. Questo aiuterà se Windows insiste nell'installare un driver danneggiato. Tuttavia, Windows Update tenterà di installare automaticamente la versione successiva dell'aggiornamento del driver quando è disponibile, anche se si blocca uno specifico aggiornamento del driver.

Come modificare rapidamente le notifiche di Facebook che vedi
Le notifiche sono una delle peggiori cose sugli smartphone. Una cosa è ricevere notifiche per le cose che vuoi, come messaggi di testo, ma è una storia completamente diversa se il tuo telefono emette un segnale acustico perché qualcuno ti ha invitato a giocare a Facebook. È fantastico allora, su Facebook per iOS e Android, c'è un modo davvero veloce e pratico per gestire le notifiche che non vuoi vedere.

Come convincere Alexa a capire meglio
Vivere nel futuro con un assistente vocale a chiamata è grande, tranne quando non comprende le tue richieste. Ecco cinque semplici cose che puoi fare per assicurarti di trascorrere più tempo con Alexa e meno tempo a urlare contro di te. Quando si tratta di migliorare la tua esperienza su Alexa, dovresti tenere a mente una cosa importante: l'intelligenza artificiale è nella sua infanzia assoluta al momento, e aiuta a pensare ad Alexa e ad assistenti vocali simili come bambini letterali.



