Come ritagliare e modificare le foto su iPhone o iPad

La modifica delle foto sul tuo iPhone o iPad è davvero semplice. L'app Foto su iOS racchiude un sacco di funzioni, tra cui la possibilità di ritagliare, regolare il colore, effettuare regolazioni one-touch e altro.
In questo articolo, ti mostreremo come accedere all'app Foto strumenti di modifica utilizzando un iPhone. Se lo fai su un iPad, vedrai gli stessi strumenti e pulsanti, ma potrebbero trovarsi in posizioni leggermente diverse.
Per modificare una foto, tocca per selezionarla dalla tua raccolta.
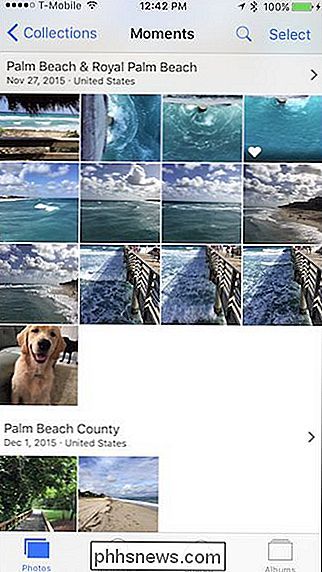
Quindi tocca Modifica pulsante, che assomiglia a tre cursori uno sopra l'altro.

Quando apri una foto da modificare, vedrai quattro controlli: ruota / taglia, filtri, regolazioni colore e il pulsante Altro.
La magia la bacchetta in alto crea automaticamente le correzioni che ritiene necessarie per la tua foto. In alcune foto, dove potrebbe esserci un'incidenza di occhi rossi, potrebbe apparire un pulsante per la riduzione dell'effetto occhi rossi (nell'immagine in basso nell'angolo in alto a sinistra).

Lo strumento Ritaglia consente di ruotare liberamente le foto o trascinare gli angoli verso l'interno . Inoltre, qui nell'angolo in basso a sinistra, viene visualizzata un'altra icona che consente di ruotare la foto con incrementi di 45 gradi.
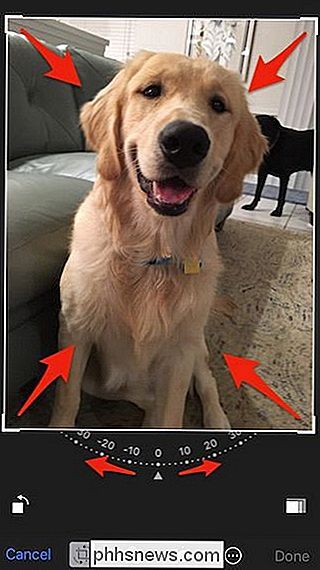
Se si desidera limitare il ritaglio a un formato specifico, toccare il pulsante (nella figura sopra in l'angolo in basso a destra), e Foto ti presenterà un elenco.
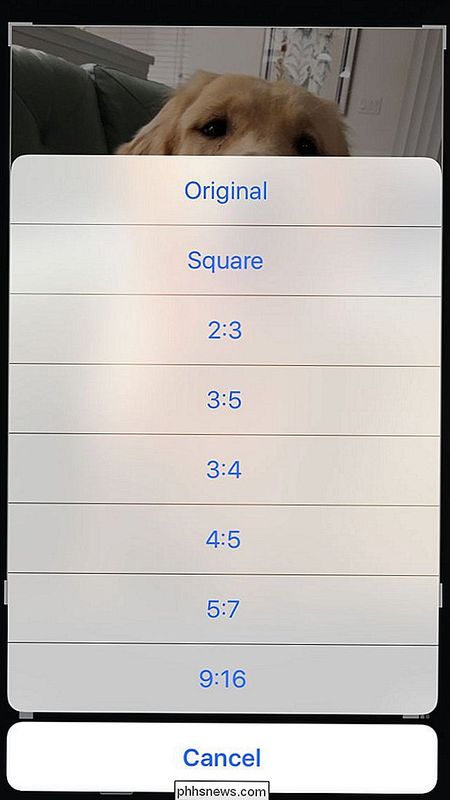
Oltre alle funzioni di ritaglio semplice e ai controlli di rotazione, Photos dispone anche di un filtro che puoi provare. Questo è completamente non distruttivo, quindi se nessuno di loro è attraente, puoi semplicemente tornare all'originale toccando "Annulla".
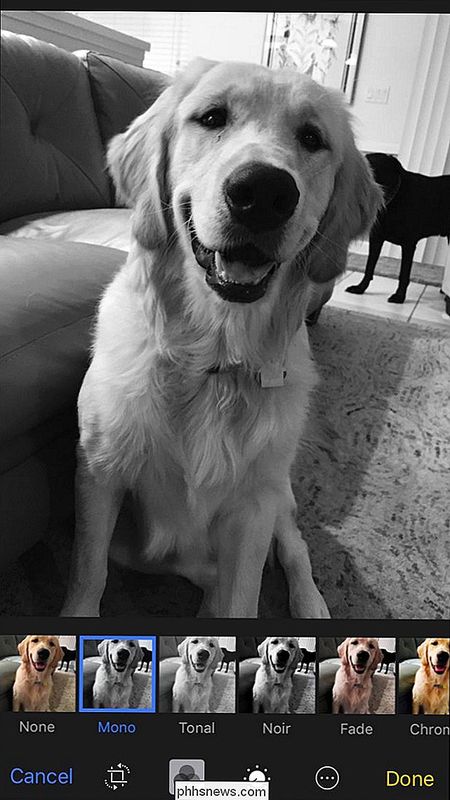
Il bianco e nero fa davvero risaltare l'adorabilità.
Le regolazioni manuali ti permettono di cambiare la foto illuminazione (esposizione, luci, ombre, ecc.), colori (saturazione, contrasto, fusione) e anche livelli di bianco e nero (tonalità, grana e così via). Tutto ciò che puoi selezionare dagli effetti preimpostati può essere ottenuto usando i comandi manuali, e puoi usare i comandi manuali per regolare ulteriormente i regali.
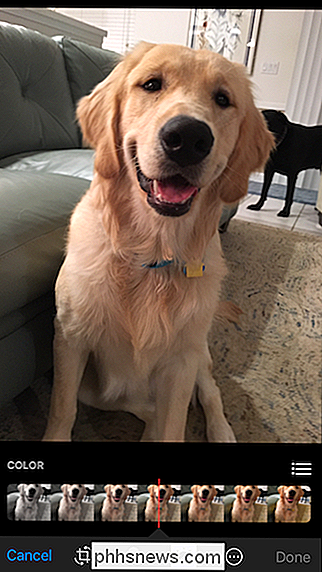
Quando esegui le regolazioni manualmente, puoi far scorrere il controllo verso l'alto o verso il basso per sfogliare le modifiche velocemente. Se vuoi veramente scavare nelle cose ed eseguire modifiche a grana fine, fai clic sulle tre linee come indicato dalla freccia.
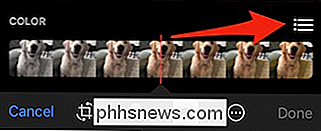
Ecco le opzioni secondarie che vediamo con il selettore Colore. Toccando uno di questi elementi è possibile apportare regolazioni ancora più specifiche alla saturazione, al contrasto o al cast della foto; apporti le regolazioni allo stesso modo anche a Light e B & W.
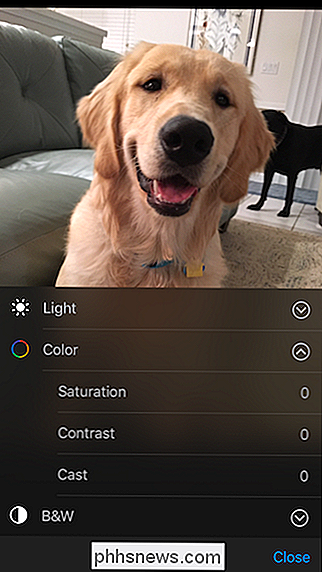
Ogni volta che hai finito di apportare modifiche, devi toccare il pulsante "Fatto". Se decidi di voler annullare le modifiche, puoi toccare "Annulla" per abbandonare le modifiche.
Infine, se ti accorgi di voler annullare tutte le modifiche, riapri la foto modificata e tocca "Ripristina".
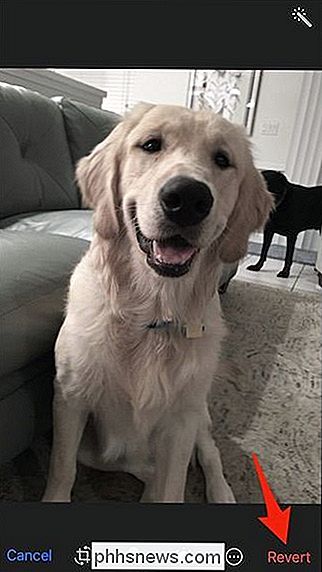
Ma aspetta, non abbiamo ancora finito. Le foto ti danno anche la possibilità di contrassegnare le tue foto con disegni, testo e ingrandimenti. Tocca il pulsante Altro (l'ultimo pulsante sulla destra) e poi "Markup".
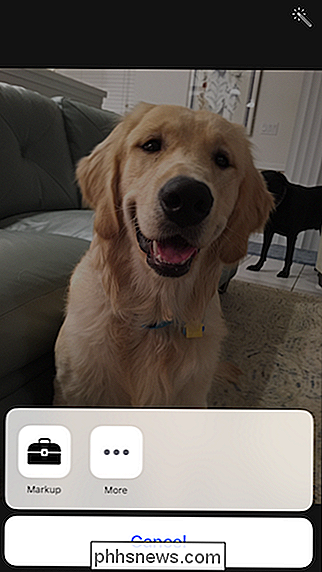
Ora puoi aggiungere i tuoi tocchi personali alle tue foto e condividerle con amici e familiari. Come sempre, se non sei soddisfatto delle tue modifiche, puoi semplicemente toccare "Annulla" per scartarle.
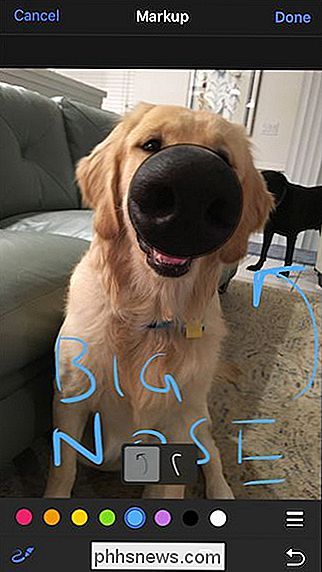
Le foto fanno molto per una piccola app sul tuo iPhone o iPad, e puoi anche modificare anche le Live Photos .
CORRELATO: Come scattare foto live fantastiche con il tuo iPhone
Ovviamente, non sostituirà un editor di foto completo che potresti trovare su un PC desktop, ma non è questo il punto. Le foto hanno lo scopo di permetterti di apportare modifiche rapide e semplici senza bisogno di saltare su un computer o utilizzare un'altra app.
Inoltre, l'iPhone in genere cattura foto abbastanza belle da rendere necessarie piccole modifiche. Quindi, per le volte in cui vuoi fare solo un piccolo piccolo aggiustamento qua e là, gli strumenti di modifica delle foto ti danno quel potere.

Qual è la differenza tra modalità Ad-Hoc e Infrastruttura Wi-Fi?
Non tutte le reti Wi-Fi sono uguali. I punti di accesso Wi-Fi possono funzionare in modalità "ad-hoc" o "infrastruttura" e molti dispositivi abilitati WI-Fi possono connettersi solo a reti in modalità infrastruttura, non ad-hoc. Reti Wi-Fi in modalità infrastruttura vengono generalmente creati dai router Wi-Fi, mentre le reti ad-hoc sono solitamente reti di breve durata create da un laptop o altro dispositivo.

Come riprodurre i tuoi preferiti NES, SNES e altri giochi retrò sul tuo PC con un emulatore
L'hai visto. Forse era su un aereo, forse era a casa di un amico, ma hai visto persone giocare a vecchi giochi Nintendo, Sega o PlayStation sui loro computer. Eppure, quando hai cercato quei particolari giochi in Steam, non viene fuori nulla. Cos'è questa stregoneria? Quello che hai visto, amico mio, si chiama emulazione .



