Come mostrare sempre le righe di commento in Microsoft Word

Commenti in Word consentono di fornire un feedback in un documento senza modificare il testo o il layout. È possibile posizionare il cursore nel contenuto o selezionare il contenuto (testo, immagini, tabelle, ecc.) E aggiungere un commento su quella parte del documento.
CORRELATO: Uso dei commenti per indicare le modifiche in un documento
Quando aggiungi un commento ad un testo in un documento e poi fai clic su di esso, potresti notare che non c'è alcuna linea che colleghi il commento al testo a cui corrisponde (come mostrato nell'immagine qui sotto), finché non muovi il mouse sopra commentare o posizionare il cursore o selezionare di nuovo quel testo. Se vuoi essere in grado di vedere a colpo d'occhio quali commenti corrispondono a quale testo, senza dover passare il mouse sopra ogni commento, puoi facilmente aggiungere le righe ai commenti.
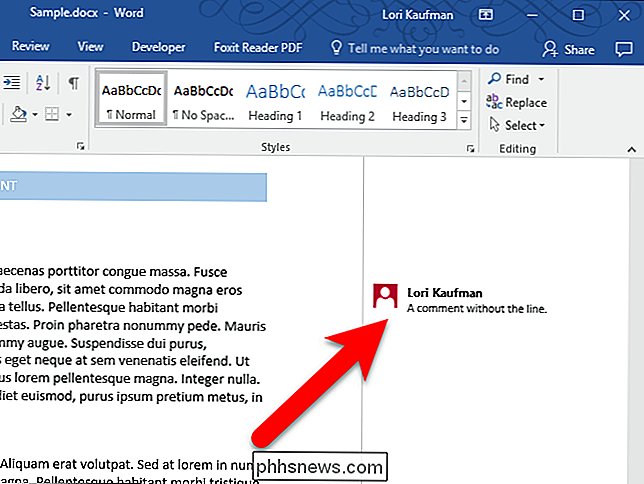
Ci sono diverse visualizzazioni per i commenti. Nella vista Simple Markup, non vi è alcuna riga dal testo al commento finché non si passa il mouse sopra il commento o si seleziona, o si mette il cursore, il testo ad esso associato. La vista All Markup mostra tutte le linee per i commenti tutte le volte, indipendentemente dal fatto che il commento o il testo associato sia selezionato o meno. Quindi, per vedere tutte le linee dei commenti, puoi passare alla vista All Markup. Ecco come.
Inizia facendo clic sulla scheda "Rivedi".
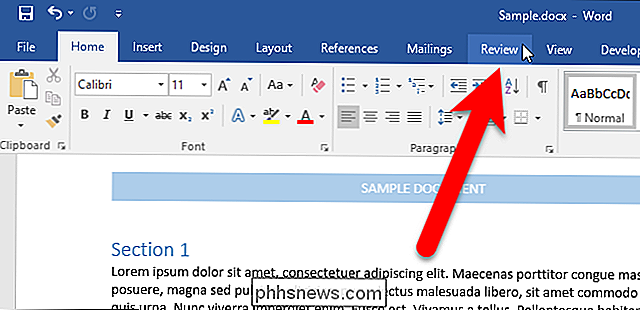
Nella sezione Tracciamento della scheda Rivedi, fai clic sull'elenco a discesa Visualizza per revisione nella parte superiore della sezione e seleziona l'opzione "Tutti i commenti" .
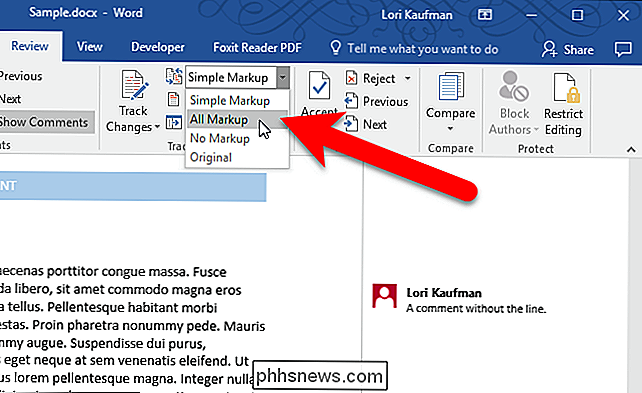
Se non vedi l'elenco a discesa, potrebbe essere necessario allargare la finestra di Word. Oppure, puoi fare clic sul pulsante "Tracciamento" per accedere alle opzioni nella sezione Tracciamento.
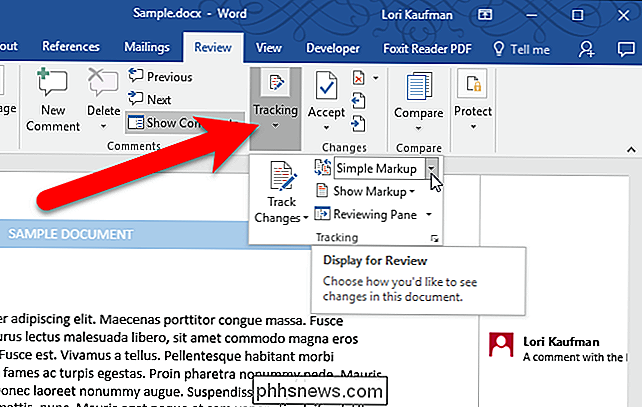
Una volta selezionato Tutto Markup, vedrai immediatamente una linea che collega ogni commento al testo corrispondente.
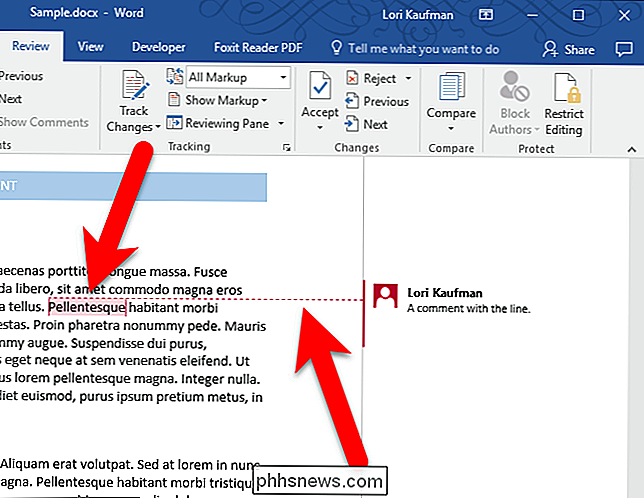
Se hanno molti commenti nel tuo documento, la vista di All Markup potrebbe essere un po 'confusa. È possibile tornare alla visualizzazione Simple Markup e passare con il mouse su ciascun commento per vedere a quale testo è collegato.
La modifica della vista di markup in un documento si applica a tutti gli altri documenti aperti successivamente.

Come cambiare il server DNS sul tuo iPhone o iPad
Il tuo iPhone o iPad normalmente usa i server DNS forniti da qualunque rete Wi-Fi che usi. Ma puoi impostare un server DNS personalizzato e utilizzare Google Public DNS, OpenDNS o qualsiasi altro server DNS che preferisci. CORRELATO: Che cos'è il DNS e dovrei usare un altro server DNS? Ogni Wi- La rete FI a cui ci si connette ha le proprie impostazioni server DNS separate.

Come attenuare le tue sfumature di luce quando guardi i filmati in Plex
Perché oscurare manualmente le luci durante l'orario dei film quando il tuo server multimediale può farlo per te? Con un piccolo ritocco, puoi impostare Plex Media Server per regolare automaticamente le tue lampadine intelligenti Hue con schemi di illuminazione personalizzati per il tempo del film, l'intervallo e la fine del film.



