Che cos'è il Centro di caricamento di Microsoft Office e dovresti disabilitarlo?

Il Centro di caricamento di Office fa parte di Microsoft Office. Installa Office sul tuo computer e questo strumento verrà visualizzato nella barra delle applicazioni. Certo, puoi nascondere questa icona, ma dovresti? Che cosa fa esattamente, comunque?
Che cosa fa?
Quando si salva un file di Microsoft Office in un percorso online, ad esempio quando si salva un file su Microsoft OneDrive o un server SharePoint, Office non lo fa t basta salvare il file direttamente su quel server. Al contrario, salva il file in "Office Document Cache" sul tuo computer. Office carica quindi il file memorizzato nella cache sul server e gestisce qualsiasi problema di connessione o conflitto di file.
Ad esempio, se si sta lavorando con una connessione Internet chiazzata, è possibile salvare un file sul server remoto e Office caricherà tale file in seguito, quando si dispone di una connessione Internet stabile. Se si verifica un problema durante il caricamento di un file, Office può conservare quella copia locale e informarti del problema. Se il server remoto ha un problema, Office può conservare la copia locale e caricare il file quando il server torna online.
Il Centro di caricamento di Office ti offre un modo per visualizzare queste attività di caricamento e interagire con loro, che è particolarmente utile se c'è un problema. Se c'è un problema, riceverai una notifica e potrai gestirla. È possibile visualizzare i caricamenti in sospeso, visualizzare i caricamenti completati e visualizzare tutti i file memorizzati nella cache.
Questo strumento si sente un po 'ridondante se si utilizza Microsoft OneDrive, poiché Windows 10 e 8.1 includono entrambi il supporto integrato per OneDrive. Ma è utilizzato per molto più di OneDrive.
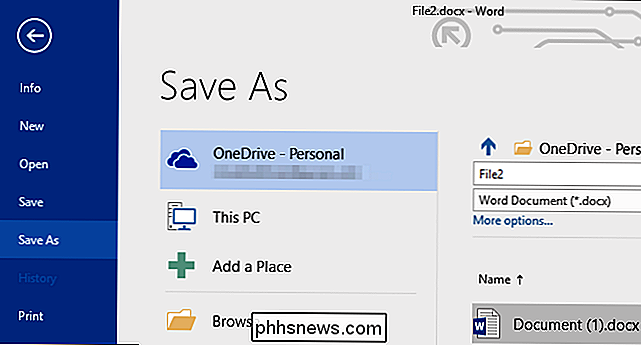
Come utilizzare il Centro di caricamento di Office
Il Centro di caricamento di Office sarà sul tuo PC se hai installato Microsoft Office. Lo vedrai spesso nella barra delle applicazioni: la sua icona normale è un cerchio arancione con una freccia rivolta verso l'alto. L'icona cambia quando c'è un errore o altro problema, dandoti un feedback immediato. Fai clic per aprire il Centro di caricamento di Office.
Puoi anche aprire il menu Start, digitare "Centro di caricamento di Office", nella casella di ricerca e fare clic sul collegamento a Centro di caricamento di Office che viene visualizzato.
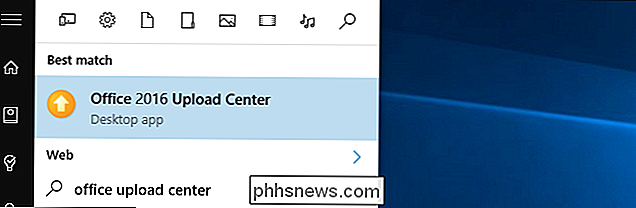
Dalla finestra Centro di caricamento , puoi visualizzare e gestire questi caricamenti. Quando lo apri, vedrai un elenco di "caricamenti in attesa". Se tutto è stato caricato correttamente, vedrai il messaggio "Nessun file è in attesa di caricamento." Fai clic sul pulsante del menu nell'angolo in alto a destra del finestra e seleziona "Recentemente caricati" per visualizzare invece i file caricati di recente, oppure seleziona "Tutti i file memorizzati nella cache" per vedere sia i file caricati di recente che quelli in sospeso
I pulsanti "Carica tutti" e "Sospendi caricamento" consentono di iniziare o sospendere i caricamenti , ma normalmente non è necessario utilizzare queste funzioni - avviene automaticamente.
Il pulsante "Azioni" consente di eseguire azioni sul file corrente, ad esempio aprire la copia locale, aprire il sito Web del server di file remoto, salvare una copia del file memorizzato nella cache sul computer o l'eliminazione della copia cache.
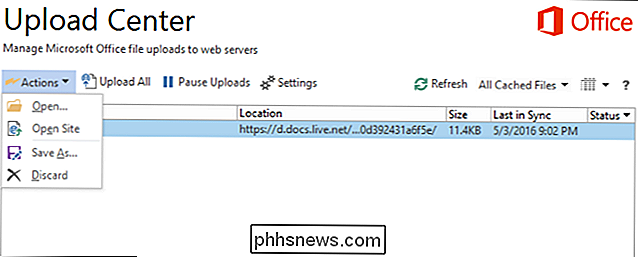
Fare clic sul pulsante "Impostazioni" per gestire le impostazioni di visualizzazione e cache. Per impostazione predefinita, Centro di caricamento di Office visualizza le notifiche quando un caricamento non riesce o è in pausa, notificandoti in modo da poter agire da qui. Non visualizzerà le notifiche per i normali caricamenti in attesa.
Deseleziona l'opzione "Visualizza l'icona nell'area di notifica" se desideri nascondere il Centro di caricamento di Office in modo da non doverlo pensare.
Carica Office Center conserva copie dei file memorizzati nella cache per quattordici giorni a meno che non selezioni un altro periodo di tempo. Mantiene anche copie dei file che sono stati caricati con successo, permettendoti di riaprirli più rapidamente in futuro. Puoi disattivare questa opzione o cancellare la cache da qui.
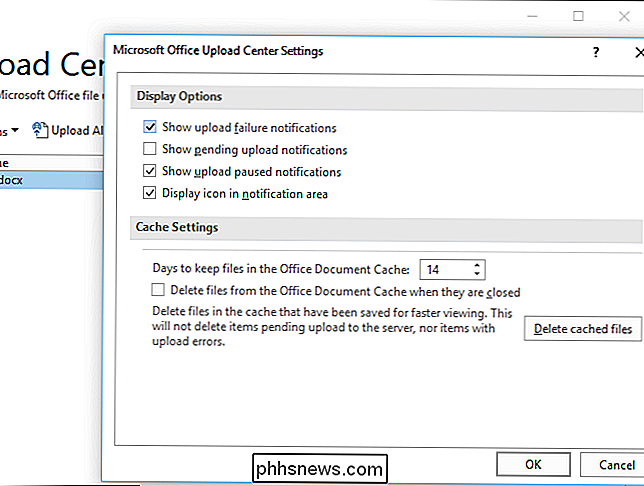
Come nascondere il Centro di caricamento di Office
CORRELATO: Come rimuovere il Centro di caricamento di Microsoft Office dall'area di notifica in Windows 10
È facile nascondi il Centro di caricamento di Office deselezionando la casella "Visualizza l'icona nell'area di notifica". In alternativa, puoi lasciarlo nell'area di notifica, ma nasconderlo nella barra delle applicazioni popup, basta trascinare l'icona sulla freccia su a sinistra dell'area di notifica.
Se si salvano solo documenti di Office nella memoria locale del proprio computer e non si ha mai a che fare con servizi remoti come OneDrive, è possibile nasconderlo senza problemi. Anche se si salvano documenti di Office in altri servizi di archiviazione remota, come Dropbox o Google Drive, il Centro di caricamento di Office non è coinvolto.
È solo quando si salva un documento di Office su un server remoto (o ne si apre uno da un server remoto ) che è coinvolto il Centro di caricamento di Office. È anche una parte essenziale delle funzionalità di collaborazione in tempo reale di Office. Tuttavia, devi solo aprire il Centro di caricamento di Office se ti informa di un problema. Non c'è motivo per cui l'icona del Centro di caricamento di Office debba apparire anche nell'area di notifica se tutto funziona correttamente. Ma è così.
Questo non elimina completamente il Centro di caricamento di Office dal tuo sistema, ovviamente, lo nasconde in modo tale da non essere disturbato a meno che non ci sia un problema. È sicuro farlo se l'icona del Centro di caricamento ti disturba. Non esiste un modo ufficiale per disattivare completamente il Centro di caricamento di Office oltre alla semplice disinstallazione di Microsoft Office, in quanto questo strumento fa parte di Microsoft Office. Si potrebbe tentare di rimuoverlo dal file system e disabilitarlo nell'Utilità di pianificazione, ma ciò potrebbe rompere le cose, e gli aggiornamenti a Office lo reinstalleranno comunque. Vai avanti e nascondilo, ma non c'è un modo reale di disattivarlo.
Il Centro di caricamento di Office ha una funzione chiara, ma sembra anche una complessità inutile. Con Windows 10 che offre l'integrazione integrata di OneDrive, perché Microsoft Office ha bisogno del proprio modo completamente separato di lavorare con OneDrive? Questa è una domanda per Microsoft, non per noi, ma almeno ora sai cosa fa quell'icona.

Come usare 1Password su qualsiasi computer, nessuna installazione richiesta
1Password è un ottimo gestore di password, ma normalmente richiede l'installazione di un programma desktop. Abilita 1PasswordAnywhere ed è possibile accedere al vault dal browser Web su qualsiasi computer, anche su un Chromebook o PC Linux. AgileBits sta cercando di svezzare le persone da questa funzione, ma, sfortunatamente, non ha fornito alcuna funzionalità equivalente.

Come cambiare la posizione della cartella Dropbox
Per impostazione predefinita, la cartella Dropbox è memorizzata nella cartella Utenti in C: Users (o nella cartella Home in OS X e Linux). Se vuoi spostarlo da qualche altra parte, però, il processo è abbastanza semplice. Perché dovresti spostare la tua cartella Dropbox in primo luogo? Dipende davvero dalla tua configurazione.



