Come abilitare la barra degli strumenti di avvio rapido in Windows XP / 7 / 8.1
Non so voi, ma mi piace usare la barra degli strumenti Avvio veloce per eseguire tutti i miei programmi e mostrare il desktop senza dover fare clic sul pulsante Avvia o dover ridurre a icona ogni finestra manualmente! In questo post, ti dirò come configurare la barra degli strumenti Avvio veloce e aggiungere pulsanti o se hai già la barra degli strumenti, ma hai perso il pulsante Mostra desktop, ti dirò come recuperarlo!
Poiché questo post è stato scritto nel 2007, le versioni più recenti di Windows hanno nascosto la barra degli strumenti di avvio rapido. Windows XP e Windows Vista sono abilitati per impostazione predefinita, ma Windows 7 e Windows 8 hanno la barra degli strumenti di avvio rapido disattivata per impostazione predefinita. Ti mostrerò come abilitare la barra degli strumenti nei due sistemi operativi più recenti.
Barra degli strumenti di avvio rapido di Windows XP
Innanzitutto, se la barra degli strumenti Avvio veloce non viene visualizzata affatto (la barra degli strumenti si trova in genere nella parte immediatamente a destra del pulsante Start), significa che la barra degli strumenti non è impostata per la visualizzazione. Se apri un programma e la barra degli strumenti non è visibile, vedrai che la finestra del programma si trova immediatamente a destra del pulsante Start:

Per visualizzare la barra degli strumenti con il pulsante "Mostra desktop" predefinito, è necessario fare clic con il pulsante destro del mouse sulla barra delle applicazioni, ad eccezione del pulsante Start o di qualsiasi finestra dell'applicazione e fare clic su Barre degli strumenti . Otterrai un elenco di barre degli strumenti e una delle opzioni dovrebbe essere Avvio veloce :
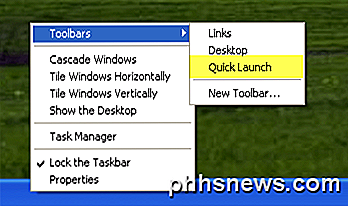
Se l'avvio veloce non è selezionato, assicurati di controllarlo. Ora dovresti vedere che la sezione a destra del pulsante Start ha alcune icone. Puoi passare con il mouse sulle icone se ce ne sono già alcune. C'è sempre un'icona per il collegamento al desktop come mostrato qui:
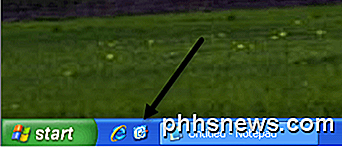
Ora puoi eliminare e aggiungere programmi alla barra Avvio veloce. Per eliminare un'icona, fai semplicemente clic con il pulsante destro del mouse sull'icona e fai clic su Elimina . Ricorda, questo non cancellerà il tuo programma, solo il collegamento al programma. Se vuoi aggiungere programmi alla barra degli strumenti, trascina semplicemente le icone dal desktop o dal menu Start sulla barra degli strumenti e vedrai che la posizione diventa una linea nera continua.
Qui puoi vedere che stavo trascinando Notepad dal mio menu Start alla barra degli strumenti e puoi vedere la linea verticale nera tra le altre icone già presenti. Basta rilasciarlo e si adatterà a quella posizione.
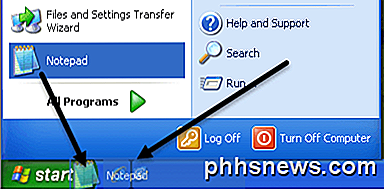
Ora puoi anche vedere che le tue icone non sono tutte adatte e c'è un >> all'estremità destra della barra degli strumenti per vedere il resto di esse. Per estendere la barra degli strumenti, è necessario prima sbloccare la barra delle applicazioni. Ancora una volta, fare clic destro sulla barra delle applicazioni e vedrai che " Blocca la barra delle applicazioni " è selezionata. In tal caso, fai clic su di esso per deselezionarlo.
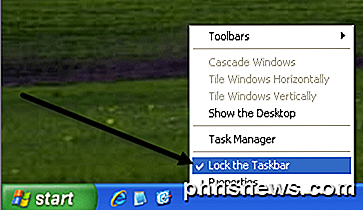
Ora vedrai sul lato sinistro e destro della barra degli strumenti due "punti di manipolazione" tratteggiati su cui puoi fare clic e trascinare per estendere le dimensioni alle tue preferenze.
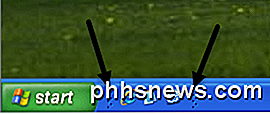
Basta fare clic destro sulla barra delle applicazioni e scegliere " Blocca la barra delle applicazioni " di nuovo per sbarazzarsi delle maniglie!
Ripristina "Mostra desktop" sulla barra degli strumenti Avvio veloce
Se ti manca l'icona Mostra Dekstop, puoi recuperarla seguendo questi passaggi:
1. Fare clic su Start, fare clic su Esegui, digitare Blocco note, quindi fare clic su OK.
2. In Blocco note, digitare il seguente testo su singole righe:
[Conchiglia]
Command = 2
IconFile = explorer.exe, 3
[Taskbar]
Command = ToggleDesktop
3. Dal menu File, scegliere Salva con nome e quindi salvare il file sul desktop come Mostra Desktop.scf . Assicurati di selezionare Tutti i file nella casella di riepilogo a discesa Salva come . Se non si seleziona Tutti i file, Blocco note aggiungerà automaticamente un'estensione .txt al nome del file. Rimuovi questa estensione se presente. Il nome del file dovrebbe essere Mostra Desktop.scf.
Ora basta prendere l'icona da qualsiasi punto in cui l'hai salvata e trascinarla di nuovo sulla barra degli strumenti Avvio veloce e sei di nuovo in affari!
Barra degli strumenti di avvio rapido in Windows 7 e Windows 8
Ora parliamo di Windows 7 e Windows 8. Il motivo per cui Microsoft ha rimosso la barra degli strumenti è perché ora puoi appuntare app sulla barra delle applicazioni come mostrato di seguito.
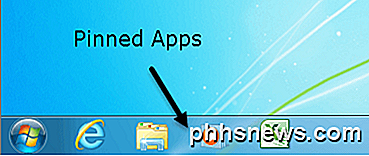
Sembra fondamentalmente una versione migliore della barra degli strumenti di avvio rapido, quindi la maggior parte delle persone non si preoccupa affatto di abilitare la barra degli strumenti. In entrambi i casi, se lo desideri in Windows 7 insieme al collegamento Mostra desktop, puoi farlo seguendo i passaggi seguenti.
1. Andare avanti e fare clic destro su una parte vuota della barra delle applicazioni e fare clic su Barre degli strumenti e quindi Nuova barra degli strumenti .
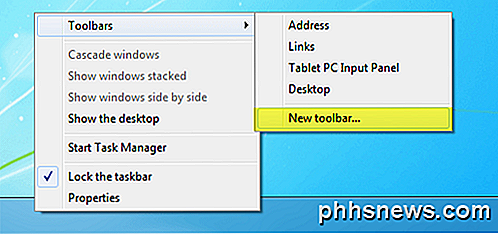
2. Ora copia e incolla la seguente riga nella casella Cartella nella finestra di dialogo che si apre e fai clic su Seleziona cartella .
% AppData% \ Microsoft \ Internet Explorer \ Avvio rapido
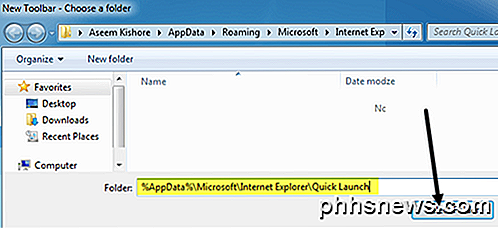
Ora dovresti vedere la barra di avvio veloce visualizzata all'estrema destra della barra delle applicazioni con le parole "Avvio veloce".
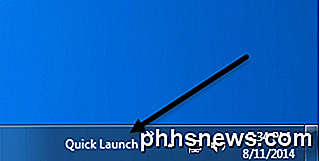
3. Ora per sbarazzarsi delle parole di avvio rapido, è necessario fare clic destro sulla barra delle applicazioni e deselezionare l'opzione Blocca la barra delle applicazioni . Una volta sbloccata la barra delle applicazioni, puoi fare clic con il pulsante destro del mouse su Avvio rapido e deselezionare le opzioni Mostra testo e Mostra titolo .
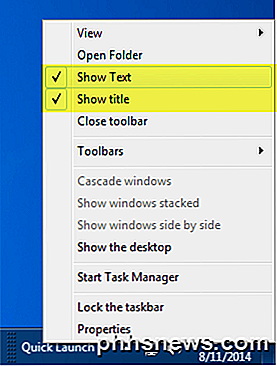
Ora puoi espandere la barra degli strumenti facendo clic e trascinando la piccola maniglia a sinistra. Tutte le icone saranno piccole, ma puoi ingrandirle facendo clic con il pulsante destro del mouse sull'impugnatura e scegliendo Icone grandi dall'opzione Visualizza .
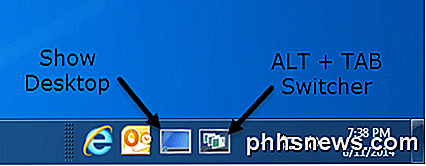
Come puoi vedere, in pratica è come fissare un'app sulla barra delle applicazioni, solo che appaiono sul lato destro invece che a sinistra. Quindi, perché preoccuparsi di aggiungere la barra degli strumenti Avvio veloce a Windows 7 o 8? Bene, c'è un bel vantaggio e sono le due icone predefinite: Mostra desktop e Passa da una finestra all'altra. Mostra desktop ti porta direttamente al desktop e l'altro pulsante è fondamentalmente come premere ALT + TAB sulla tastiera, tranne che è meglio perché utilizza un fantastico effetto 3D piuttosto che mostrare solo miniature nella griglia.

È possibile eseguire la stessa procedura su Windows 8.1 e funziona correttamente, l'ho provato. Non sono sicuro di Windows 8 perché la barra di scorrimento nella parte inferiore non è stata reintrodotta fino a Windows 8.1. Se hai Windows 8, dovresti comunque eseguire l'aggiornamento ad 8.1. Se avete problemi, fatecelo sapere nei commenti. Godere!

Come creare note sicure in OS X
Sappiamo quanto sia difficile ricordare password e altre informazioni sensibili. La tentazione di scriverlo è ottima, ma non è mai consigliabile. Fortunatamente, se utilizzi OS X, puoi creare note protette e devi solo ricordare una password. Le note protette sono poco più di file di testo con una password che li protegge.

Come gestire le impostazioni sulla privacy di YouTube
Grazie alla grande spinta di Google+ di Google qualche anno fa, molti account YouTube sono collegati con il vero nome del loro proprietario. Inserisci il tuo nome in Google e uno dei primi risultati potrebbe essere il tuo account YouTube, completo di un feed contenente tutti i video che hai visualizzato e i canali a cui ti sei abbonato negli ultimi anni.



