Aggiornamento a Windows 10 Headache gratuito con una lista di controllo pre-aggiornamento

Anche se milioni di persone hanno già saltato sul carro di Windows 10, ci sono ancora milioni di mazzieri in attesa dietro le quinte. Se vuoi che il tuo aggiornamento sia il più semplice possibile, continua a leggere mentre evidenziamo le migliori pratiche per l'aggiornamento del tuo PC a Windows 10.
Perché voglio farlo?
Possiamo dire, senza esitazione, che ogni il mal di testa che abbiamo mai avuto l'aggiornamento di un computer moderno a un nuovo sistema operativo è stato il risultato diretto della nostra fretta e dell'insuccesso nel seguire le buone pratiche di aggiornamento.
CORRELATO: Domande frequenti su Windows 10: Tutto ciò che devi sapere
Per la maggior parte, i sistemi operativi moderni sono ampiamente infallibili. A prescindere dai problemi dei piloti qui o là, dalla lotta con il vecchio hardware, o da altri problemi imprevisti, la stragrande maggioranza dei consumatori godrà di un'esperienza piuttosto liscia. Tuttavia, i problemi più grossi sorgono quando i consumatori non eseguono alcune operazioni di manutenzione di base prima dell'aggiornamento.
Se sei entusiasta di Windows 10 o trascini i piedi, è importante eseguire alcuni passaggi di base prima del processo di aggiornamento per assicurati che i tuoi file (e sanità mentale) siano al sicuro. Vale la pena notare che il focus di questo articolo è su cosa dovresti fare prima di aggiornare. Se hai domande generiche su Windows 10, assicurati di consultare il nostro articolo Le domande frequenti su Windows 10: Tutto quello che devi sapere.
Diamo un'occhiata alla nostra lista di controllo dall'inizio alla fine per un processo di aggiornamento gratuito mal di testa.
Manutenzione pre-aggiornamento
Prima di passare dalla versione precedente di Windows a Windows 10 ci sono alcuni trucchi di best practice che ti consigliamo vivamente di fare. È facile bruciarsi con un aggiornamento andato male e anche piccoli problemi come un driver mancante possono rendere il processo un mal di testa più grande del necessario. Esaminiamo i trucchi disposti nell'ordine in cui consigliamo di eseguirli.
Poiché abbiamo ampiamente trattato questi argomenti su How-To Geek piuttosto che riproporre ogni argomento in dettaglio, spiegheremo l'importanza del passo e quindi indirizzarti all'articolo appropriato (e più lungo) per una guida dettagliata.
Esegui l'aggiornamento Assistant
Sappiamo, lo sappiamo, sembra così semplice ma fidati di noi: prima ancora di considerare l'aggiornamento a Windows 10 devi dare il tuo hardware è una valutazione sicura. La maggior parte delle persone dovrebbe trovare l'aggiornamento non è un problema per il loro hardware. Se hai acquistato un computer negli ultimi due anni, è consigliabile eseguire l'aggiornamento a Windows 10.
CORRELATO: Come eseguire l'aggiornamento da Windows 7 o 8 a Windows 10 (Right Now)
D'altra parte, se Windows 7 sta già spingendo i limiti dell'hardware del tuo computer, non solo potrebbe essere il momento per un aggiornamento, è sicuramente non tempo per l'aggiornamento a Windows 10. Mentre abbiamo installato Windows 10 su alcune macchine più vecchie e sono rimasto piacevolmente sorpreso dalle prestazioni, è una proposta azzardata.
Poco prima del rilascio di Windows 10 nel luglio 2015, Microsoft ha iniziato a lanciare l'app "Get Windows 10" che appare nella barra delle applicazioni di Windows e non solo facilita l'aggiornamento a Windows 10 ma consiglia anche se l'hardware, le periferiche e il software faranno il salto. Se non hai ancora l'app di assistenza nel tuo cassetto, probabilmente non hai ricevuto l'aggiornamento (o hai gli aggiornamenti disattivati). Attiva Windows Update e assicurati di aver installato i seguenti aggiornamenti; per Windows 7 (KB3035583 e KB2952664) e per Windows 8.1 (KB3035583 e KB2976978).
Per la maggior parte delle persone Upgrade Assistant sarà un'esperienza piuttosto banale dato che milioni di macchine soddisfano i criteri di base per Windows 10. Tuttavia, è molto utile in quanto avviserà immediatamente se non si soddisfano i requisiti minimi e, cosa più importante, se si dispone di un componente hardware critico (come una scheda grafica) che è fondamentalmente incompatibile con Windows 10.
Rimuovi vecchio software e Clean House
Pulire la tua casa virtuale, per così dire, non è esattamente il compito più eccitante del mondo, ma è molto utile da eseguire prima dell'aggiornamento. Prima ancora di prendere in considerazione l'aggiornamento, ti consigliamo vivamente di eseguire una pulizia completa del tuo PC in quanto non solo rimuoverà il peso morto per un PC più fluido, ma libererà spazio per l'aggiornamento a Windows 10 per memorizzare la tua vecchia copia di Windows (tu può eseguire il rollback da Windows 10 alla versione precedente di Windows per un massimo di 30 giorni dopo l'aggiornamento e, ovviamente, la vecchia copia di Windows deve essere compressa e archiviata per quell'ora).
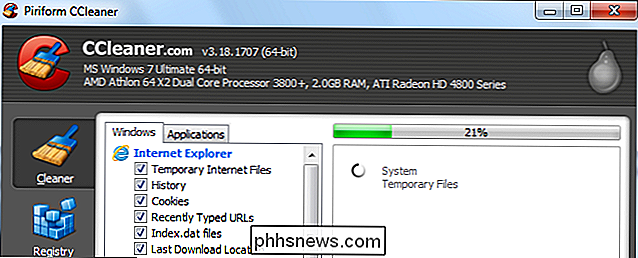
La prima sosta dovrebbe essere l'eliminazione dei file non più necessari in quanto sono abbastanza facili da localizzare e eliminare. Un perfetto esempio di una cartella che si gonfia di dimensioni nel tempo è la cartella / download / del browser web. Quando abbiamo dato una sbirciatina prima dell'aggiornamento, siamo rimasti sorpresi nel vedere quanti frammenti casuali avevamo accumulato: file ISO di Windows e Linux, enormi (ma obsoleti) bundle di driver che non abbiamo mai cancellato e così via. A dire il vero, avremmo lasciato che il disordine dei file si accumulasse su una memoria di circa 20 GB nella nostra directory di download (una quantità non trascurabile di spazio su un'unità SSD). Siamo sicuri che hai anche alcune cartelle polverose da scavare.
Dopo aver eseguito l'eliminazione di un file, il passaggio successivo è eseguire un'eliminazione del software. Non usarlo? Non ne ha bisogno? Cancellalo. Non c'è davvero nessuna buona ragione per trascinare un sacco di app mai utilizzate insieme a te su Windows 10. Sbarazzarsi di tutta la spazzatura. Non possiedi più quell'HP DeskJet? Disinstallare tutto il bloatware HP fornito con esso. Non hai giocato a quel gioco da anni ma masticando 10s di GB di spazio su disco? Disinstalla.
Infine, non sarebbe male eseguire un pulitore di dischi di qualità come CCleaner. Puoi saperne di più su CCleaner e su come usarlo efficacemente nel nostro articolo Come usare CCleaner Like a Pro: 9 consigli e trucchi.
Crea un disco Immagine e backup di file
Prima di eseguire l'aggiornamento, devi creare un due -tier sistema di backup. Il primo livello è un'immagine del disco, un'istantanea virtuale, se lo desideri, esattamente di come era il tuo computer prima di aggiornarlo. Un'immagine disco occuperà l'intero disco di sistema (incluse le partizioni di ripristino se lo si desidera) e copierà completamente bit per bit.
CORRELATO: Come creare un'immagine del PC prima di eseguire l'aggiornamento a Windows 10
Questo anche se tutto va a sud durante il processo di aggiornamento, anche se si decide 45 giorni dopo l'aggiornamento (e 15 giorni dopo che Windows ha eliminato il pacchetto di rollback che ha salvato per voi), anche se il disco rigido stesso muore durante l'aggiornamento, è possibile basta prendere l'immagine del disco e ricreare il disco bit per bit come se non si fosse nemmeno tentato l'aggiornamento a Windows 10. Una buona immagine del disco è una macchina part time, una parte di un pulsante di annullamento.
Per creare un'immagine del disco tutto è necessario un secondo disco per memorizzare i dati (come un USB HDD rimovibile) e un'applicazione gratuita. È possibile leggere tutto sulla creazione di un'immagine del disco prima di eseguire l'aggiornamento nel nostro articolo Come creare un'immagine del PC prima di eseguire l'aggiornamento a Windows 10.
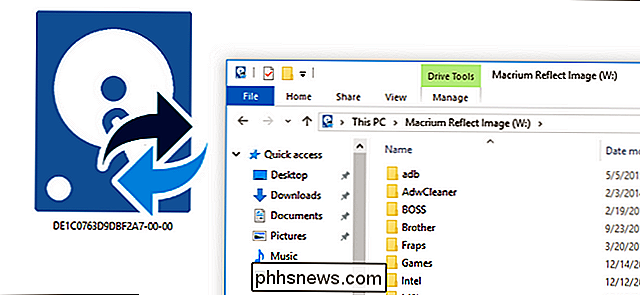
Oltre a creare l'immagine del disco, si desidera creare un set separato di backup di file per il proprio file personali, foto e così via. Sebbene sia possibile, se si utilizza il prodotto, si consiglia Macrium Reflect, di immergersi nell'immagine del disco e di estrarre i file, non è il modo più pratico per fare le cose. La migliore pratica è quella di avere l'immagine del disco come backup dell'intero disco e quindi di avere un backup aggiuntivo dei file personali in modo da poterli facilmente ripristinare.
Mentre ci sono diversi modi per realizzare un backup di file, il modo più semplice è collegare un HDD USB esterno e copiare semplicemente tutti i documenti personali, i file di salvataggio del gioco, le foto e altri elementi di cui si desidera eseguire il backup. Quindi, se è necessario recuperare i file in un secondo momento, non sono necessarie applicazioni di supporto, archivi di disimballaggio o simili.
Rimozione del software antivirus
CORRELATO: Come utilizzare l'antivirus integrato di Windows Defender su Windows 10
Anche se Windows 10 condivide una struttura ossea con Windows 8, è ancora un sistema operativo nuovo di zecca. Mentre la maggior parte (se non tutte) delle tue app personali probabilmente compie il viaggio, l'antivirus e il relativo software sono molto incentrati sul sistema operativo e quella versione di Avast che stai usando su Windows 7 non funzionerà molto bene su Windows 10 (e potrebbe causare un forte mal di testa durante il processo di aggiornamento).
Pertanto, la soluzione migliore è scaricare una nuova copia del software antivirus preferito compatibile con Windows 10, salvarlo in un'unità flash, disabilitare e disinstallare la corrente software antivirus, eseguire l'aggiornamento e quindi reinstallare la nuova versione del software Windows-10 aggiornata dopo l'aggiornamento.
Mentre sul tema di Windows 10 e del software antivirus, potresti decidere di non aver nemmeno bisogno di software di terze parti dato che Windows 10 viene fornito con un sistema antivirus integrato molto robusto.
Controlla e registra i tasti software
Windows l'installazione, la tua copia di Office e altri software a pagamento hanno in genere una chiave utente associata. Se hai bisogno di contattare Microsoft o di conversare in altro modo con le tue app a pagamento, è molto utile avere le chiavi del software a portata di mano.
Per questo ti consigliamo di creare un documento di testo con il tuo tasto Windows così come altri tasti software registrato in esso e quindi non solo salvare quel documento su un'unità flash, ma stamparlo fuori in modo da avere una copia cartacea a portata di mano.
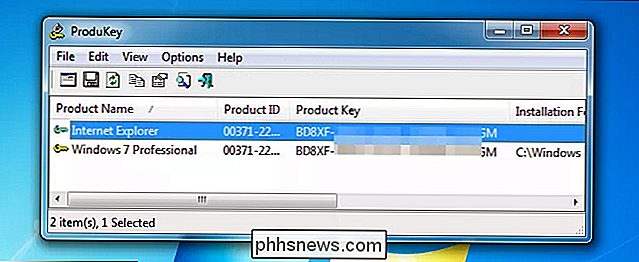
Spesso la tua chiave di Windows è stampata su un adesivo apposto direttamente sulla tua macchina ma se hai costruito il tuo possedere una macchina o aggiornare il computer dopo l'acquisto è probabile che si disponga di una nuova chiave che non è su un'etichetta fisica. Per registrare correttamente la tua chiave di Windows consulta il nostro articolo Come trovare le chiavi di Windows o Office perse. Per altre applicazioni è necessario consultare i documenti forniti con l'acquisto (o le e-mail ricevute con l'acquisto del prodotto). In alternativa puoi utilizzare un programma come Magical Jellybean Keyfinder che recupera i codici prodotto software (la versione gratuita individuerà le chiavi per circa 300 prodotti popolari e la versione a pagamento estende la ricerca a oltre 6.500 prodotti).
Prepara i driver in anticipo
Un tempo non avere i driver giusti a portata di mano nel momento in cui hai installato il tuo sistema operativo era un disastro agonizzante dato che aveva bisogno di quei driver per far funzionare il computer. La moderna installazione del sistema operativo è un affare molto più raffinato in cui normalmente è possibile far funzionare la macchina (anche se non in uno stato ottimizzato) senza i driver a disposizione.
Detto questo, mentre Windows 10 è ottimo per catturare i driver necessari , è una saggia idea scaricare in anticipo i driver più recenti e compatibili con Windows 10 per le cose veramente importanti sulla tua macchina (come la scheda di rete o l'adattatore Wi-Fi, la tua GPU e qualsiasi altra scheda o periferica interna che vuoi online e funzionante subito dopo l'aggiornamento).
Ancora una volta, il processo è molto più agevole che mai e abbiamo avuto pochissimi problemi con Windows 10 che non è riuscito a tornare online e trovare tutti i driver aggiornati necessari ma ci vuole pochissimo È ora di raccogliere nuove copie dei driver per i principali componenti di sistema, salvarli su un'unità flash ed essere pronti per l'aggiornamento.
Pulizie post-aggiornamento
Una volta che hai fatto il duro lavoro di eseguire un accurato pre -elenco di controllo di aggiornamento non c'è un tutto ciò che resta da fare come il processo di aggiornamento stesso (e le conseguenze) è abbastanza indolore. Con questo in mente ci sono alcune cose che vorrete fare dopo l'aggiornamento a Windows 10 oltre a familiarizzare con i nuovi layout e posizioni.
Aggiorna Windows e i tuoi driver
Sia che tu stia lavorando con i driver hai salvato sul tuo flash drive o usi Windows Update per trovarli automaticamente, prima che tu diventi troppo impegnato a giocare con il tuo nuovo sistema operativo per ottenere il compito noioso di aggiornare i tuoi driver per ottenere un'esperienza di gioco senza problemi.
CORRELATI: Come programmare il riavvio per gli aggiornamenti in Windows 10
Mentre ci si trova esegui Windows Update per il sistema operativo generale e prenditi un momento per apprezzare quale miglioramento l'intero processo di aggiornamento è ora. Gli aggiornamenti sicuri sono obbligatori in Windows 10, ma a differenza delle versioni precedenti di Windows in cui era come "Salva tutte le tue cose! Stiamo riavviando ADESSO! "È possibile pianificare i riavvii per adattarli alla giornata e al flusso di lavoro. Seriamente, è magico. Puoi leggere ulteriori informazioni sulla pianificazione degli aggiornamenti qui: Come pianificare il riavvio per gli aggiornamenti in Windows 10.
Scopri le nuove funzionalità
Se vieni da Windows 7 a Windows 10, stai vivendo un periodo abbastanza significativo salto nel modo in cui le cose sono organizzate in Windows. Raccomandiamo vivamente di controllare il nostro articolo Ecco cosa c'è di diverso su Windows 10 per Windows 7 Gli utenti possono aiutarti ad orientarti.
Mentre ci sei, che tu provenga da Windows 7 o no, dovresti anche dare un'occhiata all'articolo 10 Overlooked New Features in Windows 10 e, se non sei un grande fan del nuovo menu Start, porta The Windows 7 Menu a Windows 10 con Classic Shell.
Come la maggior parte delle cose nella vita, un piccolo lavoro di preparazione e prevenzione è il modo migliore per scongiurare un mal di testa futuro. Segui la nostra checklist delle best practice e il tuo aggiornamento a Windows 10 procederà senza problemi.

PS4 vs Xbox One vs Wii U: quale è giusto per te?
Le guerre della console. Una prova di volontà, forza e perseveranza quasi vecchia quanto il gioco stesso. Negli ultimi decenni le aziende di ogni angolo della tecnosfera hanno lanciato il loro cappello sul ring con un sistema bizzarro o un altro, con solo pochi combattimenti tra le pieghe per raggiungere la cima del mucchio.

Come nascondere i file e visualizzare i file nascosti su Mac OS X
I Mac offrono un modo per nascondere file e cartelle, proprio come altri sistemi operativi. Ma Mac OS X nasconde queste opzioni e non lo rende facile come lo è su Windows e Linux. Per nascondere un file o una cartella, devi impostare l'attributo "nascosto" per esso. Il Finder e le altre app Mac ignoreranno quindi questo file o cartella per impostazione predefinita.



