Come impostare un sito Web con un dominio personalizzato in 30 minuti
Ho iniziato a scrivere blog online su Google Tech Tips e Help Desk per anni, ma non posso davvero usarli per postare pensieri, idee, link, note, ecc. Casuali poiché contengono più contenuti professionali. Ecco perché ho deciso due giorni fa di installare un altro blog utilizzando il nome di dominio aseemkishore.com che avevo acquistato molto tempo fa. Ho finito per impostarlo su Tumblr, che adoro perché è così facile da usare e sembra fantastico.
L'intero processo mi ha richiesto circa 10 minuti. Aggiungo 20 minuti in più per dirti come farlo perché potresti dover spendere 10 minuti per acquistare un nome di dominio e 10 minuti per abituarti all'intuitiva interfaccia di GoDaddy. Se hai un nome di dominio, probabilmente puoi configurare un sito web usando Tumblr anche in 10 minuti. Utilizzerò GoDaddy per il nome di dominio e Tumblr per il sistema di gestione dei contenuti del sito web. Naturalmente, è possibile configurare i siti Web in una miriade di modi, ma il punto qui è quello di passare da nessun nome di dominio a un sito web completamente funzionale in 20 minuti.
1. Acquista il tuo nome di dominio

Puoi acquistare un nome di dominio ovunque tu voglia, ma ho tutto il mio su GoDaddy.com, quindi ti mostrerò i passaggi specifici per quel sito. Probabilmente puoi ottenere un nome di dominio più economico da qualche altra parte e il processo di acquisto di un nome di dominio non è poi così diverso, quindi prendilo ovunque ti piaccia. Se hai già un nome di dominio per il quale vuoi configurare il sito, vai alla sezione successiva. Vai su GoDaddy.com e digita il nome di dominio desiderato. Se è disponibile, riceverai il messaggio Congratulazioni nella pagina successiva:

Vai avanti e fai clic sul pulsante Compralo Subito . Nella pagina successiva, sarai in grado di scegliere il termine per il nome del dominio, che è impostato su 2 anni per impostazione predefinita. Il prezzo corrente per un nome di dominio su GoDaddy è $ 12, 49 all'anno. Vai avanti e fai clic sul pulsante Acquista a destra:
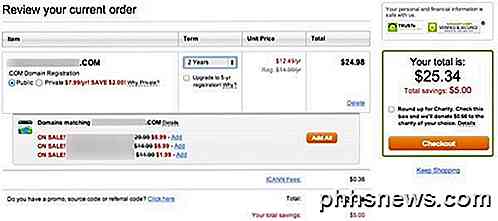
Digita i tuoi dati di fatturazione e scegli il tuo metodo di pagamento. Quindi fai clic su Inserisci il tuo ordine . Dovrai creare un account GoDaddy per gestire il tuo dominio e modificare le impostazioni, ma prima fissiamo il front-end ora.
2. Setup Tumblr Blog
Ora vai su Tumblr.com e fai clic sul pulsante Iscriviti in alto. Vai avanti e digita la tua email, una password e un nome utente.
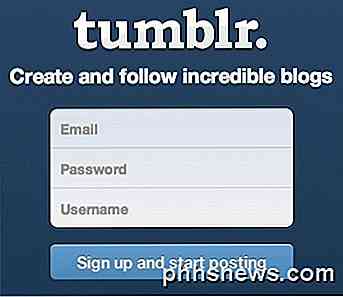
Riceverai un'email con un link di verifica. Clicca su questo e sarai loggato nel tuo account Tumblr. Ora avrai un blog predefinito senza titolo. L'URL sarà username.tumblr.com. Ora per avere tutto collegato al tuo nome di dominio personalizzato, devi fare clic su Impostazioni (icona a forma di ingranaggio) in alto e quindi fare clic su Senza titolo sotto Applicazioni . Nello screenshot qui sotto, è il mio nome perché ho ribattezzato il blog da Untitled a Aseem Kishore.
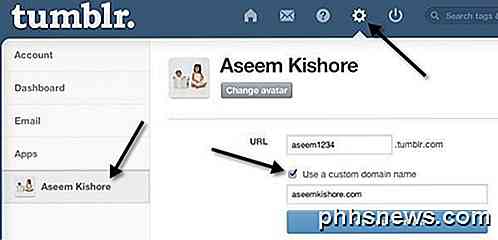
Seleziona la casella " Utilizza un nome di dominio personalizzato " e digita il nome di dominio che hai appena acquistato. Non fare ancora clic su Verifica il tuo dominio, perché non abbiamo ancora configurato le impostazioni del nome di dominio. Questo è tutto ciò che devi fare su Tumblr, il resto è fatto su GoDaddy.
3. Configurare le impostazioni DNS
Per fare in modo che un nome di dominio personalizzato funzioni con Tumblr, tutto ciò che devi fare è cambiare un'impostazione per il tuo dominio. Ecco perché è così facile e veloce. Tumblr ha una pagina di FAQ su come farlo, ma ti guiderò attraverso esso poiché è l'unica parte semi-complicata di questo intero processo.
Per prima cosa, vai su GoDaddy.com e fai clic su MyAccount in alto a sinistra dopo aver effettuato l'accesso.
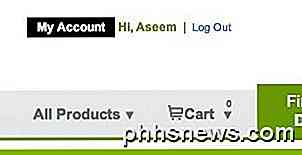
Successivamente, fai clic su Domini per gestire il tuo dominio o domini.
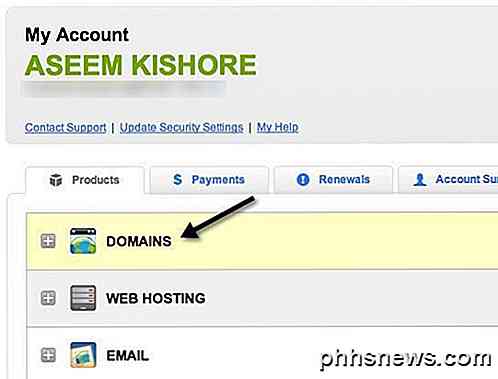
Un elenco di domini apparirà sotto e vedrai un pulsante chiamato Avvia a destra.
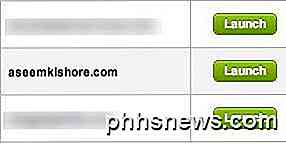
Ora sarai nella pagina Dettagli dominio, che sembra abbastanza travolgente se non hai idea di cosa significhi quella roba. Non ti preoccupare, non devi sapere nulla al riguardo. Quello che devi fare è avviare il Gestore DNS, che è verso il basso.
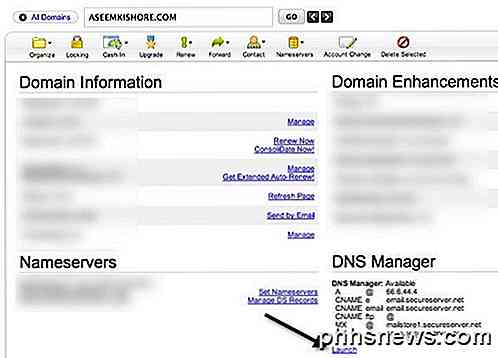
Ora qui è dove avviene la magia. Ci sono due modi per fare funzionare questa installazione. Un modo è quello di modificare un record chiamato record A. Un altro modo è aggiungere un record CNAME. Non preoccuparti di cosa significa, non ne vale la pena. Perché ci sono due modi? Bene, se modifichi il record A, l'URL del tuo sito web sarà domainname.com. Se si desidera il www in primo piano (www.domainname.com), è necessario utilizzare il record CNAME. È solo una questione di preferenza.
Se segui il percorso di modifica del record A, digitando www.domainname.com verrà semplicemente reindirizzato alla versione non www. Ho fatto il mio usando il metodo A record. Per farlo, fai clic sull'icona a forma di matita nella casella Punti da sotto l'intestazione A (Host) .
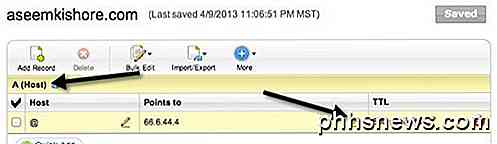
Cambia qualunque indirizzo IP ci sia in 66.6.44.4 . Questo è l'indirizzo IP per Tumblr. Questo è tutto ciò che devi fare. Ora devi solo aspettare qualche ora e sarai in grado di visitare il tuo nome di dominio e caricare il tuo blog Tumblr! Se vuoi davvero che www sia in primo piano, modifica il record CNAME. Se scorri verso il basso, ne vedrai uno chiamato www .
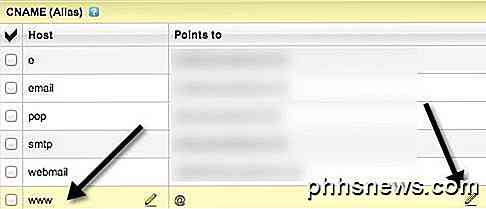
Fai clic sull'icona a forma di matita nella casella Punti da inserire su www e modifica il valore su domains.tumblr.com . Questo è tutto. Nota che devi solo fare l'uno o l'altro, non entrambi. Non sono sicuro di cosa succederà se esegui sia il record A che il record CNAME, ma non ho intenzione di provarlo e non è consigliato.
Ecco qui: un modo super veloce per andare da nessun sito Web a un sito Web di grande impatto in pochissimo tempo. Tumblr non è per tutti, ma ha quella caratteristica ultraviolenta di dover cambiare un record nelle impostazioni DNS per farlo funzionare con un nome di dominio personalizzato. Se hai problemi o hai un modo migliore di quello che ho fatto, pubblica un commento e faccelo sapere. Godere!

Come insegnare al tuo iPhone a smettere di "aggiustare" le parole irregolari
Probabilmente hai avuto esperienza quando stai cercando di scrivere una parola strana che non è nel dizionario, e il tuo iPhone continua a correggerlo automaticamente a come pensa che dovrebbe essere scritto. Potrebbe essere il momento di insegnare ciò che stai cercando di dire. Potresti semplicemente tornare indietro dopo aver eseguito la correzione e forzarla per scriverlo come vuoi, ma è fastidioso e richiede molto tempo, specialmente quando sei tu sta cercando di buttare giù un messaggio veloce ad un amico o un parente.

Come personalizzare la tastiera e il touchpad del Chromebook
I Chromebook sono noti per la loro semplicità e un design unico, ma la tastiera e il trackpad possono essere usati per i nuovi utenti. I Chromebook non hanno gli stessi layout di un normale laptop Windows o OS X, con diversi pulsanti esclusivi del sistema operativo di Google. Questa guida ti insegnerà come personalizzare la tastiera e il touchpad di un Chromebook per ottenere il massimo dalla tua navigazione web quotidiana e rendere l'esperienza di gioco un po 'più familiare.



