Come eseguire un desktop Linux completo in una scheda del browser sul Chromebook

Il Crouton è il modo migliore per eseguire Linux insieme a Chrome OS sul Chromebook. Ora è ancora meglio: puoi eseguire quel desktop Linux in una scheda del browser.
Questo non è un software ufficiale di Google, ma l'estensione stessa è stata creata da David Schneider, sviluppatore di Crouton e dipendente di Google. È il più vicino possibile!
Come funziona
CORRELATO: 4 cose da tenere a mente quando acquisti un Chromebook per Linux
Questo metodo richiede un'installazione completa di Crouton. Il sistema Linux non è in realtà in esecuzione in una scheda del browser. È in esecuzione sul sistema del tuo Chromebook come con Crouton. La scheda del browser fornisce solo una "finestra" per quel desktop Linux, quindi non devi passare avanti e indietro con le scorciatoie da tastiera.
È un po 'come VNC o un'altra soluzione desktop remoto - ma migliore. La scheda del browser esegue il software che si collega al sistema desktop Linux in esecuzione in background e lo rende disponibile in una tipica finestra di Chrome OS.
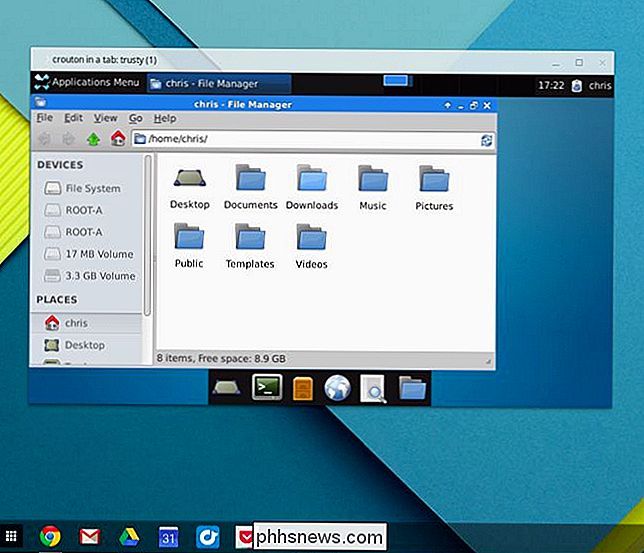
Ciò richiede ancora il solito processo di installazione di Crouton - significa solo che il sistema Linux può essere utilizzato molto più facilmente e in un modo più integrato in seguito.
Questo metodo aggiunge anche qualche altro bonus. Gli appunti di Chrome OS si sincronizzeranno avanti e indietro con il tuo sistema Linux (noto come "chroot") e i link che fai clic nell'ambiente Linux possono essere caricati nelle schede del browser Chrome OS standard.
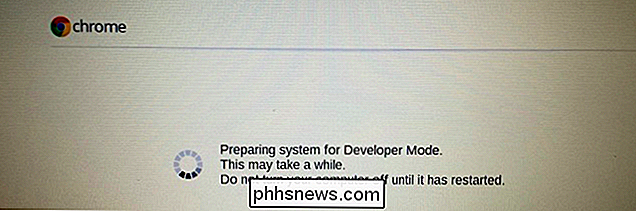
Installa il Crouton sul Chromebook
RELATED: Come installare Ubuntu Linux sul Chromebook con Crouton
Per prima cosa, devi installare Crouton. Ciò implica l'attivazione della Modalità sviluppatore sul Chromebook e l'esecuzione del comando appropriato per scaricare e installare il software desktop Linux che desideri utilizzare.
Segui la nostra guida per installare Linux sul Chromebook con Crouton se hai bisogno di maggiori dettagli. Assicurati di installare il target "xiwi" o "extension" di Crouton. Ad esempio, eseguire il seguente comando per installare il sistema Linux Ubuntu 14.04 (Trusty) con il desktop Xfce e il supporto per l'esecuzione in una scheda del browser:
sudo sh ~ / Download / crostino -r trusty -t xfce, xiwi
Attendere qualche istante che lo script scarichi e installi il software Linux dopo aver eseguito il comando. Fornisci un nome utente e una password quando richiesto e controlla la documentazione ufficiale se hai bisogno di aiuto con qualcos'altro.
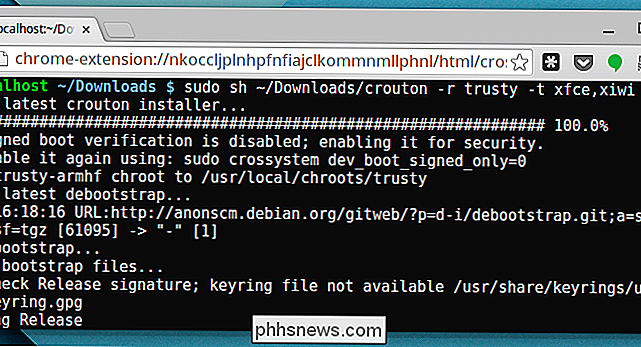
Installa l'estensione del browser
Ora il tuo sistema Crouton Linux dovrebbe essere installato. In genere, lo avvii dal terminale e quindi passa da esso al desktop di Chrome OS con scorciatoie da tastiera specifiche. Questo è più comodo del riavvio per passare da un ambiente all'altro, ma l'estensione del browser qui lo rende ancora più conveniente.
Installa l'estensione Integration Crouton dal Chrome Web Store sul Chromebook. Quindi, avvia il sistema Linux aprendo una shell ed eseguendo il comando appropriato. Ad esempio, se hai installato il desktop Xfce, puoi premere Ctrl + Alt + T, digitare shell e premere Invio, quindi digitare sudo startxfce4 e premere Invio.
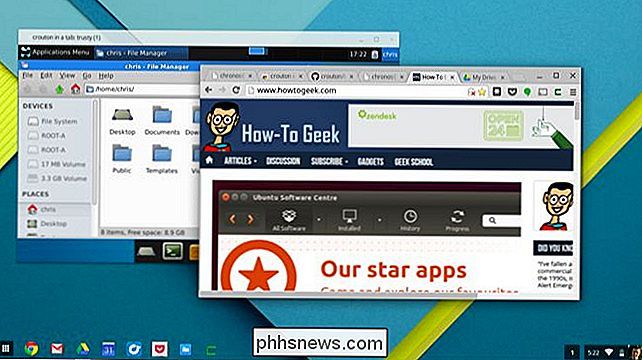
Do qualunque cosa ti piaccia con la scheda o la finestra di Crouton. Puoi avere il sistema Linux in una scheda del browser a schermo intero, o metterlo in una finestra e spostarlo dove vuoi sul tuo schermo. Il desktop Linux può essere ridimensionato al volo - semplicemente ridimensionando la finestra
Se disponi di uno schermo abbastanza grande, potresti persino utilizzare la modalità schermo diviso, visualizzando il tuo desktop Linux su metà dello schermo e le applicazioni Chrome OS e finestre del browser sull'altra metà.
I sistemi Linux desktop completi offrono molte possibilità, dall'uso di potenti strumenti di sviluppo e comandi UNIX standard a giochi come Minecraft e molti giochi disponibili su Steam per Linux. Gli sviluppatori web potrebbero persino utilizzare questo trucco per eseguire Firefox direttamente sui loro Chromebook in una scheda del browser in modo che possano vedere come i loro siti web vengono visualizzati in un browser diverso. Ora tutto ciò può essere fatto direttamente sul desktop di Chrome OS senza tutti i passaggi avanti e indietro.

A volte si desidera o si richiede che un programma venga eseguito automaticamente con privilegi elevati non appena si accede a Windows, ma come si imposta qualcosa di simile? Il post di Q & A di SuperUser di oggi ha alcuni consigli utili per un lettore frustrato. La sessione di domande e risposte di oggi ci viene fornita per gentile concessione di SuperUser, una suddivisione di Stack Exchange, un raggruppamento di siti Web di domande e risposte.

Non c'è nessuno di noi che non ha inviato un'e-mail che vorremmo poter riprendere (se anche solo per rileggerlo ancora una volta). Ora con Gmail puoi; continua a leggere mentre ti mostriamo come abilitare l'estremamente utile pulsante Annulla. Perché voglio farlo? Succede al meglio di noi. Spargi un'e-mail solo per rendertene conto: hai scritto il tuo nome sbagliato, hai scritto il loro nome sbagliato, o davvero non vuoi davvero lasciare il tuo lavoro dopo tutto.



