Come aggiungere schede al terminale di Ubuntu

Se lavori molto sulla riga di comando, probabilmente tieni aperta più di una finestra di terminale. Tuttavia, invece di avere finestre separate, puoi condensare tutte le sessioni del Terminale in una finestra utilizzando le schede.
CORRELATO: Come abilitare i menu locali in Ubuntu
Ti mostreremo come aprire più sessioni Terminal come schede in Ubuntu.
Per iniziare, apri una finestra di Terminale e seleziona "Preferenze" dal menu "Terminale". La barra dei menu può trovarsi sulla barra del titolo della finestra Terminale o sul pannello superiore del desktop, a seconda che i menu globali siano abilitati in Ubuntu.
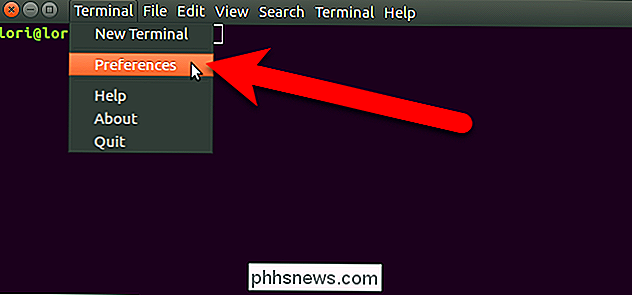
Nella finestra di dialogo Preferenze, assicurarsi che la scheda Generale sia attiva. Quindi, seleziona "Tab" dall'elenco a discesa "Apri nuovi terminali in".
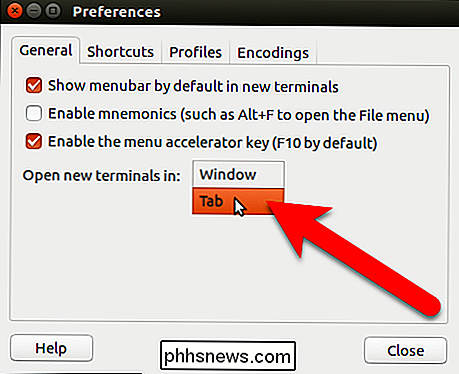
Fai clic su "Chiudi" per accettare la modifica e chiudere la finestra di dialogo Preferenze.
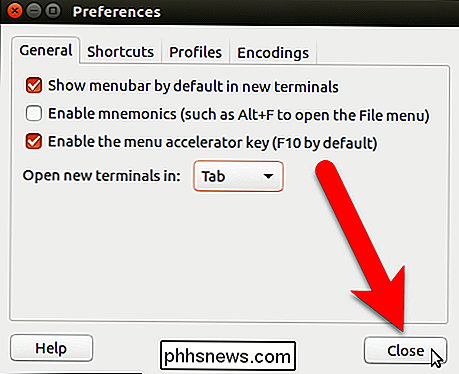
Per aprire una nuova sessione Terminale in una nuova scheda , selezionare "Nuovo terminale" dal menu "Terminale".
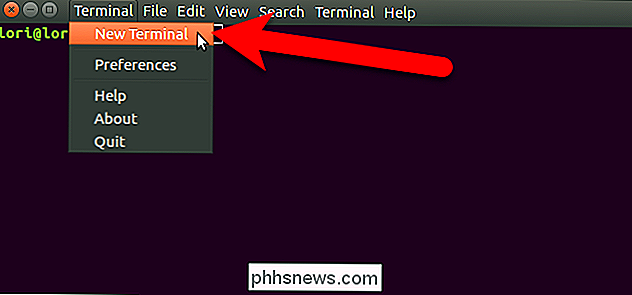
Una seconda sessione Terminale viene aperta su una nuova scheda e la sessione originale è anche disponibile in una scheda. Il nome sulla scheda include la directory corrente su quella scheda.
NOTA: anche quando l'opzione Apri nuovi terminali in è impostata su Tab, premendo Ctrl + Alt + T si apre una nuova sessione Terminale in una nuova finestra , non una nuova scheda.
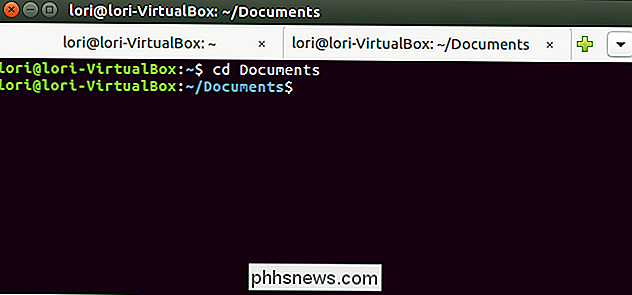
Una volta aperte due sessioni, puoi aprire sessioni aggiuntive utilizzando il pulsante più a destra delle schede.
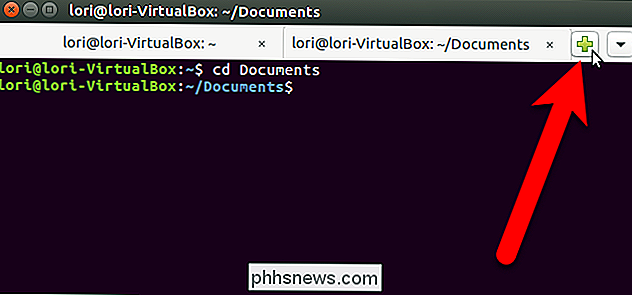
Quando aggiungi una nuova scheda, sia tramite il menu Terminale che usando il pulsante più, la nuova sessione è aperta alla stessa directory in cui ti trovavi nella scheda che era attualmente attiva in quel momento.
Ci sono diversi modi per passare da una scheda all'altra. Puoi fare clic su una scheda per attivarla, ovviamente. Puoi anche utilizzare il pulsante freccia giù all'estrema destra per selezionare la sessione desiderata o premere Alt + 1, Alt + 2, ecc. Sulla tastiera per passare a una scheda specifica. Le schede sono numerate da sinistra, a partire da 1.
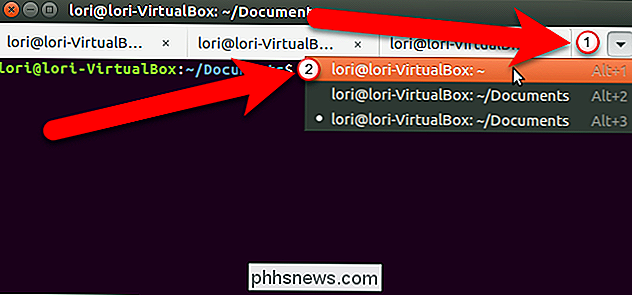
Se si desidera modificare l'ordine delle schede, è possibile fare clic su una scheda e trascinarla in un'altra posizione sulla barra delle schede. Quando si spostano le schede, vengono rinumerate, quindi utilizzando le scorciatoie da tastiera Alt + 1, Alt + 2 per passare da una scheda all'altra si terrà conto del nuovo ordine di tabulazione. Ad esempio, se sposti la terza scheda nella seconda posizione, Alt + 2 attiverà quindi quella che era la terza scheda.
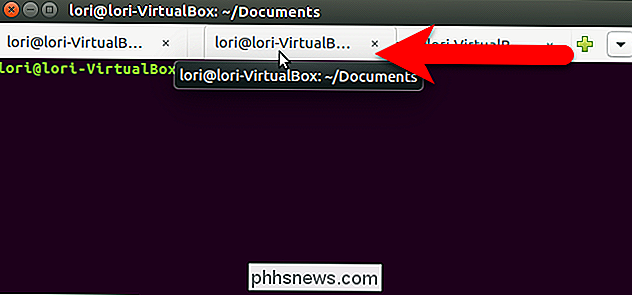
Per chiudere una scheda, fai clic sul pulsante "X" sul lato destro della scheda.
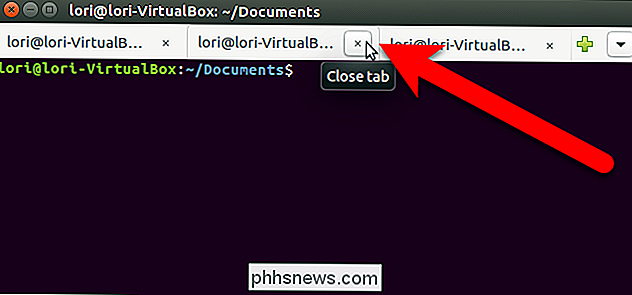
È inoltre possibile spostare e chiudere le schede facendo clic con il tasto destro su una scheda e selezionando un'opzione dal menu popup.
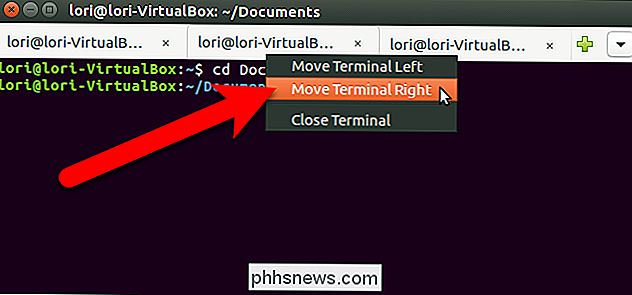
Per chiudere la finestra Terminale e tutte le schede, fare clic sul pulsante "X" nella parte superiore. angolo sinistro della finestra.
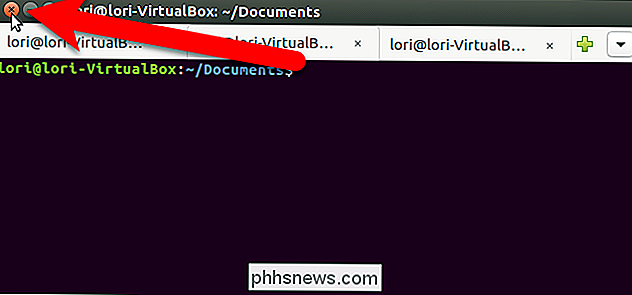
Le schede non vengono salvate quando si chiude la finestra Terminale. Tuttavia, i nuovi terminali Aperti nelle impostazioni vengono mantenuti e puoi aprire più sessioni nelle schede la prossima volta che apri una finestra di Terminale.

Come scambiare i tuoi vecchi gadget per contanti (in modo da poter acquistare nuovi gadget)
Se vuoi vendere il tuo vecchio smartphone per pagare il nuovo, aggiungi un po 'di soldi a il tuo mucchio di soldi divertenti, o per mettere il ricavato verso Natale, siamo qui per aiutarti. Continua a leggere mentre descriviamo i modi migliori per trasformare i tuoi vecchi attrezzi in denaro. CORRELATI: Come preparare un computer, un tablet o un telefono prima di venderlo Quando si tratta di trasformare i tuoi vecchi gadget in denaro , ci sono tre luoghi principali da esplorare: programmi di trade-in, siti di aste e vendite locali.

Risoluzione dei problemi di Windows 10 Blocco o blocco a caso
Nell'ultimo anno, ho utilizzato Windows 10 su circa 4 PC e non ho avuto grossi problemi fino a poco tempo fa. Pochi giorni fa, ho iniziato ad avere uno strano problema in cui il mio PC Windows 10 si bloccava in modo casuale, costringendomi alla fine a eseguire un hard reset sul sistema.La cosa strana è che ho il doppio avvio di questo sistema con Windows 7 e non ho problemi di blocco o blocco su quel sistema operativo.



