Come creare file ISO da dischi su Windows, Mac e Linux

Un file ISO è un'immagine disco completa di un CD o DVD in un unico file. È possibile montare un file ISO per renderlo disponibile come CD o DVD virtuale, consentendo di convertire i dischi fisici in virtuali.
I file ISO sono particolarmente utili se si desidera utilizzare vecchi dischi di giochi o software su un computer moderno che non ha un disco. Sebbene, si noti che alcuni schemi di protezione della copia DRM non funzioneranno con i file ISO, a meno che non si salti attraverso altri cicli. I file ISO sono ottimi anche per cose come la fornitura di un disco a un programma di macchina virtuale o semplicemente il salvataggio di una copia di un disco in modo da poterlo ricreare in futuro, se necessario.
Windows
CORRELATO: Come utilizzare CD, DVD e dischi Blu-ray su un computer senza un'unità disco
Windows non dispone di un modo integrato per creare file ISO, nonostante le versioni moderne di Windows-Windows 8, 8.1 e 10-in grado di montare tutti i file ISO in modo nativo senza alcun software aggiuntivo.
CORRELATO: Difendi il tuo PC Windows Da Junkware: 5 linee di difesa
Per creare effettivamente un file ISO dal tuo disco fisico, dovrai bisogno di un programma di terze parti. Ci sono molti strumenti in grado di farlo, ma bisogna stare attenti perché molti di essi sono pieni di junkware.
Come sempre, raccomandiamo Ninite come luogo sicuro per afferrare strumenti di ogni tipo. Sul fronte ISO, Ninite include strumenti come InfraRecorder, ImgBurn e CDBurnerXP. Assicurati di scaricarli tramite Ninite. Alcuni di questi programmi, come ImgBurn-do, includono junkware nei loro programmi di installazione, se li ottieni altrove.
Dopo aver scelto e installato uno di questi strumenti, tutto ciò che devi fare è inserire un CD o un DVD nel PC, fai clic sull'opzione per leggere un disco o creare una ISO, quindi seleziona una posizione per salvare il file ISO.
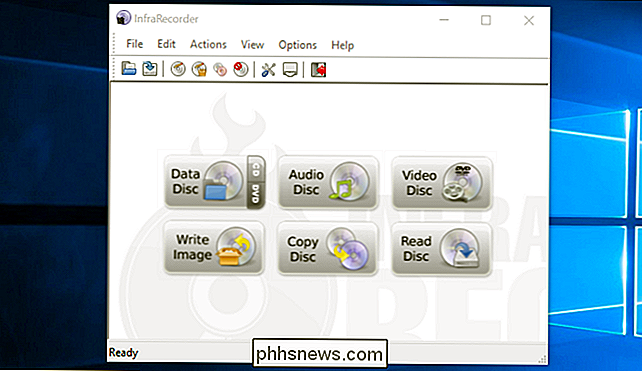
macOS
CORRELATO: Come utilizzare l'Utility Disco del tuo Mac per partizione, cancellazione, ripristino, ripristino e Copia unità
Su un Mac, è possibile utilizzare Utility Disco per creare immagini di dischi. Per aprirlo, premere Comando + Spazio per aprire la casella di ricerca di Spotlight, digitare "Utility Disco", quindi premere Invio.
Inserire un disco, fare clic sul menu File e scegliere Nuovo> Immagine disco da [Dispositivo]. Seleziona "Master DVD / CD" come formato e lascia la crittografia disabilitata. Utility Disco creerà un file .cdr dal disco. Su un Mac, questo è praticamente buono come un file ISO. Puoi "montarlo" all'interno dell'applicazione Utility Disco facendo clic su File> Apri immagine disco.
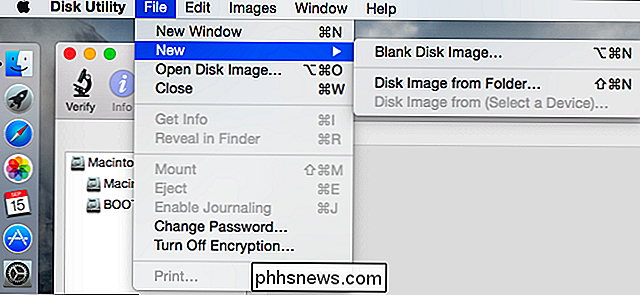
Supponendo di voler solo utilizzare il file .cdr su un Mac, puoi lasciarlo come file .cdr. Se si desidera convertirlo in un file ISO da utilizzare su altri sistemi operativi, è possibile farlo con un comando Terminale. Aprire una finestra di Terminale ed eseguire il seguente comando:
hdiutil convert /home/username/original.cdr -format UDTO -o / home / username / destination.iso
Sostituire "/home/username/original.cdr" con il percorso del file CDR e "/home/username/destination.iso" con un percorso per il file ISO che si desidera creare.

In molti casi, potrebbe essere in grado di rinominare il file .cdr in un file .iso e utilizzarlo, ma questo metodo non sempre funziona. Si consiglia di attenersi al comando del terminale.
Linux
Su Linux, è possibile creare un file ISO dal terminale o con qualsiasi utility per la masterizzazione di dischi che la distribuzione Linux possa includere. Ad esempio, Ubuntu utilizza l'utilità di masterizzazione di dischi Brasero. Aprire Brasero Disc Burner, fare clic su "Copia disco", quindi copiare un disco inserito in un "File immagine". Altre distribuzioni e desktop Linux potrebbero includere strumenti simili. Cerca un'utilità relativa al CD / DVD e dovrebbe avere un'opzione per copiare un disco su un file immagine del disco ISO.
Nota : Brasero è stato rimosso dall'installazione predefinita in Ubuntu 16.04, quindi è necessario per installare Brasero dal Software Center di Ubuntu.
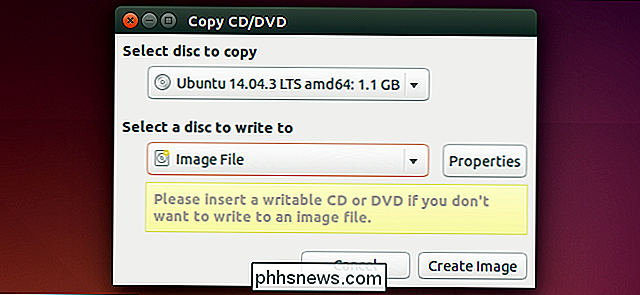
Creare un file ISO dal terminale è semplice come eseguire il seguente comando:
sudo dd if = / dev / cdrom of = /home/username/image.iso
Sostituisci "/ dev / cdrom" con il percorso del tuo lettore CD-per esempio, potrebbe essere "/ dev / dvd" invece-e "/home/username/cd.iso" con il percorso del file ISO che vuoi create.

Puoi montare le immagini disco risultanti con il comando "mount" in un terminale o con strumenti grafici che fondamentalmente forniscono un'interfaccia più carina rispetto al comando mount.
Una volta che hai i tuoi file ISO, puoi copiare sul disco fisso di un computer, memorizzarli su un'unità USB o renderli disponibili sulla rete. Qualsiasi computer senza un'unità disco può leggerli e utilizzarli come disco virtuale.

Come abilitare automaticamente il Wi-Fi quando sei vicino a una rete sicura in Android Oreo
Disattiva il Wi-Fi sul tuo telefono Android per migliorare la durata della batteria, il che è fantastico! Ma quante volte ti sei dimenticato di abilitarlo di nuovo, in ultima analisi, consumando alcuni dei tuoi dati mobili quando avresti potuto essere sul Wi-Fi? Con Oreo, questa paura non c'è più. CORRELATO: Come usare l'Assistente Wi-Fi di Android per connettersi in sicurezza alle reti Wi-Fi pubbliche (e salvare i dati) Oreo apporta un sacco di piccoli miglioramenti a Android e la possibilità di abilitare in modo intelligente il Wi-Fi in base alla posizione è uno di questi.

L'Echo Show consente a chiunque di iniziare a riprodurre i video di YouTube sul suo piccolo display. Se hai dei piccoli in casa, potresti non volere che guardino tutto che puoi trovare su YouTube. Per risolvere il problema, Echo Show viene fornito con la Modalità con restrizioni di YouTube abilitata, che filtra i contenuti per adulti.



