Come disattivare AirDrop sul tuo iPhone (quindi non ottieni foto non richieste)

AirDrop è un modo molto utile per trasferire file locali tra dispositivi iOS, ma se lo fai in modo improprio configurato, è un po 'un rischio per la privacy. Configuriamolo correttamente in modo da non finire con strane foto di persone strane, anche se non usi AirDrop, è facile configurarlo male, quindi segui comunque per assicurarti di avere le impostazioni ottimali.
CORRELATO: AirDrop 101: inviare facilmente contenuti tra iPhone, iPad e Mac vicini
La premessa di AirDrop è semplice: è una funzione macOS e iOS che utilizza Bluetooth e Wi-Fi per consentire il trasferimento di file tra i tuoi dispositivo e dispositivo di un amico fintanto che ti trovi in prossimità l'uno dell'altro. È incredibilmente utile per cose come il trasferimento di alcune foto o file multimediali ad un amico. Ma se non lo hai configurato correttamente, non è solo un rischio minore per la privacy, ma ti apre per ricevere richieste di trasferimento di file da persone che non conosci (e con contenuti che potresti non voler vedere).
Cosa che a volte può essere esilarante - nel 2014 Josh Lowenshon ha fatto scalpore con le sue stupide buffonate di inviare foto di bradipi alle persone intorno a Los Angeles - è un po 'meno divertente se sei, per esempio, una donna d'affari in una lounge dell'aeroporto e l'unica altra sala l'occupante ora conosce il tuo nome e la foto che lo accompagna (per gentile concessione della trasmissione AirDrop) e ti sta inviando foto non richieste.
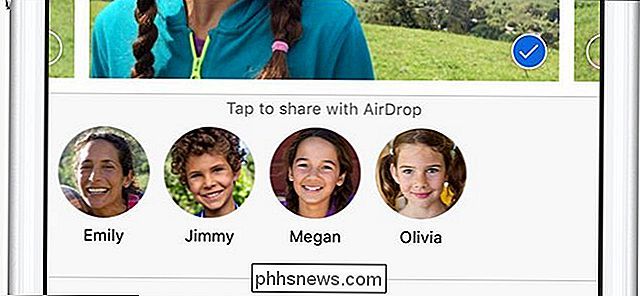
Puoi inserire il nome e la foto di tutti i destinatari AirDrop vicini iniziando un invio AirDrop.
Con tenete a mente, diamo una rapida occhiata a come è possibile controllare le impostazioni AirDrop in modo che corrispondano a come si desidera utilizzare AirDrop (che per la maggior parte delle persone non è affatto). Per farlo, prendi il tuo dispositivo iOS e, dalla schermata iniziale, scorri verso l'alto per aprire il Centro di controllo.
Nel Centro di controllo, puoi immediatamente visualizzare lo stato di AirDrop nella voce del riquadro centrale etichettata "AirDrop:"
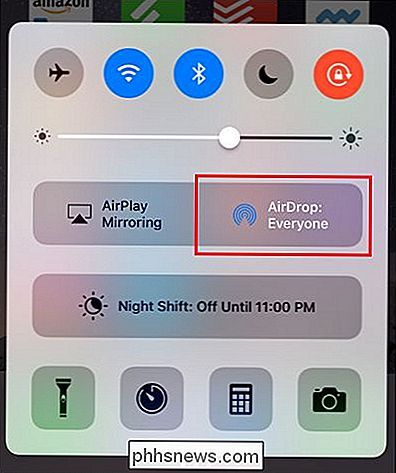
Tocca la voce e vedrai il menu del livello di accesso AirDrop.
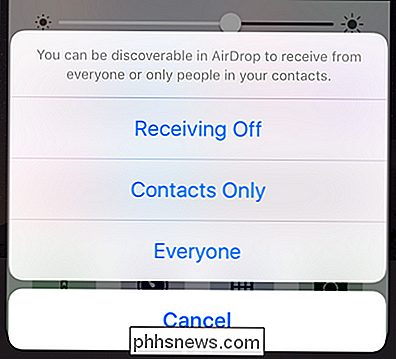
Puoi scegliere tra tre opzioni.
- Ricezione disattivata : Funzionalità AirDrop totalmente disabilitata; non puoi nemmeno usare AirDrop anche tra i tuoi dispositivi.
- Solo contatti : solo le persone nell'elenco dei tuoi dispositivi iOS possono vedere la tua disponibilità AirDrop e inviarti file (che dovrai accettare o rifiutare); puoi inviare file AirDrop tra i tuoi dispositivi (che condividono lo stesso ID Apple) con l'accettazione automatica.
- Tutti : chiunque abbia un dispositivo compatibile con AirDrop entro ~ 30 piedi da te vedrà il nome e la foto del profilo di il tuo ID Apple.
Se non usi affatto AirDrop (o raramente in occasione di eventi come quelli della famiglia), spegnilo. Non solo non ti preoccuperai mai di problemi di privacy, ma risparmierai anche un po 'di durata della batteria perché il tuo telefono non invierà più polling agli amici di AirDrop in ogni momento. Se lo si utilizza regolarmente, impostarlo su Solo contatti: se non si conosce qualcuno abbastanza bene da avere le proprie informazioni di contatto, probabilmente non dovrebbe inviarvi file. Oppure, se l'unico motivo per cui hai cliccato su questo articolo è stato quello di ottenere un po 'di quella dolce azione di bradipo non richiesta, con tutti i mezzi, impostalo su "Tutti" e vivi al limite.

Come ricevere una notifica push quando il timer di Echo si spegne
Se si imposta un timer su Amazon Echo e si esce dalla stanza, è possibile che il timer non si spenga. La buona notizia è che puoi ricevere una notifica push sul tuo telefono quando il timer è attivo, indipendentemente da dove ti trovi. Sfortunatamente, questa non è una funzione integrata su Echo. Avrai bisogno di utilizzare un servizio online chiamato If This Then That (IFTTT), che puoi collegare a Amazon Echo per fare ogni sorta di cose interessanti.

Perché tutti i core CPU hanno la stessa velocità invece di quelli diversi?
Se hai mai fatto molti acquisti di confronto per una nuova CPU, potresti aver notato che tutti i core sembrano avere il velocità piuttosto che una combinazione di diversi. Perché? Il post di Q & A di SuperUser di oggi ha la risposta alla domanda di un lettore curioso. La sessione di domande e risposte di oggi ci viene fornita per gentile concessione di SuperUser, una suddivisione di Stack Exchange, un raggruppamento di domande e risposte basato sulla community.



