Chiunque abbia il tuo Mac può ignorare la tua password a meno che tu non faccia questo

È impossibile proteggere completamente qualsiasi dispositivo da un utente malintenzionato con accesso fisico. Ma, a meno che tu non abbia configurato correttamente il tuo Mac, ci vuole solo un riavvio e qualche secondo per bypassare la tua password - o pulire il tuo disco rigido.
Per tutti i discorsi sulle vulnerabilità della sicurezza, la possibilità per chiunque di cambiare rapidamente il Mac raramente si pensa alla password. È ancora un altro buon motivo per utilizzare la crittografia FileVault e forse impostare una password del firmware.
È tutto sulla modalità di ripristino
CORRELATO: Come ignorare e reimpostare la password su ogni sistema operativo
La chiave per questo processo è la modalità di recupero - un ambiente speciale che chiunque può accedere al tuo Mac se lo riavvia e tieni premuto Command + R all'avvio. Normalmente la modalità di recupero non richiede l'accesso a una password, anche se dovresti inserire la password quando avvii normalmente il tuo Mac.
Tradizionalmente, è stato possibile avviare la modalità di ripristino e selezionare Utilità> Reimpostazione password dal menu , che è possibile utilizzare per reimpostare una password se l'hai dimenticata. Questa opzione è stata rimossa in OS X Lion, ma è comunque possibile accedere alla stessa utility di reimpostazione della password in modalità ripristino selezionando Utilità> Terminale, digitando resetpassword nella finestra del terminale e premendo Invio. Ciò consentirebbe a chiunque abbia accesso al tuo Mac di modificare la tua password e accedere al tuo account utente, sebbene la crittografia di FileVault possa proteggerlo.
Questi stessi strumenti sono disponibili avviando dal supporto di installazione di OS X: un DVD o un'unità USB - su un Mac.
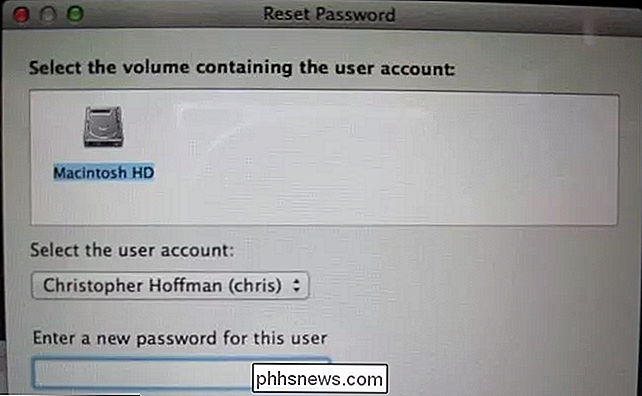
CORRELATO: Come pulire il Mac e reinstallare macOS da zero
Anche se il tuo Mac è crittografato in modo sicuro, chiunque abbia accesso ad esso - ad esempio, un ladro che ha rubato il tuo MacBook - potrebbe entrare in modalità di ripristino e utilizzare l'opzione "Reinstalla OS X" per pulire l'intero disco rigido. Questo almeno protegge i tuoi file personali da un ladro - dovranno solo ricominciare da capo. Tuttavia, significa che un ladro può cancellare rapidamente il tuo Mac e iniziare a usarlo.
Ci sono modi per reimpostare la tua password su Windows, ovviamente. Ma Windows non lo rende facile come un Mac - questi strumenti non sono tutti solo una rapida pressione di un tasto durante l'avvio del PC Windows.
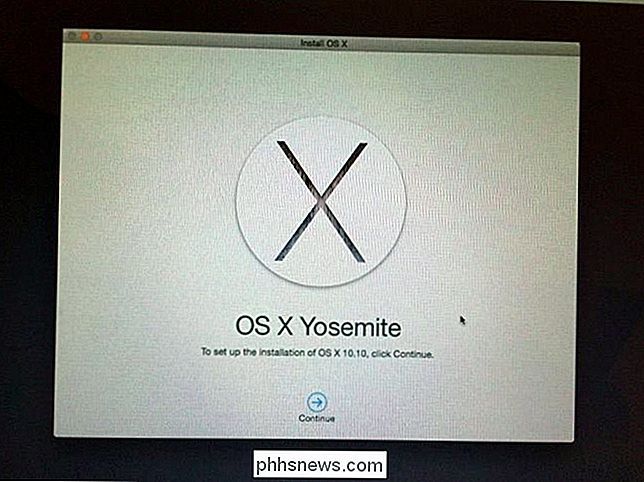
Abilita la crittografia FileVault per proteggere i tuoi file
CORRELATO: Come crittografare l'unità di sistema del tuo Mac, i dispositivi rimovibili e i singoli file
Se utilizzi un Mac, assicurati che la crittografia di FileVault sia abilitata. La crittografia FileVault è ora abilitata per impostazione predefinita su OS X Yosemite - ammesso che tu abbia accettato l'opzione predefinita durante la configurazione del tuo Mac, dovresti essere sicuro. Se hai disattivato la crittografia o stai utilizzando una versione precedente di Mac OS X, devi abilitare ora la crittografia FileVault.
Le versioni moderne della crittografia FileVault offrono la crittografia dell'intero disco del tuo Mac. Ciò significa che non è possibile per un utente malintenzionato utilizzare l'utilità resetpassword dalla modalità di ripristino. Se provi a utilizzare questo strumento dopo aver abilitato FileVault, scoprirai che non puoi. L'utility non funzionerà, in quanto non può vedere l'unità del sistema Mac o qualsiasi utente su di essa. I tuoi file vengono crittografati finché non inserisci la tua password, quindi non è possibile resettarla.
La crittografia FileVault protegge anche i tuoi file se le persone tentano di avviare un altro sistema operativo sul Mac o rimuovere l'unità di sistema e leggerla su un altro computer. è una funzionalità di sicurezza essenziale. Se non sei sicuro che FileVault sia abilitato, puoi aprire Preferenze di Sistema, fare clic su Sicurezza e Privacy e fare clic su FileVault oppure premere Comando + Spazio per aprire la ricerca Spotlight, digitare FileVault e premere Invio per accedervi.
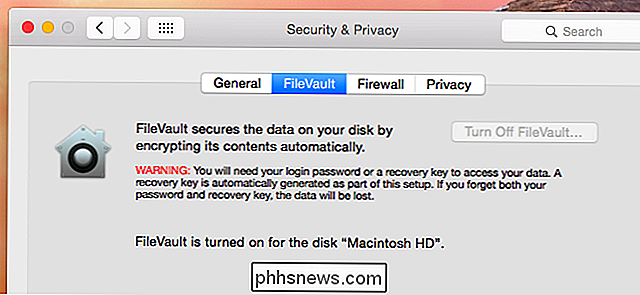
Se dimentichi la password su un Mac moderno, puoi recuperarla e accedere ai tuoi file fornendo la chiave di ripristino che ti viene fornita quando configuri FileVault. Se hai scelto di condividerlo con Apple durante il processo di installazione di FileVault, possono aiutarti a riottenere l'accesso ai tuoi file.
Abilitare una password del firmware per bloccare l'hardware del tuo Mac
Anche con FileVault abilitato, qualcuno con accesso al tuo Mac potrebbe ancora cancellarlo dalla modalità di ripristino e configurarlo come nuovo sistema.
Ciò aiuterà anche se non si desidera utilizzare la crittografia FileVault per qualche motivo, ma si desidera impedire alle persone di modificare la password e accedere ai propri file. Una password del firmware impedisce inoltre agli utenti di avviare il Mac da altri dispositivi, come unità USB o dischi rigidi esterni, e di accedere ai file se non sono crittografati. Qualcuno potrebbe comunque strappare il disco rigido dal tuo Mac e accedere ai suoi file su un altro dispositivo, se usi comunque una password del firmware senza crittografia.
Se imposti una password del firmware, dovrai inserirla prima di eseguire il boot modalità di recupero o tenendo premuto il tasto Opzione per avviare da un altro dispositivo. Accendere normalmente il tuo Mac senza fare nulla di speciale non richiede la password, quindi non è una seccatura ulteriore.
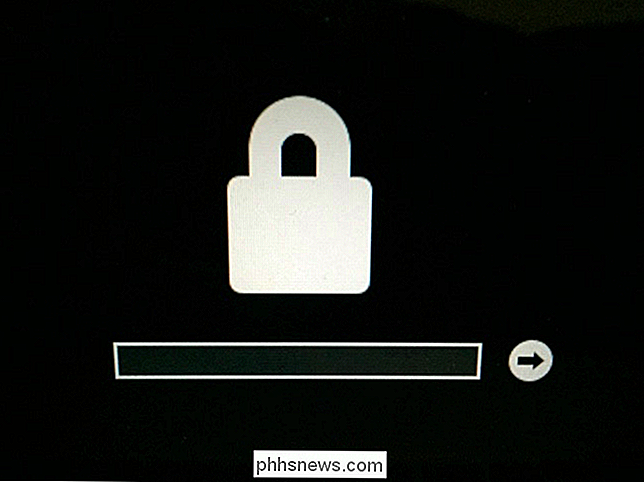
Nessuno, tranne Apple, può resettare una password del firmware dimenticata - almeno in teoria. Ecco perché questo è un metodo di protezione così utile, ma è anche il motivo per cui una password del firmware potrebbe essere potenzialmente un problema. Se si imposta una password del firmware, fare molta attenzione a ricordarla. Dovrai visitare l'Apple Store più vicino se lo dimentichi.
Se utilizzi Trova il mio Mac per bloccare da remoto il tuo Mac smarrito, questo imposterà una password del firmware sul tuo Mac per impedire a un ladro di usarlo. Ma puoi impostare la password del firmware in anticipo. Basta avviare la modalità di ripristino e selezionare Utilità> Password firmware per impostare una password. (I PC Windows e Linux di solito offrono anche un'opzione UEFI o password BIOS.)
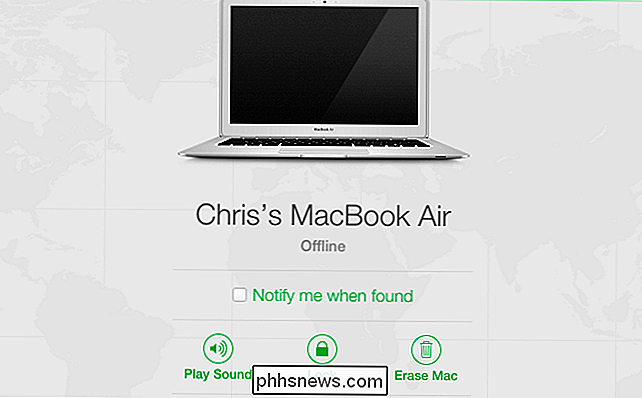
No, non è motivo di panico, ma è una preoccupazione. In particolare, prima che Mac OS X Yosemite iniziasse a abilitare la crittografia FileVault per impostazione predefinita, è possibile afferrare qualsiasi Mac, avviarlo in modalità di ripristino con una combinazione di tasti rapida e reimpostare la password per aggirarla e accedere ai file e ai dati dell'utente. Qualsiasi Mac che esegue una versione precedente di OS X sarà comunque vulnerabile a meno che i suoi proprietari non si siano messi in condizione di abilitare la crittografia FileVault.
Credito immagine: Michael Gorzka su Flickr

Come cambiare la lingua della tastiera in Windows
Stai cercando un modo per cambiare la lingua della tastiera in Windows? Ci sono occasioni in cui potresti doverlo fare, ad esempio quando acquisti un computer usato e la tastiera è impostata su un'altra lingua o se devi digitare qualcosa in una lingua straniera invece che in inglese.È possibile modificare facilmente la lingua della tastiera dal francese all'inglese, dagli Stati Uniti al Regno Unito, ecc.

Come ripristinare l'intera rete in Windows 10 e Start From Scratch
Se si riscontrano problemi di rete in Windows 10 che non riesci a risolvere, l'aggiornamento per l'Anniversario di Windows 10 ora include una funzionalità che ti consente di ripristinare la tua rete su come era quando hai installato Windows per la prima volta. La reimpostazione della rete dovrebbe essere utilizzata come ultima risorsa nella procedura di risoluzione dei problemi.



