Correggi gli errori di eliminazione "File in uso" sulle unità di rete disattivando la generazione di miniature di Windows

Anche se Windows e i suoi utenti hanno compiuto il salto verso il 21 ° secolo, rimangono ancora alcuni anni '90- i fastidi dell'era che si nascondevano nel sistema operativo, inclusa la tenace volontà di Windows di creare file di anteprima (e quindi di rifiutarsi di eliminarli). Continua a leggere mentre risolviamo il problema di eliminazione del file "File in uso".
Qual è il problema?
Quando stai riordinando i file, cancellando gli archivi più vecchi, o comunque ripulendo dopo di te, non è raro imbattersi proprio nel fastidioso errore "File in uso". Il modo in cui si verifica l'errore di solito va così. Osservi una cartella, decidi che non hai più bisogno di detta cartella e del suo contenuto, ma quando tenti di eliminare la cartella ottieni un messaggio di errore simile a questo.
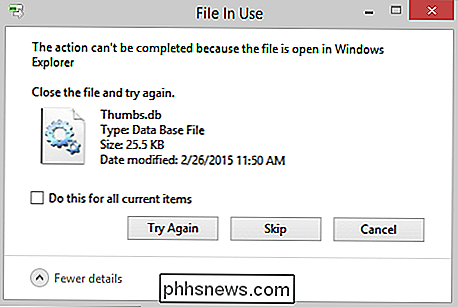
Windows cancellerà felicemente il contenuto della cartella ma vince cancellare la cartella e il file "Thumbs.db" persisterà. Puoi fare clic su "Riprova" tutto il giorno e non si sposterà. Tuttavia, se si procede con frustrazione e si ordinano e si eliminano più cartelle, si scoprirà che è possibile restituire e cancellare la cartella originale e il fastidioso file Thumbs.db all'interno. Cosa fornisce?
Windows ha una politica molto sensibile che impedisce la cancellazione dei file attualmente in uso dal sistema operativo o da un'applicazione. Questa è una grande politica da avere e, di per sé, raramente causa problemi. Sfortunatamente Windows ha anche un'altra politica che tutte le cartelle con supporti visivi (file immagine e filmati) dovrebbero avere un database di miniature per fornire immagini in miniatura per i file se l'utente passa a una qualsiasi delle miniature disponibili.
Quando si apre il cartella per controllare il contenuto Windows carica il file Thumbs.db in Windows Explorer. Quando si va a eliminare la cartella, Windows si rifiuta perché Thumbs.db è attualmente in uso da Explorer. Il motivo per cui è possibile tornare alla cartella testarda in un secondo momento ed eliminarlo correttamente è perché è trascorso abbastanza tempo e Windows ha scaricato Thumbs.db o da allora hai caricato un'altra cartella e la cartella Thumbs.db di quella cartella. sostituisce il Thumbs.db precedente e ora il Thumbs.db originale non è più bloccato da Windows e il fastidioso errore "File in uso" scompare. È fantastico, ma ora il nuovo Thumbs.db file è bloccato e il ciclo di frustrazione continua.
Microsoft tipo-di-sorta-di risolto questo problema nella transizione tra Windows XP e Windows Vista spostando creazione di miniature su unità locali in una posizione centralizzata. In Windows Vista (così come Windows 7 e Windows 8) le anteprime sono memorizzate in un database centrale situato a% userprofile% AppData Local Microsoft Windows Exploreranziché in ogni singola cartella. Mentre questo risolveva la maggior parte dei problemi di cancellazione e decluttered le cartelle utente, il problema Thumbs.db persiste fino ad oggi quando si lavora con le unità e le cartelle di rete / remote.
Diamo un'occhiata a diverse soluzioni, sia temporanee che permanenti, che puoi usare per bandire questo fastidioso errore.
Risoluzione dell'errore
Ci sono molti modi in cui puoi aggirare l'errore che va dalle soluzioni temporanee (quindi molti continuano a usare la funzione miniatura) a quelle permanenti (in cui non dovrai preoccuparsi che il problema si ripresenti di nuovo). Inizieremo con le soluzioni temporanee, utili se stai utilizzando un computer di lavoro in cui non disponi dei privilegi per apportare modifiche.
Nota: se hai problemi con Thumbs.db in Windows XP, fai riferimento a questo tutorial per le tecniche sulla disattivazione delle miniature in XP; questo tutorial è incentrato sul nuovo sistema di anteprima trovato in Windows Vista e nelle nuove installazioni.
Disattiva temporaneamente Thumbs.db Access
Windows utilizza il database di thumbs solo se stai esplorando i file in Windows Explorer con una vista che richiede Explorer per estrarre i dati delle miniature per la visualizzazione. Quindi un lavoro molto pratico è temporaneo nel senso dell'applicazione (non devi disabilitare le anteprime del sistema) e il significato cronologico (persiste solo se hai cambiato una singola impostazione non permanente) è quello di cambiare il tuo Windows Explorer visualizza "Dettagli".

Puoi accedervi tramite File -> Visualizza -> Dettagli o tramite il menu contestuale del tasto destro del mouse nella cartella in cui lavori. Se stai facendo un sacco di lavoro con molte cartelle, potresti voler cambiare la visualizzazione delle cartelle in tutto il sistema navigando in File -> Visualizza -> Opzioni e poi nel menu Opzioni cartella, selezionando la scheda Visualizza e poi il Pulsante "Applica alle cartelle" per applicare la selezione della vista che hai fatto a tutte le cartelle.
Ora quando stai ordinando e svuotando le cartelle il file del database delle anteprime rimarrà scaricato ed è possibile eliminare le cartelle senza interferenze. Questa soluzione è ideale se si desidera effettivamente miniature per le unità remote, ma non si desidera che siano d'intralcio quando si esegue una gestione seria delle cartelle.
Disattivazione della creazione di miniature di rete
Se l'errore "File in uso" è abbastanza irritante da voler solo quei fastidiosi file Thumbs.db persi per sempre dalle tue unità di rete, la migliore pratica è quella di disabilitare a titolo definitivo la loro creazione. Ciò non impedirà a Windows di creare e memorizzare nella cache miniature locali (come quelle che verrebbero visualizzate nelle librerie fotografiche locali); quelle anteprime saranno ancora generate e archiviate nel database centralizzato di cui abbiamo parlato in precedenza nell'articolo. Disabilita tutte le future creazioni del database di miniature su unità remote.
Tramite l'Editor criteri di gruppo
Per gli utenti che eseguono versioni di Windows Vista, Windows 7 e Windows 8 che hanno accesso all'Editor criteri di gruppo (disponibile solo nelle edizioni sopra il livello Home Premium come Windows 7 Professional e simili), è possibile disabilitare la generazione di miniature di rete tramite l'editor dei criteri.
Aprire l'Editor dei criteri di gruppo locale digitando "gpedit.msc" nella casella Esegui del menu Start. Nell'editor dei criteri accedere alla seguente posizione, utilizzando il pannello di navigazione a sinistra, in base alla versione di Windows.
Gli utenti di Windows Vista e Windows 7 devono utilizzare Configurazione utente -> Modelli amministrativi -> Componenti di Windows -> Esplora risorse .
Gli utenti di Windows 8 devono accedere a Configurazione utente -> Modelli amministrativi -> Componenti di Windows -> Esplora file.
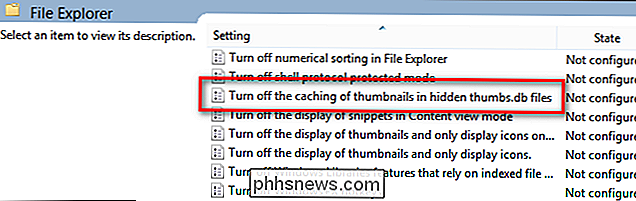
Gli utenti di tutti e tre i sistemi operativi devono quindi cercare nel riquadro di destra in cui sono elencate le impostazioni di configurazione e ordinare le impostazioni per nome facendo clic sul titolo della colonna Impostazioni come mostrato nell'immagine sopra. Cerca la voce "Disattiva la memorizzazione nella cache delle miniature nei file thumbs.db nascosti" e fai doppio clic su di essa.
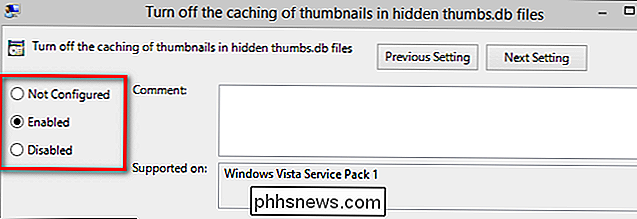
Per impostazione predefinita è impostato su "Non configurato". Passare a "Abilitato". Fare clic su OK per salvare le impostazioni e quindi riavviare il computer affinché diventi effettivo. D'ora in poi, Windows non genererà più i file Thumbs.db durante la navigazione nelle unità di rete.
Tramite l'editor del registro
Per gli utenti che non hanno accesso all'editor dei criteri, è necessario un hack del registro per creare lo stesso effetto. Sappi che giocare nel registro di Windows è un'attività seria, e dovresti triplicare ogni modifica che fai prima di impegnarti.
Per accedere all'editor del Registro di sistema digita "regedit.exe" nella casella Esegui nel menu Start e premi invio. Dove si trova la chiave di registro varia in base alla versione di Windows.
Gli utenti di Windows Vista e Windows 7 devono accedere alla seguente chiave di registro:
HKEY_CURRENT_USER Software Policies Microsoft Windows Explorer All'interno di tale chiave, modifica la voce REG_DWORD "DisableThumbsDBOnNetworkFolders" sul valore "1" (il valore predefinito è 0).
Gli utenti di Windows 8 hanno un tempo più complicato poiché non è possibile trovare alcuna chiave corrispondente in Policies Windows . Per abilitare lo stesso valore su Windows 8 è necessario creare sia la chiave mancante che il valore. Passare a questo tasto.
HKEY_CURRENT_USER Software Policies Microsoft Windows Fare clic con il pulsante destro del mouse sul tasto Windows e selezionare Nuovo -> Chiave. Denominare la nuova chiave "Explorer". All'interno della nuova chiave, fare clic con il pulsante destro del mouse sul pannello di navigazione destro e selezionare Nuovo -> DWORD. Denominare la voce DWORD DisableThumbsDBOnNetworkFolders. Fare clic con il tasto destro su di esso e modificarlo per modificare il valore da 0 a 1.
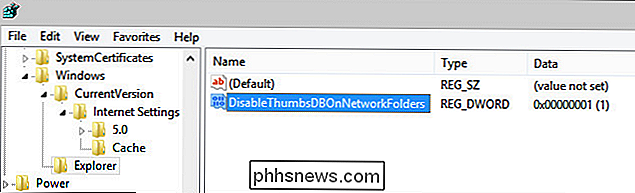
Se non ti senti a tuo agio nel modificare un valore esistente o nel creare un nuovo valore, puoi creare un file di registro incollando il seguente testo nel Blocco note come salvataggio del file con estensione ".reg" invece di ".txt". Fare doppio clic sul file per annotare il registro.
Editor del registro di Windows versione 5.00[HKEY_CURRENT_USER Software Policies Microsoft Windows Explorer]
"DisableThumbsDBOnNetworkFolders" = dword: 00000001
Questo file di registro funzionerà con Windows Vista, Windows 7 e Windows 8.
Con le modifiche sopra riportate non sarà più necessario gestire i file Thumbs.db finnicky sulle condivisioni di rete; pulire e organizzare le tue cartelle sarà un'esperienza fluida senza la costante frustrazione dei file bloccati.

Come assegnare la priorità alle notifiche nel Centro operativo di Windows 10
Il Centro operativo di Windows 10 ti ha finalmente portato a una posizione centrale per tutte le notifiche su Windows. Con l'Aggiornamento Anniversario di Windows 10, ora puoi impostare le priorità per le applicazioni in modo che siano raggruppate nel Centro operativo nel modo desiderato. Per impostare una priorità di notifica, apri l'app Impostazioni premendo Start e facendo clic sul pulsante Impostazioni (o semplicemente premendo Windows + I).

Riesci a collegare i termosifoni alle prese Smart?
I riscaldatori d'ambiente sono ottimi per riscaldare le stanze della tua casa, ma possono anche essere pericolosi se usati in modo improprio, il che potrebbe farti pensare: tappi gli scaldabagni in prese intelligenti? E anche se è possibile, dovresti? I riscaldatori di spazio assorbono molta energia, e in genere non devono collegarsi alle protezioni da sovratensione, ma ti insegnano a collegarli direttamente alla parete.



