Come risolvere i problemi di Spotlight ricostruendo l'indice

Spotlight è un po 'stucchevole sul tuo Mac? Sta indicizzando costantemente il tuo disco, oppure è danneggiato in modo che non possa cercare? Con pochi e rapidi passaggi, puoi ricostruire il tuo indice Spotlight e mettere a riposo i tuoi problemi di ricerca.
Spotlight è ottimo per trovare cose sul tuo Mac e una volta che hai imparato come usarlo, puoi rapidamente fare a meno di qualsiasi lavoro ricerca. Ma ci sono un sacco di cose che possono renderlo vistoso. In tal caso, la prima cosa che dovresti fare è reindirizzare il tuo disco fisso, il che significa eliminare il vecchio indice in modo che Spotlight possa scorrere sul tuo disco rigido e ricatalogare tutto su di esso.
CORRELATO: Come usare macOS 'Spotlight Like a Champ
Ci sono alcuni motivi per cui potresti aver bisogno di ricostruire il tuo indice Spotlight. Questi includono:
- I risultati della ricerca semplicemente non funzionano, ad esempio se i risultati della ricerca scompaiono quando si digita un nome.
- I risultati della ricerca non vengono visualizzati anche se si è certi che i file siano presenti nel sistema.
- Stai ottenendo risultati duplicati e sei sicuro di avere solo un'istanza di un file.
- Ottieni dati in conflitto su quanto spazio su disco è utilizzato e quanto è disponibile.
- Quando cerchi per gli articoli e ottieni risultati diversi ogni volta, utilizzando la stessa query di ricerca.
Se una o tutte queste cose stanno accadendo, allora potrebbe essere il momento di scaricare il tuo vecchio indice Spotlight e ricominciare da capo. Come abbiamo detto, questo è veramente facile e non dovrebbe richiedere troppo tempo, ma dipende interamente dalla velocità del tuo sistema e dal numero di file.
Per iniziare, apri prima le Preferenze di Sistema e fai clic su Spotlight, oppure apri dal menu Apple.
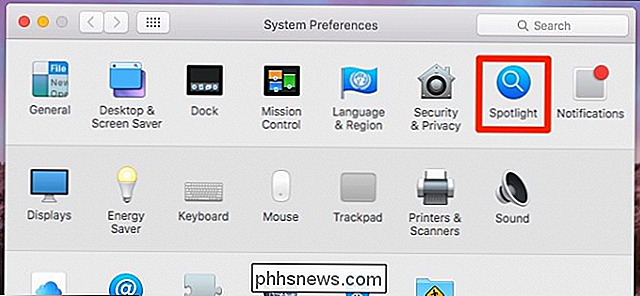
Nelle preferenze di Spotlight, fai clic sulla scheda "Privacy". Potresti già avere degli oggetti qui, ma come vedi nello screenshot seguente, il nostro è vuoto. Ora trascina il tuo disco rigido nella finestra Privacy.
In alternativa, se vuoi semplicemente reindirizzare una cartella o un altro volume, puoi trascinare quello invece. Per i nostri scopi, tuttavia, reindirizzare l'intera unità del sistema principale.
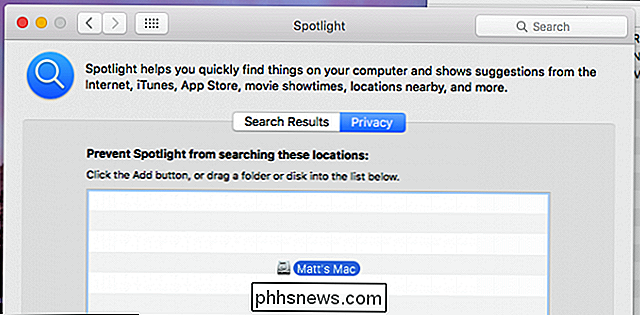
Quando tenti di aggiungere l'unità di sistema (o qualsiasi altra cartella o volume), riceverai il seguente prompt. Vai avanti e fai clic su "OK".
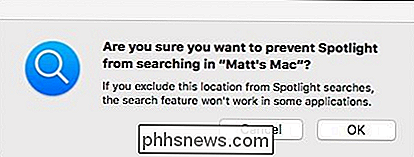
Ora che l'unità di sistema è stata aggiunta alla finestra Privacy di Spotlight, non sarà consentita la visualizzazione dei risultati e rimuoverli dall'indice. La prossima cosa che devi fare è fare clic su "-" nella parte inferiore della scheda Privacy.
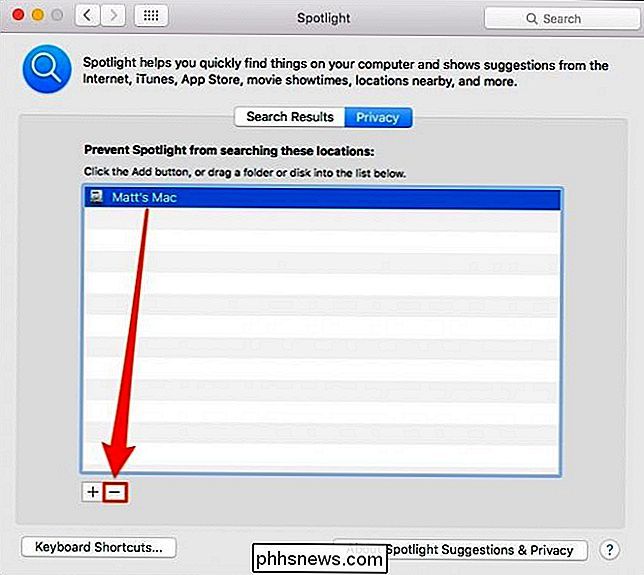
Fare questo farà sì che Spotlight reindirizzi l'intero disco e ora dovresti iniziare a ricevere risultati di ricerca precisi.
Se questo non funziona, puoi provare a spingerlo a reindicarlo manualmente. Per prima cosa aprire una finestra Terminale dalla cartella Applicazioni> Utility e digitare il seguente comando.
sudo mdutil -E /
Verrà richiesto di immettere la password di sistema. Dopo averlo fatto, premi "Invio" e Spotlight dovrebbe essere reindicizzato.
Se tutto va bene, Spotlight inizierà a restituire risultati accurati e le tue preoccupazioni di ricerca saranno un ricordo del passato.

Come fermare le fastidiose e-mail di LinkedIn per il bene
Come la maggior parte dei social network, LinkedIn ama mandarti e-mail. Mentre possono essere un modo pratico per tenere il passo con cose importanti, per la maggior parte queste e-mail sono solo un modo per farti controllare il sito più spesso. E se lasci le impostazioni al loro valore predefinito, riceverai un messaggio lotto da loro.

Come disattivare gli avvisi sul GamePad del Wii U
Il GamePad del Wii U si accende automaticamente, riproduce un suono per attirare l'attenzione e visualizza gli annunci per i giochi che potresti voler acquistare . Lo fa quando non usi affatto la Wi U, e questa può essere una grande distrazione. Gli annunci pubblicitari sono una cosa, ma gli annunci che accendono il tuo dispositivo e ti distraggono possono essere odiosi.



