Come impostare la TV Apple per trasformare automaticamente il tuo televisore o il tuo media center su

Apple TV può accendere automaticamente il televisore, passare all'ingresso HDMI destro e persino controllare il volume. Continua a leggere mentre ti mostriamo come insegnare alla tua Apple TV a controllare il tuo televisore.
Perché voglio farlo?
Diversi anni fa è stato introdotto un nuovo standard di controllo relativo a HDMI noto come HDMI-CEC. CEC è l'acronimo di Consumer Electronics Control e consente ai dispositivi compatibili HDMI-CEC di utilizzare uno dei fili del cavo HDMI come relè di comunicazione per l'emissione di comandi tra i dispositivi.
RELATED: Come impostare e configurare Apple TV
A causa della magia di CEC, ora abbiamo ricevitori AV, ad esempio, che accenderanno automaticamente il televisore collegato quando accenderai il lettore Blu-ray e i telecomandi TV che includono i pulsanti di pausa / riproduzione che può controllare dispositivi collegati come il suddetto lettore Blu-ray.
La nuova quarta generazione di Apple TV, a differenza delle precedenti iterazioni di Apple TV, include il supporto per HDMI-CEC che estende notevolmente le funzionalità del telecomando Apple TV. Ora invece di controllare semplicemente la stessa Apple TV, tramite il telecomando e la connessione HDMI-CEC, il televisore si accende automaticamente quando si solleva il telecomando Apple TV e si preme un pulsante (incluso il passaggio alla porta HDMI destra se non era già su di esso) e il pulsante del volume sul telecomando controllerà il volume del televisore o del ricevitore multimediale.
Allora, cosa ti serve per trarre vantaggio da questo trucchetto? Innanzitutto, è necessario un televisore compatibile con HDMI-CEC. In secondo luogo, devi attivare l'impostazione su Apple TV.
Nota: Se la prima volta che hai configurato Apple TV l'hai collegato a un televisore compatibile HDMI-CEC con le impostazioni CEC attivate dovrebbe averlo rilevato automaticamente e attivato il supporto CEC; il tutorial di follow-out ti consentirà di verificare se è attivo, modificarlo o aggiornarlo se lo hai spostato su un nuovo TV.
Configurazione dell'HDTV
HDMI-CEC è stato presentato di nuovo con la versione HDMI 1.3 nel 2006 e la maggior parte dei televisori delle principali marche ha iniziato a includerla poco dopo (e oggigiorno praticamente tutti gli HDTV sono dotati). La nostra era del 2008 porta lo schermo Samsung HDTV fornito con esso e anche tutti i nostri nuovi televisori ad alta definizione.
CORRELATO: Come abilitare HDMI-CEC sul televisore e perché dovresti
Detto questo sarebbe sii saggio a ricontrollare se hai il televisore per evitare di attirare i capelli. Molti set sono attivati di default ma alcuni devono essere attivati nel menu delle impostazioni. A tal fine, ti consigliamo di consultare il nostro articolo Come abilitare HDMI-CEC sulla tua TV e perché dovresti per la recensione completa sull'argomento, compresi i termini di marketing utilizzati da diverse aziende (quasi nessuno lo ha chiamato HDMI-CEC ma invece loro usa un termine di marketing come AnyLink +).
In breve, controlla il numero del modello HDTV, cerca il manuale o le pagine di supporto online e controlla che il tuo HDTV abbia (e come accenderlo) prima di procedere.
Configurazione di Apple TV
Rispetto allo scavare nella documentazione e nei menu dell'HDTV, impostare le cose su Apple TV è semplicissimo. Infatti, come accennato in precedenza, se la tua HDTV è compatibile con HDMI-CEC e la funzionalità HDMI-CEC è stata attivata al momento della configurazione della tua Apple TV, allora tutto dovrebbe già essere configurato.
Se vuoi solo controllare le impostazioni o qualcosa non funziona come dovrebbe, puoi trovare il menu appropriato selezionando l'icona "Impostazioni" dalla schermata principale di Apple TV.
Quindi, all'interno del menu principale Menu Impostazioni, selezionare "Telecomandi e dispositivi".
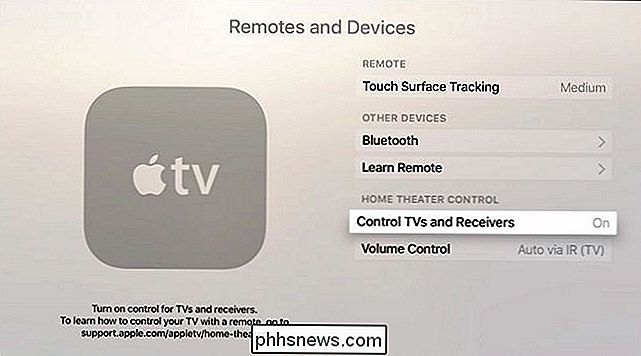
All'interno del menu "Telecomandi e dispositivi", cercare la sezione in basso denominata "Controllo Home Theater". Si desidera assicurarsi che "TV e ricevitori di controllo" sia impostato su "Acceso". Se questa sezione non è selezionabile, significa che l'HDTV non è conforme a HDMI-CEC, la funzionalità HDMI-CEC è disattivata o alcuni componenti nell'impostazione del media center non sono conformi a HDMI-CEC o non superano il HDMI-CEC segnale lungo (potrebbe essere che stai usando un ricevitore HDMI più vecchio, che tu abbia uno splitter HDMI fuori specifica, o qualcosa del genere).
La sezione Controllo volume dovrebbe automaticamente impostare automaticamente lo schema di controllo corretto dopo aver rilevato HDMI-CEC, ma in caso contrario non è possibile fare clic su di esso e effettuare una nuova selezione. Se, ad esempio, si desidera controllare il volume tramite il televisore e non il ricevitore (o il retro) è possibile cambiare lo schema di controllo del volume qui e programmare il telecomando Apple Remote per simulare i segnali del volume di uno dei telecomandi esistenti.
Questo è tutto ciò che c'è da fare! Una volta che hai fatto i passi necessari per identificare il tuo modello di HDTV, accendere l'HDMI-CEC (se necessario) e fare un piccolo ritocco su Apple TV, allora sei pronto e pronto per goderti i benefici di HDMI-CEC come accendere e spegnere TV e media center con un tocco del telecomando Apple TV.
Hai domande urgenti su Apple TV o altri dispositivi media center? Mandaci una mail a e faremo del nostro meglio per rispondere.

Come rinominare in batch più file in Windows
Hai un mucchio di file che vuoi rinominare, ma non vuoi passarli tutti uno per uno? Windows offre più modi per fare ciò di quanto tu possa realizzare. Puoi rinominare facilmente uno o più file solo con Windows Explorer, ma puoi fare ancora di più con il prompt dei comandi o PowerShell. Aggiungi in utilità di ridenominazione di terze parti e le possibilità sono infinite.

Come migliorare le prestazioni di gioco con i chip grafici Intel HD
La grafica integrata di Intel è migliorata da un paio di anni negli ultimi anni, ma non è altrettanto veloce quanto le NVIDIA o AMD dedicate hardware grafico. Ecco come spremere un po 'più prestazioni di gioco dalla tua Grafica HD Intel. La grafica integrata come Intel HD Graphics non è progettata per giochi di fascia alta, quindi aspettati di abbassare le impostazioni se vuoi provare a giocare ai giochi moderni .



