Introduzione al nuovo menu Start in Windows 10

Il menu Start di Windows 10 è una combinazione del vecchio menu presente in Windows 7 e della schermata Start spesso insultata in Windows 8. Il risultato è qualcosa di più utile per gli utenti desktop e tablet allo stesso modo. Ecco un manuale di base su ciò che è necessario sapere.
È probabilmente giusto dire che la schermata Start di Windows 8 è stata più o meno un disastro in termini di usabilità e accettazione da parte dell'utente. Potresti personalizzarlo in una certa misura, ma piuttosto che essere una nuova interfaccia pensata per colmare il divario tra i tablet, cioè i dispositivi touchscreen e gli utenti desktop, la schermata Start si è rivelata un disastro che confondeva le persone con la sua personalità apparentemente divisa. > Windows 10 fa di tutto per risolvere tutto ciò. Invece di offrire agli utenti una funzione di avvio a schermo intero tutto o niente, restituisce invece le vecchie sensibilità trovate nel menu Start, pur mantenendo alcune delle idee migliori trovate nella schermata Start.
Conoscere e capire il nuovo menu Start è davvero semplice. Fare clic sul pulsante Start e si aprirà. Il menu Start può essere ridimensionato in pochi secondi semplicemente afferrando i bordi superiore o destro e trascinandolo per soddisfare i tuoi gusti.
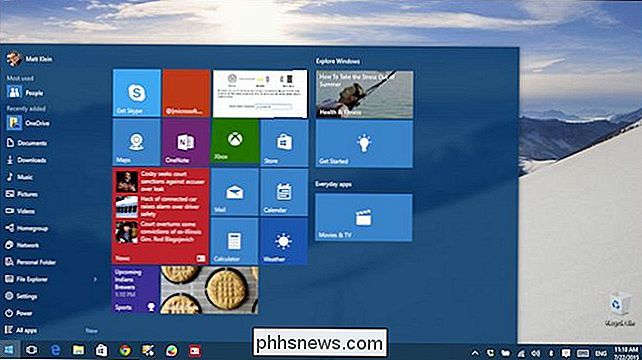
Puoi ridimensionare il menu Start orizzontalmente o verticalmente afferrando i bordi superiore o destro, rispettivamente.
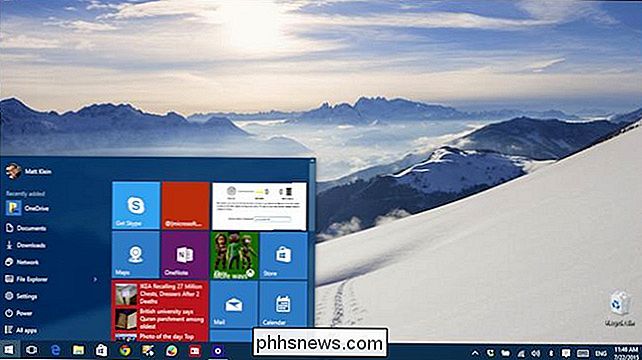
Puoi modificare il comportamento e l'aspetto delle voci del menu Start facendo clic con il pulsante destro del mouse o premendo a lungo (se utilizzi un touchscreen) sui riquadri.
La configurazione del menu Start può essere eseguita tramite le Impostazioni nel gruppo Personalizzazione.
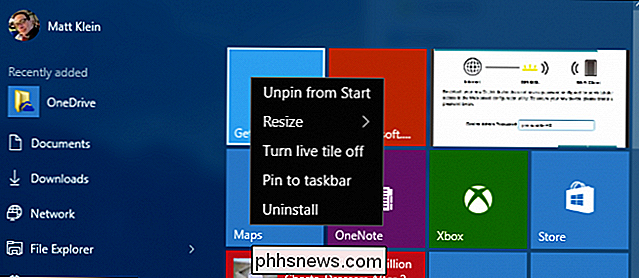
Nel gruppo Personalizzazione, fare clic su "Start" per accedere alle opzioni del menu Start. Prendiamo un momento per esaminare ciascuno di essi e parlare di ciò che fanno.
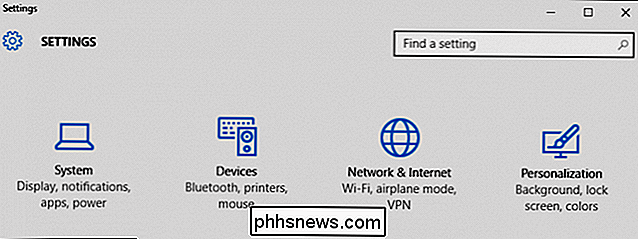
Puoi scegliere di mostrare le app più utilizzate e aggiunte di recente. Se vuoi mostrare gli elementi aperti di recente nel menu Start come Jump List, anche questa opzione è disponibile.
Nota, l'opzione "Usa Start a schermo intero" convertirà il menu Start in modalità tablet. Come descritto in questo articolo, il menu Start sarà l'interfaccia principale attraverso cui interagirai con Windows, quindi il desktop non sarà più accessibile se non attraverso Esplora file.
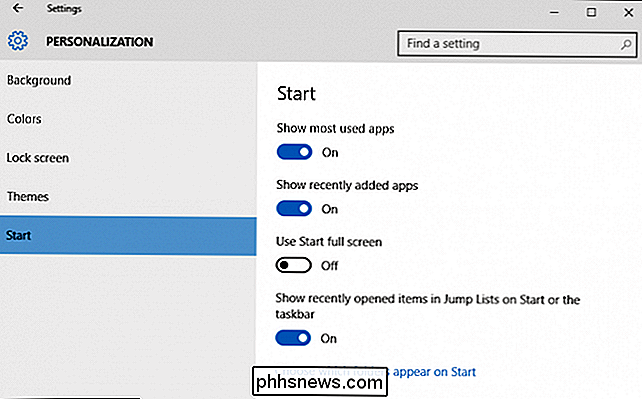
In modalità Tablet, puoi comunque accedere al desktop cartella attraverso File Explorer nel menu Start.
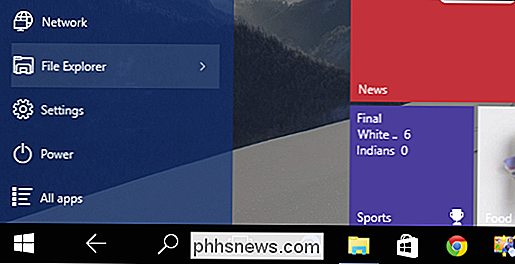
Nella parte inferiore delle opzioni di avvio, c'è un collegamento a "Scegli quali cartelle appaiono su Start". Come puoi vedere nello screenshot qui sotto, ce ne sono alcuni che puoi aggiungere.
Nota nell'angolo in basso a sinistra, c'è un link a "Tutte le app" in modo da poter accedere a ogni applicazione e programma installato sul tuo computer .
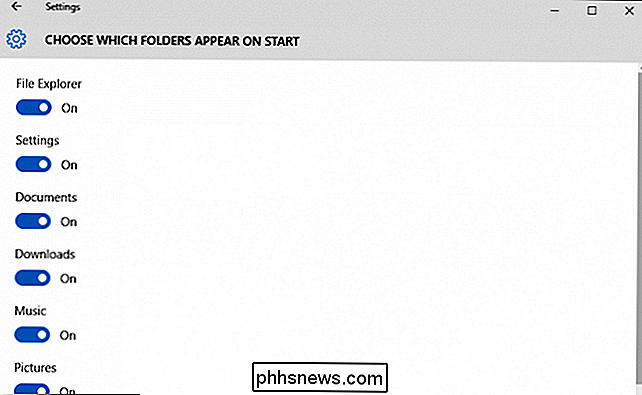
Inoltre, c'è un pulsante "Accensione" nel nuovo menu Start, che ti consente di spegnere rapidamente il computer, spegnerlo, riavviarlo e metterlo in ibernazione (quando applicabile).
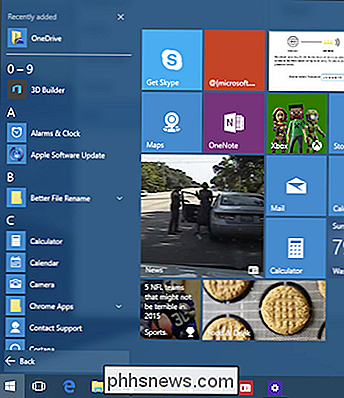
Nella parte superiore del Menu di avvio, puoi fare clic sull'icona o sulla foto dell'utente e ti darà le opzioni per modificare le impostazioni dell'account, bloccare la macchina o uscire dal tuo account.
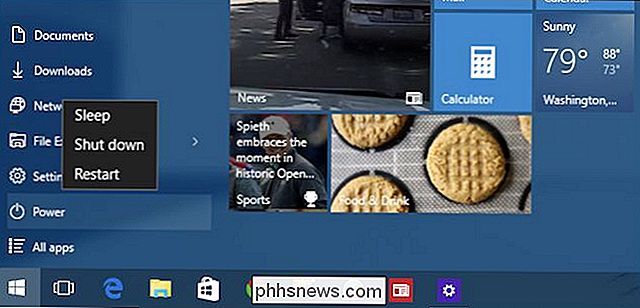
Infine, su una nota correlata, se vuoi cambiare la colore del menu Start, quindi puoi farlo nello stesso gruppo di personalizzazione selezionando le opzioni "Colore".
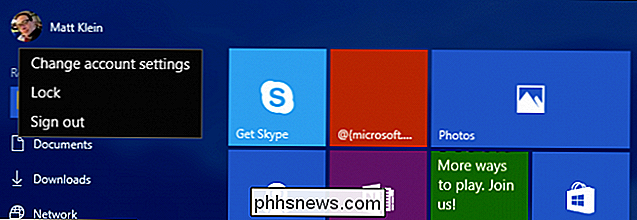
Nella parte inferiore di queste opzioni, puoi disattivare la colorazione nel menu Start, nella barra delle applicazioni e nel centro operativo. Puoi anche attivare o disattivare i lucidi, il che probabilmente ti darà un po 'di miglioramento delle prestazioni se si tratta di un sistema più vecchio, o se desideri solo tirar fuori ogni ultimo bit di velocità.
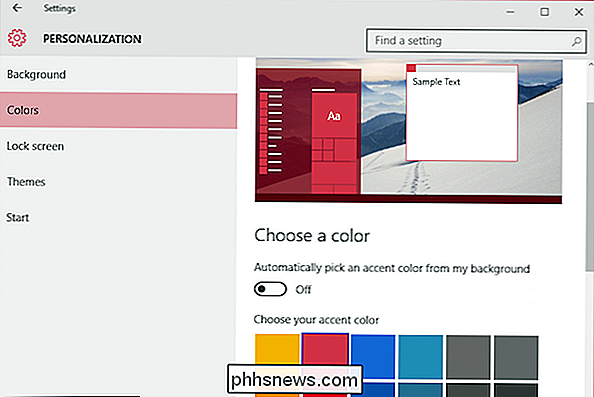
Il nuovo menu Start è un ottimo compromesso tra il vecchio stile di Windows 7 Start e la funzionalità Start a schermo intero di Windows 8. Come puoi vedere, è piuttosto facile da usare, navigare e personalizzare a tuo piacimento.
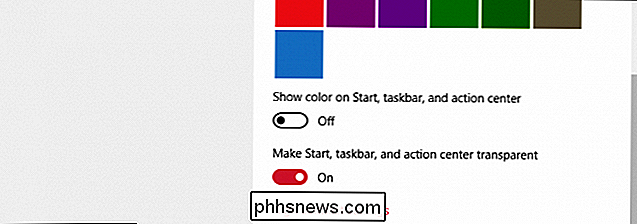
Domani continueremo la nostra esplorazione del nuovo menu Start concentrandoci sulle tessere live, che come abbiamo sottolineato in precedenza, possono essere ridimensionato, spostato e disattivato per soddisfare al meglio i tuoi gusti personali.
Se hai domande o commenti che desideri contribuire, lascia un commento nel nostro forum di discussione.

Hai bisogno della versione Professional di Windows 8?
Se stai cercando di acquistare Windows 8, ci sono due principali edizioni di cui ti devi occupare: Windows 8 (simile al Home edition nelle versioni precedenti di Windows) e Windows 8 Pro. CORRELATI: Dovresti effettuare l'aggiornamento alla versione Professional di Windows 10? Aggiornamento: Windows 10 è in arrivo e abbiamo un guida aggiornata per farti sapere se hai bisogno della versione Professional di Windows 10 o meno.

Come selezionare un'immagine di sfondo sul dispositivo Android
Il tuo dispositivo Android è dotato di un'immagine predefinita come sfondo nella schermata Home. Tuttavia, se vuoi un'immagine diversa come sfondo, questa può essere facilmente modificata. Ci sono diverse immagini incluse nel sistema Android o puoi usare una delle tue immagini. Tocca e tieni premuto ovunque sullo spazio vuoto nella schermata Home.



