Come creare una chiavetta USB avviabile Linux, la via più facile

Un'unità USB avviabile è il modo migliore per installare o provare Linux. Ma la maggior parte delle distribuzioni Linux, come Ubuntu, offre solo un file immagine ISO per il download. Avrai bisogno di uno strumento di terze parti per trasformare quel file ISO in un'unità USB avviabile.
Dovrai scaricare un file ISO per farlo - nel nostro esempio useremo Ubuntu, ma questo dovrebbe funziona per diverse distribuzioni Linux. Vai alla pagina di download di Ubuntu e scarica la versione di Ubuntu che desideri: la versione stabile "Long Term Service" o la versione corrente. Se non sei sicuro di quale scaricare, ti consigliamo la versione LTS.
Di seguito ti mostreremo come trasformare questa ISO in un'unità flash avviabile su Windows o su un sistema Linux esistente.
RELATED : Come creare un'unità USB Ubuntu dal vivo con memoria persistente
NOTA: questo processo crea una tradizionale unità USB live. Quando lo esegui, nessuna delle tue possibilità (come programmi installati o file creati) verrà salvata per la prossima volta che la esegui. Per l'installazione di Linux sul tuo PC, va bene, ma se vuoi un USB live che mantenga le tue modifiche in modo da poterlo usare regolarmente su computer diversi, ti consigliamo di consultare queste istruzioni.
Come creare un Drive USB avviabile su Windows
Ci sono molti strumenti che possono fare questo lavoro per te, ma raccomandiamo un programma gratuito chiamato Rufus: è più veloce e più affidabile di molti altri strumenti che vedrai raccomandati, incluso UNetbootin.
Scarica Rufus ed eseguilo sul tuo PC Windows. Lo strumento si aprirà immediatamente, non è nemmeno necessario installarlo.
Collegare un'unità USB con almeno 2 GB di spazio libero sul PC Windows (questo può variare in base alla distribuzione scelta). Il contenuto di questa unità verrà cancellato, quindi prima eseguire il backup di tutti i file importanti presenti sull'unità. Fai clic sulla casella "Dispositivo" in Rufus e assicurati che l'unità connessa sia selezionata.
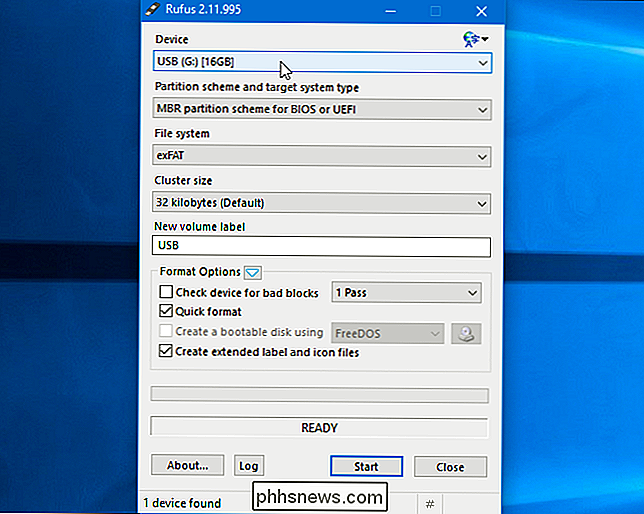
Se l'opzione "Crea un disco di avvio utilizzando" non è selezionabile, fai clic sulla casella "File System" e seleziona "FAT32".
Attiva la casella di controllo "Crea un disco di avvio utilizzando", fai clic sul pulsante a destra e seleziona il file ISO scaricato.
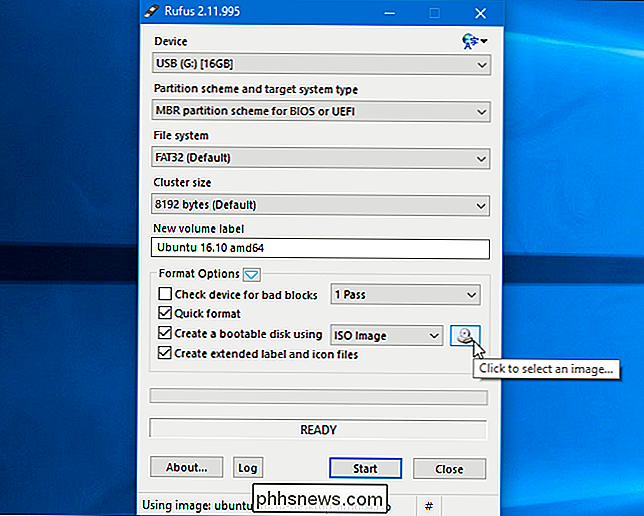
Dopo aver selezionato le opzioni corrette, fai clic sul pulsante "Start" per iniziare a creare l'unità di avvio .
Potrebbe esserti detto che hai bisogno di nuovi file SysLinux. Basta fare clic sul pulsante "Sì" e Rufus li scaricherà automaticamente per te.
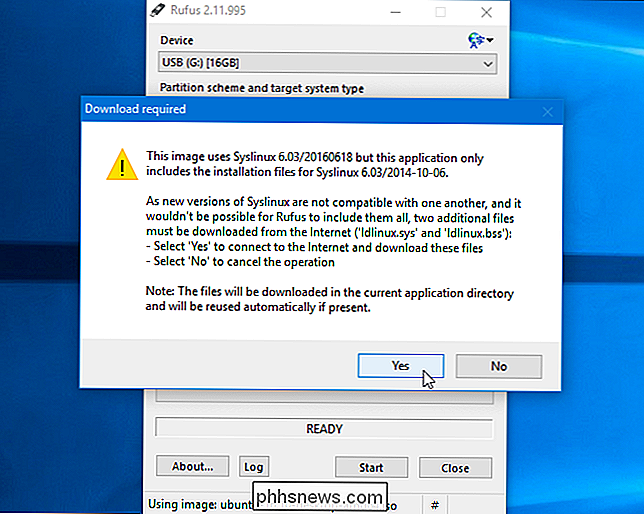
Rufus ti chiederà come vuoi scrivere l'immagine. Basta selezionare l'opzione predefinita- "Scrivi in modalità immagine ISO (consigliata)" - e fare clic su "OK".
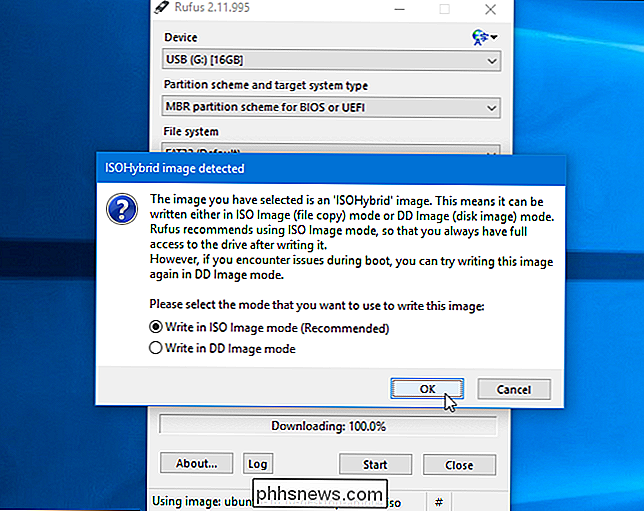
Verrà avvisato che tutti i dati sull'unità USB verranno cancellati. Fare clic su "OK" per continuare se l'unità non contiene dati importanti. (Se si è dimenticato di eseguire il backup dei dati, fare clic su "Annulla", eseguire il backup dei dati sull'unità USB, quindi eseguire nuovamente Rufus.)
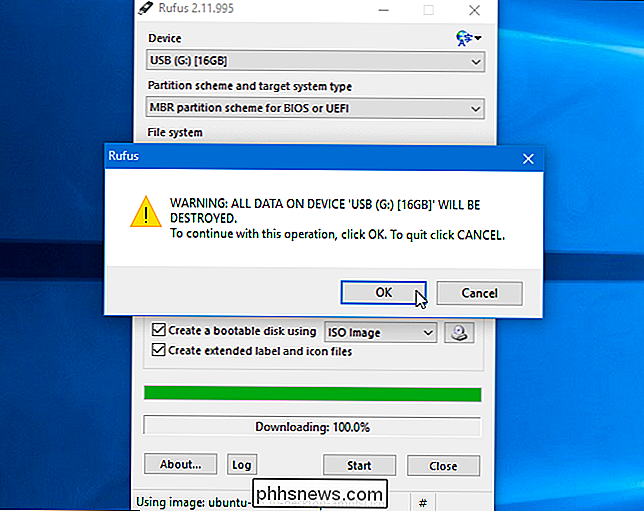
CORRELATO: Come avviare il computer da un disco o un'unità USB
Rufus creerà l'unità USB avviabile. È possibile fare clic su "Chiudi" per chiudere Rufus quando è fatto.
Quindi, riavviare il computer e avviare dall'unità USB utilizzando queste istruzioni. Puoi anche portarlo su un altro computer e avviare Ubuntu dall'unità USB su quel computer.
Come creare un'unità USB avviabile su Ubuntu
Se stai già utilizzando Ubuntu, non è necessario farlo da Windows. Basta aprire Dash e cercare l'applicazione "Startup Disk Creator", inclusa in Ubuntu.
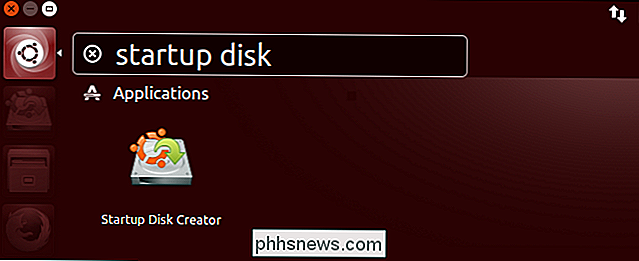
Fornire un file ISO di Ubuntu scaricato, collegare un'unità USB e lo strumento creerà per te un'unità USB Ubuntu avviabile.
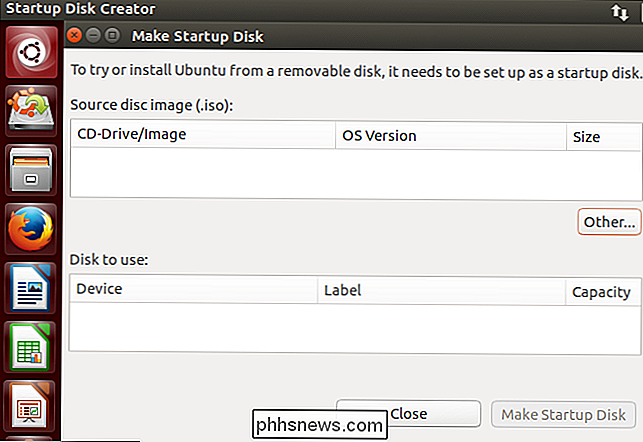
Molte altre distribuzioni hanno i propri strumenti simili incorporati, quindi dovrai controllare e vedere ciò che la tua particolare distribuzione è disponibile.
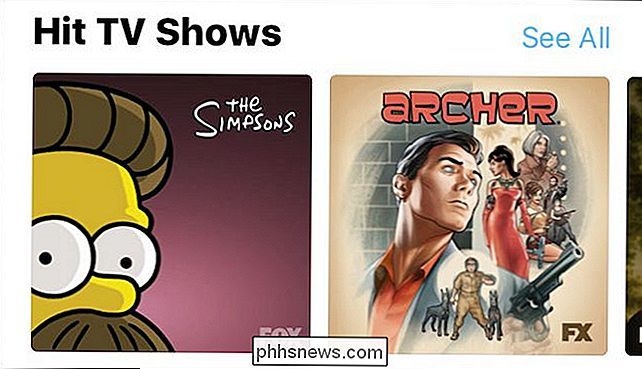
Che cos'è l'app TV di Apple e dovresti usarla?
L'app TV di Apple, che è apparsa di recente sui dispositivi iOS e Apple TV, ha lo scopo di aiutare gli utenti a scoprire e guardare gli spettacoli attraverso line-up in espansione di canali televisivi, nonché film e spettacoli di iTunes, in un'unica app centrale. Apple continua a perseguire l'obiettivo di diventare fornitore di contenuti televisivi, anche se questo non è ancora andato secondo i piani.

Quindi hai appena ottenuto una Xbox One. Now What?
Xbox One si preannuncia come una grande console. Xbox One S offre funzionalità 4K e HDR che non puoi ottenere su PlayStation 4 Slim, e l'Xbox One X ancora più recente è significativamente più veloce della PlayStation 4 Pro di Sony. Ecco tutto quello che devi sapere per sfruttare al massimo la tua nuova Xbox One.



