Come collegare due computer o laptop in modalità wireless
È necessario collegarsi rapidamente a un altro laptop in modalità wireless in modo da poter trasferire alcuni dati senza un router o una connessione Internet? Senza una connessione Internet, non è possibile utilizzare servizi di sincronizzazione come Dropbox per condividere facilmente i dati tra dispositivi. Se si dispone di un dispositivo di rete come router, hub o switch, è possibile far dialogare i computer tra loro, ma richiede un po 'di lavoro aggiuntivo (condivisione di file, permessi, configurazioni del firewall, ecc.).
Tuttavia, se si dispone di un computer portatile o di un computer dotato di una scheda wireless e così anche il proprio amico, è possibile utilizzare le schede per creare una connessione wireless tra i due computer. Una volta connessi in modalità wireless (chiamata anche rete wireless ad-hoc peer-to-peer ), è possibile condividere facilmente i dati tra i computer.
È possibile creare una rete ad-hoc in Windows o in OS X e in questo articolo illustrerò i passaggi per la creazione della rete per ciascun sistema operativo. È importante notare che le reti ad-hoc hanno in genere alcune limitazioni che le rendono utili solo in determinate situazioni. In primo luogo, la velocità di una rete ad-hoc è normalmente inferiore a quella di una normale rete di infrastruttura. Le specifiche di rete ad-hoc richiedono solo una velocità massima di 11 Mbps, che è molto più lenta delle velocità massime di b / g / n / ac.
In secondo luogo, non è possibile monitorare la potenza del segnale delle reti ad-hoc, quindi è necessario assicurarsi che i computer siano abbastanza vicini tra loro e che non si spostino molto. Infine, le reti ad-hoc non supportano tutte le funzionalità di sicurezza delle normali reti di infrastruttura, quindi possono essere più facilmente compromesse.
Impostazione di una rete ad hoc
Questo tutorial verrà scritto per Windows 7, ma è possibile seguire le stesse istruzioni per Windows 8 e Windows Vista. Per iniziare, apri il Pannello di controllo e fai clic su Centro connessioni di rete e condivisione .

Nella finestra di dialogo successiva, fare clic su Imposta una nuova connessione o collegamento di rete verso il basso.
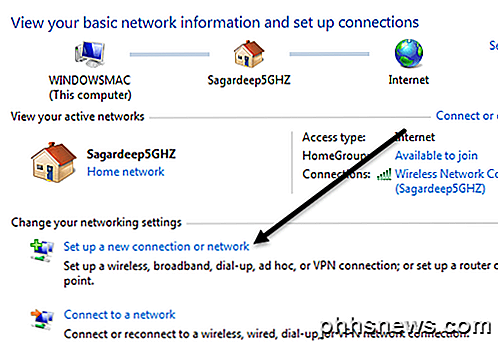
Nella nuova finestra di dialogo di connessione, scorrere verso il basso fino a visualizzare l'opzione di configurazione di una rete wireless ad hoc (da computer a computer) .
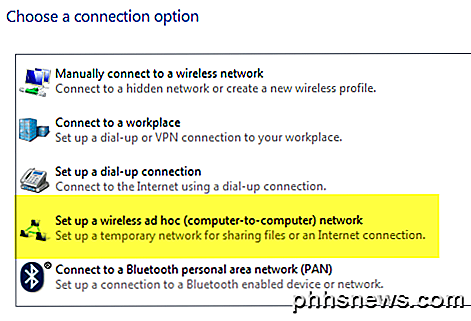
Nella schermata successiva, spiegherà cos'è una rete wireless ad hoc e ti farà sapere che se sei attualmente connesso a una rete wireless, probabilmente ti disconnetti. Vai avanti e clicca Avanti .
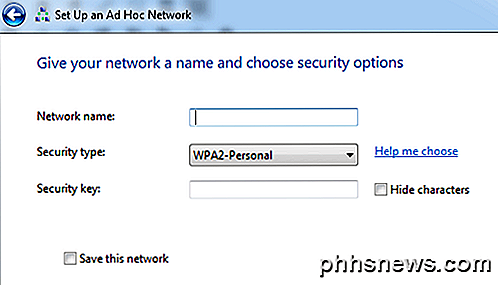
Ora devi dare un nome alla rete, scegliere un tipo di sicurezza e dargli una chiave di sicurezza. Per la chiave di sicurezza, è possibile scegliere tra solo tre opzioni: nessuna autenticazione, WEP o WPA2-Personale. Il valore predefinito è WPA2-Personale, che è il più forte. Fare clic su Avanti e quindi verrà visualizzata una schermata che indica che la rete è stata configurata. Si noti che se non si seleziona la casella Salva questa rete, una volta disconnesso dalla rete ad hoc, semplicemente scomparirà. Se vuoi usarlo di nuovo, dovrai ricominciare da capo.
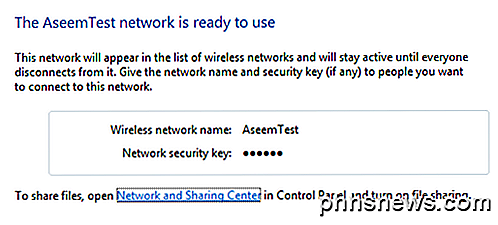
Congratulazioni, hai completato la prima parte! Vai avanti e apri la tua lista di reti wireless e dovresti vedere la tua nuova creazione elencata insieme al resto delle reti wireless. Fare clic su di esso per connettersi.
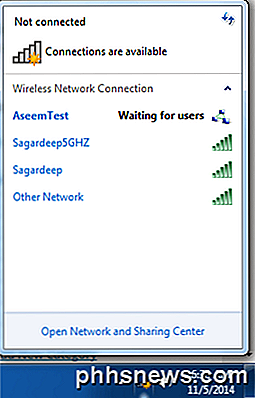
Una volta connesso, vedrai un messaggio accanto al nome della rete che dice Attesa per gli utenti . La tua rete è ora pronta ad accettare nuove connessioni. Ora è il momento di condividere effettivamente i dati tra i due computer. Entriamo nei dettagli in quanto non è così semplice come sembra.
Condividi dati attraverso una rete ad hoc
Ora che hai configurato la rete ad hoc, vai avanti e chiedi agli altri client di connettersi alla rete. Si noti che l'icona wireless potrebbe continuare a mostrare l'icona del cerchio rotante blu anche se il computer è connesso alla rete ad hoc. Questo perché sta anche cercando di connettersi a Internet, che ovviamente non sarà in grado di fare poiché è solo una rete peer.
A questo punto, hai diversi modi per condividere i dati tra i computer. Scopriamolo in base ai diversi scenari.
- Se i computer sono tutti con Windows 7 e versioni successive, è possibile utilizzare la funzione home page incorporata in Windows. Ti consente di condividere facilmente musica, video, documenti, immagini e stampanti.
- Se tutti i computer eseguono Windows, ma esistono anche client Windows XP o Windows Vista, è necessario unire tutti i computer allo stesso gruppo di lavoro e assicurarsi che l'individuazione della rete e la condivisione di file e stampanti siano abilitati.
- Se i computer sono un mix di sistemi operativi come Windows e Mac, è necessario fare affidamento solo sulla condivisione dei file e sui permessi. Le cose più importanti qui sono assicurarsi che l'account utente in Windows abbia una password (altrimenti non è possibile connettersi a una condivisione file) e abilitare correttamente la condivisione dei file sui sistemi operativi non Windows.
Impostazione di un gruppo home
Il modo più semplice per condividere dati tra Windows 7 e computer superiori è utilizzare un gruppo Home. Non devi preoccuparti di condividere cartelle o file manualmente, configurare il firewall o aggiungere password agli account utente. Tutto funziona e questo è bello! Per iniziare, vai al Pannello di controllo e fai clic su Gruppo Home .
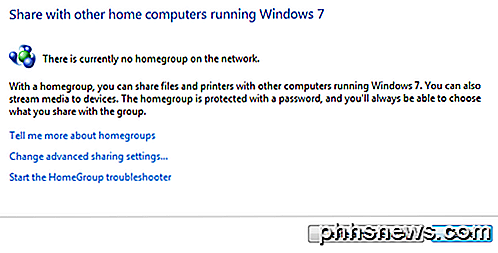
Se esiste già un computer collegato a un gruppo homegroup sulla rete ad hoc, verrà visualizzato e sarà possibile aggiungerlo o fare clic sul pulsante Crea un gruppo homegroup .
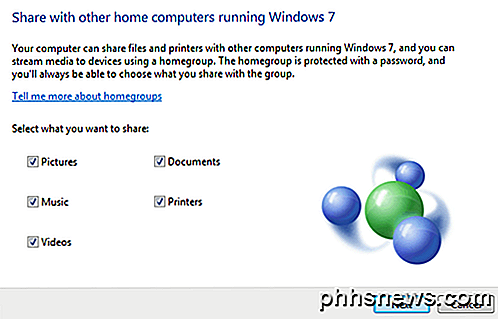
Creeremo un nuovo gruppo home e nella schermata successiva ti verrà chiesto quali oggetti desideri condividere. È possibile scegliere tra immagini, musica, video, documenti e stampanti. Fai clic su Avanti e otterrai una schermata con una password per il gruppo home.
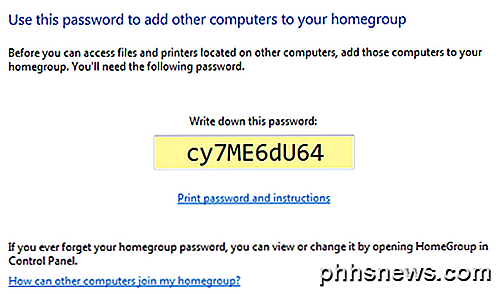
A questo punto, hai solo bisogno che tutti gli altri facciano la stessa cosa mostrata sopra, ma per unirti al gruppo homegroup esistente piuttosto che crearne uno nuovo. Una volta che lo fai, puoi aprire Explorer e fare clic su Gruppo Home nel menu a sinistra. Quando gli altri si uniscono al gruppo home, le cartelle di dati condivisi verranno visualizzate lì e tu, qualunque cosa venga rilasciata in quelle cartelle, sarà visibile a tutti i membri del gruppo home.
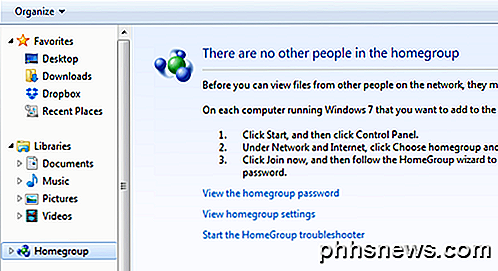
Condivisione del gruppo di lavoro
Se nel mix sono presenti computer con Windows XP e Vista, l'opzione homegroup non funzionerà. In tal caso, hai ancora opzioni. Innanzitutto, se si sta tentando di connettersi dal computer XP o Vista a un computer con Windows 7 o versioni successive, ci sono un paio di cose che è necessario configurare su Windows 7 o versioni successive.
In primo luogo. è necessario assicurarsi che la rete ad hoc sia configurata in modo che il suo tipo di rete sia Casa o Lavoro. Per fare ciò, apri nuovamente Centro connessioni di rete e condivisione, quindi fai clic sul link sotto il nome della rete wireless. Se già dice Casa, allora sei pronto. In caso contrario, si desidera fare clic su di esso e impostare la posizione di rete su Home. Ciò consentirà la condivisione sulla rete con altri computer.
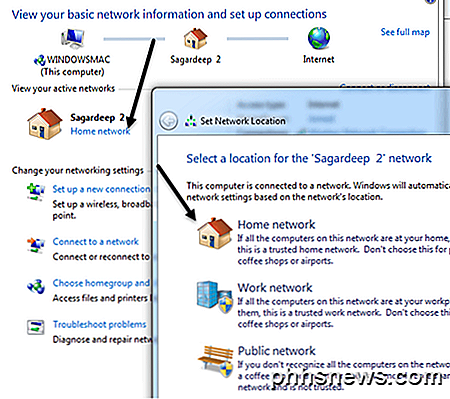
La prossima cosa da fare è assicurarsi che tutti i computer siano nello stesso gruppo di lavoro. Questo è particolarmente importante per i computer Windows XP e Windows Vista a cui si desidera accedere tramite un computer con Windows 7 o versioni successive. Per impostazione predefinita, la maggior parte delle macchine Windows si trova nel gruppo di lavoro WORKGROUP, quindi potrebbe non essere necessario modificare nulla, ma è una buona idea controllare.
Su Windows XP, fare clic su Start, fare clic con il tasto destro del mouse su Risorse del computer e selezionare Proprietà . In Proprietà del sistema, fare clic sulla scheda Nome computer . Fare clic su Cambia se è necessario modificare il nome del gruppo di lavoro.
Su Windows Vista e macchine superiori, fare clic su Start, fare clic con il pulsante destro del mouse su Computer e quindi fare clic su Proprietà. Sotto la sezione Impostazioni nome computer, dominio e gruppo di lavoro, fare clic sul pulsante Modifica impostazioni se è necessario modificare il nome.
Ora l'ultima cosa che dobbiamo fare vale per Windows 7 e versioni successive. Vai a Explorer e fai clic su Network nel menu di sinistra.
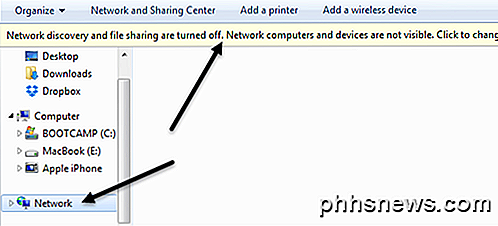
Quando lo fai, potresti vedere una barra che dice che la scoperta della rete e la condivisione dei file sono disattivate. I computer e i dispositivi di rete non sono visibili. Clicca per cambiare. Vai avanti e fai clic su di esso e seleziona Attiva rilevamento rete e condivisione file . Una volta fatto ciò, dovresti vedere tutti gli altri computer che si trovano sulla rete ad hoc purché scoprano la rete e condividano il file e siano abilitati anche su di essi. Basta seguire la stessa procedura su ogni computer per accenderlo. Il processo sopra menzionato è solo per Windows 7 e versioni successive. Ecco come farlo sugli altri sistemi operativi:
Abilita condivisione file Windows XP
Abilita condivisione file e individuazione rete di Windows Vista
Per tutte le opzioni di condivisione avanzate, vai su Centro connessioni di rete e condivisione dal pannello di controllo e fai clic sul link Modifica impostazioni avanzate di condivisione .
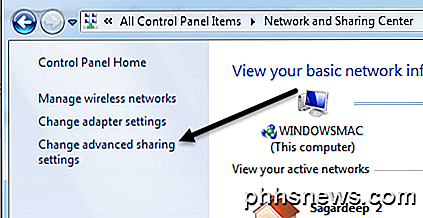
Qui troverai tutte le opzioni per la condivisione, alcune delle quali abbiamo menzionato sopra. Assicurati di controllare le impostazioni per il profilo Casa o Lavoro e non per il profilo Pubblico.
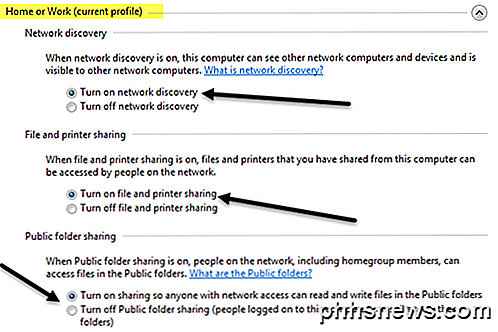
La parte superiore è la scoperta della rete e la condivisione di file e stampanti, di cui abbiamo già parlato. La condivisione di cartelle pubbliche è se si desidera consentire ad altri di accedere solo alle cartelle pubbliche sulla rete. Se stai facendo questo su una rete ad hoc, quindi basta accenderlo.
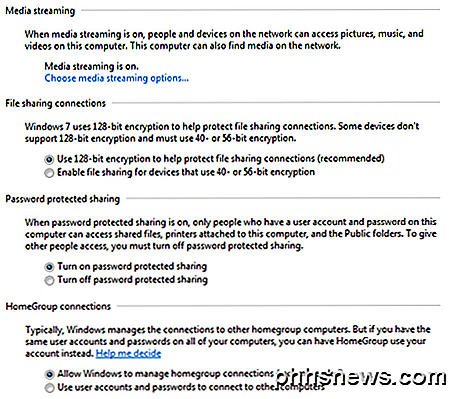
Lo streaming multimediale consentirà ad altri di trasmettere contenuti dal tuo computer, ma puoi disabilitarlo e condividere ancora i dati tra i computer. Le connessioni di condivisione file sono impostate per utilizzare la crittografia a 128 bit per impostazione predefinita, quindi è consigliabile lasciare questa impostazione da sola. La condivisione protetta da password fa in modo che sia necessario utilizzare un nome utente e una password dal computer al quale si sta tentando di accedere per vedere le cartelle / i file condivisi. Se non vuoi farlo, puoi disattivare questa opzione. Infine, le connessioni del gruppo home saranno accettate per impostazione predefinita e quelle non richiedono la connessione di password.
Condivisione tra sistemi operativi
Infine, per condividere tra un Windows e un Mac o qualche altro sistema operativo, devi comunque seguire tutte le istruzioni sopra riportate per le macchine Windows. Se stai provando a connetterti alla macchina Windows, dovresti fare tutto quanto menzionato sopra. L'unico problema è che potrebbe essere necessario creare una password per l'account utente di Windows per connettersi. Puoi provare a disattivare la condivisione protetta da password come mostrato sopra, ma a volte altri sistemi operativi richiedono ancora l'inserimento di una password, quindi prova se non riesci a connetterti e non riesci a capire perché.
Se stai provando a connetterti da una macchina Windows a un altro OS come OS X, dovrai abilitare la condivisione dei file su quei sistemi operativi separatamente. Su Mac, ad esempio, andresti su Preferenze di Sistema e poi su Condivisione o Condivisione file . Vai avanti e aggiungi le cartelle che vuoi condividere e le autorizzazioni utente appropriate.
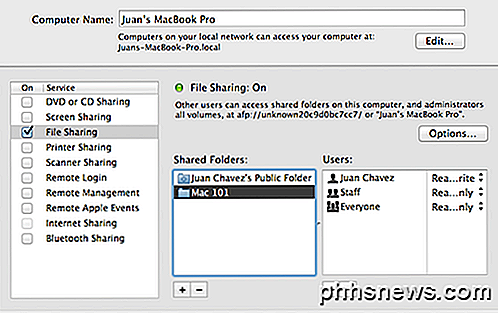
Per accedere ai file su un Mac da un computer Windows, è necessario fare clic su Opzioni e quindi selezionare Condividi file e cartelle utilizzando la casella SMB (Windows) .
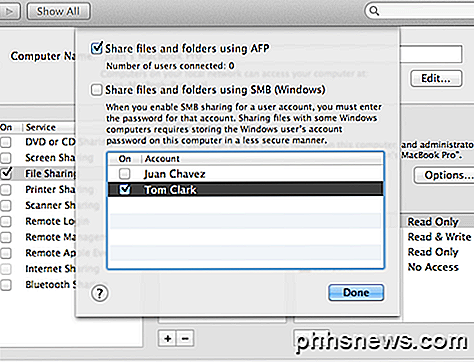
Non posso entrare troppo nel dettaglio di questo post per diversi sistemi operativi, ma spero che questo ti porti abbastanza lontano e tu possa probabilmente Google per il resto. In caso di domande sul collegamento di due computer in modalità wireless, pubblicarli nei commenti. Godere!

Come abilitare il filtro famiglia su Fire TV e Fire TV Stick
Amazon ama propagandare come la sua Fire TV sia la più veloce streamer multimediale sul mercato. Quello che dovrebbero davvero essere touting, tuttavia, è il modo in cui Fire TV offre le protezioni per i genitori più complete e il contenuto adatto ai bambini. Continuate a leggere mentre vi mostriamo come sfruttare entrambi.

Come installare e configurare l'interruttore della luce WeMo Belkin
Belkin ha un'intera linea di dispositivi smarthome con il nome WeMo, tra cui un interruttore della luce intelligente che è possibile controllare dal proprio smartphone , che consente di accendere e spegnere le luci (o qualsiasi altra cosa collegata a tale interruttore) direttamente dal tuo smartphone.



