Come configurare OneDrive per sincronizzare solo determinate cartelle in Windows 10

OneDrive offre 15 GB di spazio cloud gratuito per la memorizzazione di foto, musica, documenti e altri file. Questi file possono essere sincronizzati tra più dispositivi come smartphone, tablet e PC. Tuttavia, potresti non voler scaricare tutti i tuoi contenuti su determinati dispositivi.
Se il tuo PC ha uno spazio limitato sul disco rigido, potresti voler sincronizzare solo determinate cartelle dal tuo account OneDrive. Questo è facilmente possibile.
Aprire la barra delle notifiche facendo clic sul pulsante freccia su sul lato destro della barra delle applicazioni. Fai clic con il pulsante destro del mouse sull'icona di OneDrive nel vassoio e seleziona "Impostazioni" dal menu popup.
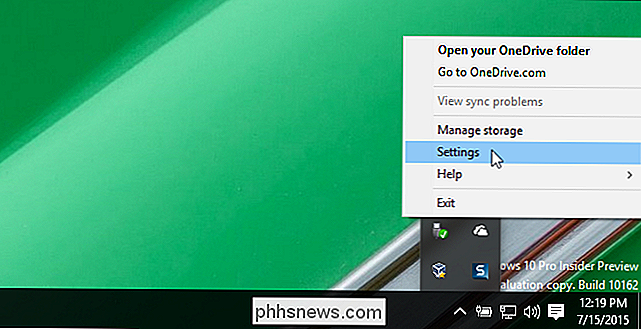
Nella finestra di dialogo "Microsoft OneDrive", fai clic sulla scheda "Scegli cartelle".
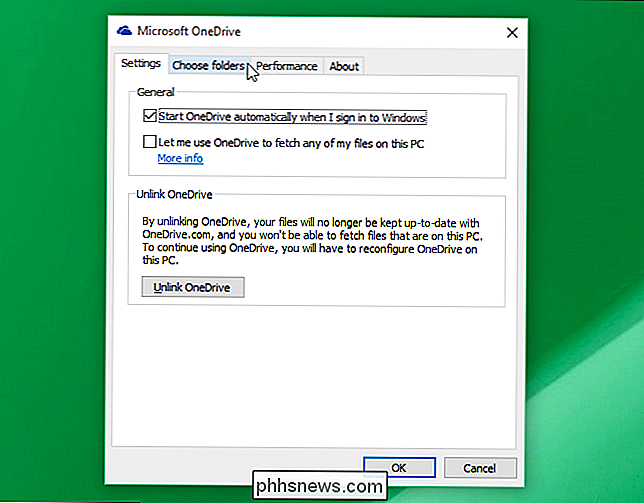
Nella scheda "Scegli cartelle", fai clic sul pulsante "Scegli cartelle".
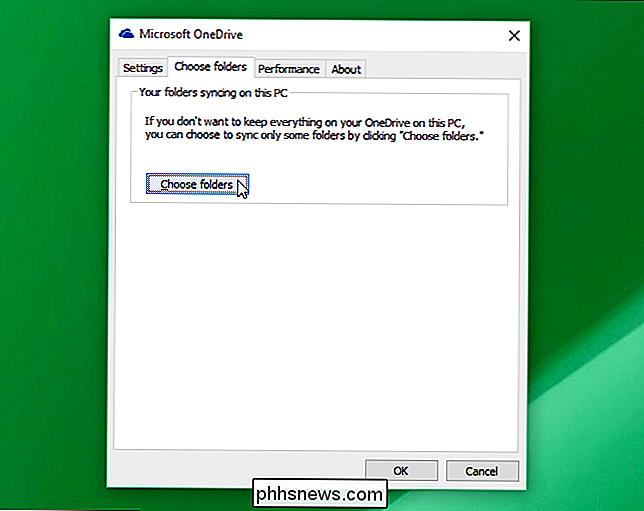
Viene visualizzata la finestra di dialogo "Sincronizza i tuoi file OneDrive su questo PC". Per impedire a una cartella specifica di sincronizzarsi con il PC, selezionare la casella di controllo a sinistra del nome della cartella in modo che NON ci sia alcun segno di spunta nella casella.
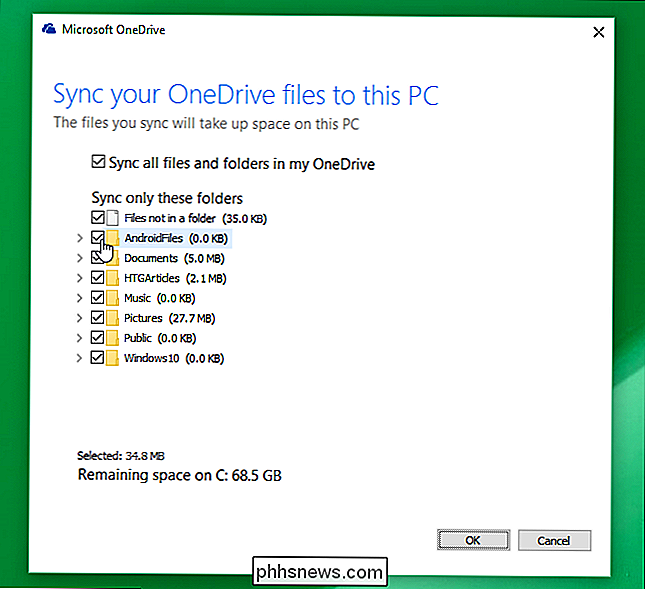
La prima volta che si deseleziona una cartella per la sincronizzazione, viene visualizzata la seguente finestra di dialogo dicendoti che i file e le cartelle rimarranno su OneDrive ma non sul tuo PC. Se sono attualmente sul tuo PC, saranno cancellati. Fai clic su "OK" per chiudere la finestra di dialogo.
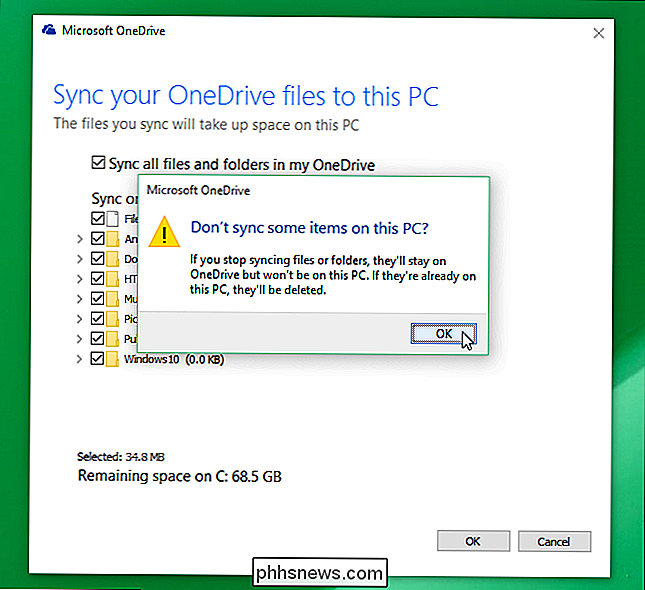
Una volta deselezionate le cartelle che non si desidera sincronizzare, fare clic su "OK" per chiudere la finestra di dialogo.
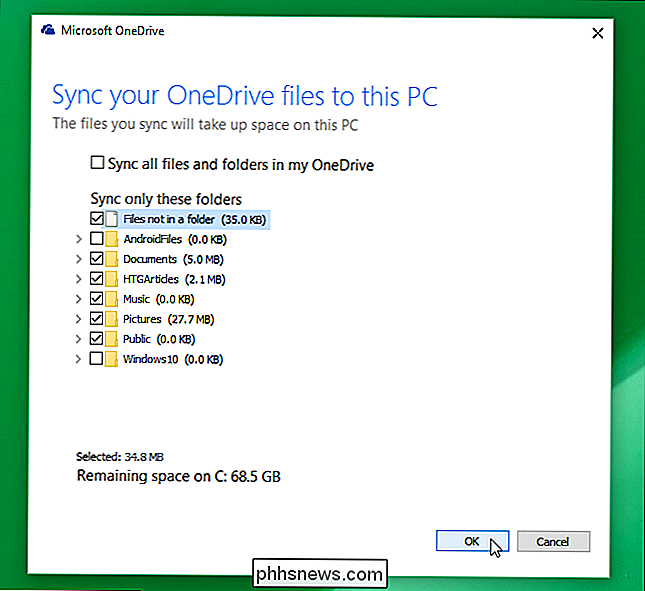
Si ritorna alle "Impostazioni" principali la finestra di dialogo. Fai clic su "OK" per chiudere la finestra di dialogo.
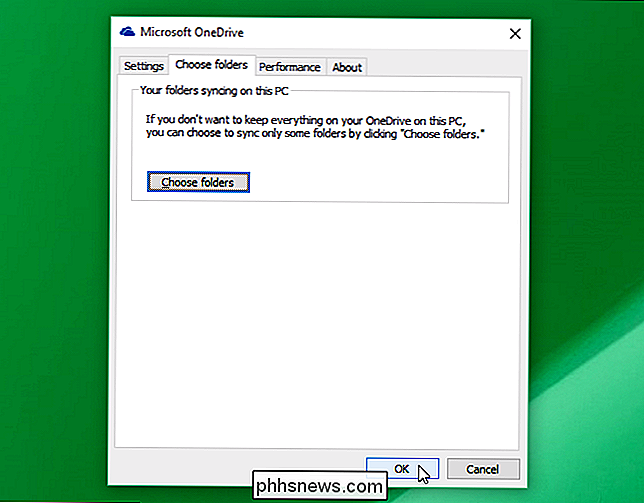
Per sincronizzare le cartelle che in precedenza hai scelto di non sincronizzare, accedi semplicemente alle "Impostazioni" per OneDrive e seleziona nuovamente le cartelle. Ci dovrebbe essere un segno di spunta in ogni casella di controllo che si desidera sincronizzare con il PC.

È Necessario utilizzare un pulitore di driver quando si aggiornano i driver?
Alcuni geek usano "pulitori di driver" quando aggiornano i loro driver - generalmente i driver grafici - per assicurarsi che il vecchio driver sia stato completamente disinstallato e che nessun file rimanente entrerà in conflitto con il nuovo driver. Ma è necessario? Se hai mai usato un pulitore di driver, probabilmente era un bel po 'di anni fa.

Ho davvero bisogno di deframmentare il mio PC?
Chiedi a qualsiasi tecnico del PC come rendere il tuo computer più veloce, e quasi tutti ti diranno di deframmentare il tuo PC. Ma hai davvero bisogno di attivare manualmente una deframmentazione in questi giorni? La risposta rapida: non è necessario deframmentare manualmente un sistema operativo moderno.



