I 10 migliori 10 consigli per iOS per iPhone
È passato un po 'di tempo da quando Apple ha rilasciato iOS 10 alle masse e nel complesso sembra un buon aggiornamento. Ho ritardato l'aggiornamento fino a poco tempo fa nel caso ci fossero stati errori importanti nella versione iniziale. Ora che lo uso quotidianamente, ho pensato di scrivere alcuni suggerimenti sull'utilizzo del nuovo sistema operativo.
Non ho intenzione di vedere quali sono le nuove funzionalità in iOS 10 perché probabilmente hai già letto su questo. Invece, parlerò di alcune modifiche che è possibile apportare alle impostazioni e di come ottenere il massimo da alcune delle nuove funzionalità.

Suggerimento n. 1 - Ripristina pulsante Home
L'aspetto più sconvolgente di iOS 10 è stata la rimozione di Slide to Unlock . Ancor più di questo è stato il fatto che ora devi premere il tasto home piuttosto che appoggiarvi il dito per sbloccare il telefono. Ho preferito il vecchio metodo e l'ho voluto indietro.
Fortunatamente, Apple ha inserito un'opzione che consente di sbloccare iOS 10 semplicemente appoggiando il dito sul pulsante Home. Per fare ciò, vai su Impostazioni - Generale - Accessibilità - Pulsante Home e poi attiva l'opzione Rest finger to open .
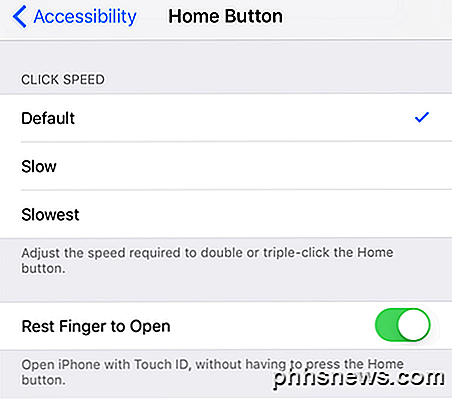
Suggerimento n. 2: rilancia a sveglia
Questa è una funzionalità davvero piccola, ma qualcosa che sto usando sempre ora. Dovrebbe essere abilitato per impostazione predefinita, ma in caso contrario, vai su Impostazioni - Visualizza e luminosità e attiva Aumenta a riattivare .
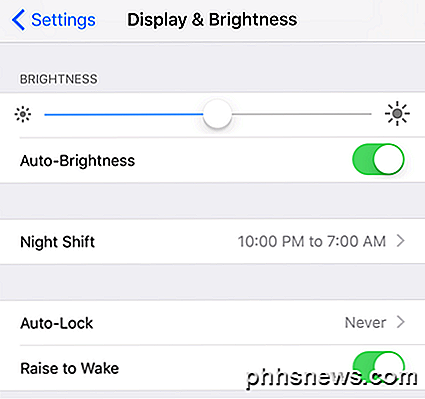
Prima di iOS 10, lo schermo si illumina solo se hai ricevuto una notifica sulla schermata di blocco, ma con Raise to Wake abilitato, puoi semplicemente sollevare il telefono e lo schermo si accenderà per circa 1-2 secondi. Questo è ottimo per vedere rapidamente tutte le notifiche che hai perso o per sbloccare il telefono senza dover premere i pulsanti Home o di accensione.
Se stai pensando che questa funzione scarichi in modo significativo la tua batteria, ti sbaglieresti. Almeno per me, la mia durata della batteria è rimasta la stessa prima e dopo iOS 10, il che è stato sorprendente!
Suggerimento n. 3 - Inchiostro invisibile
Ora puoi eseguire tutti i tipi di cose pazzesche in iMessage, ma una delle mie funzionalità preferite è Invisible Ink . In pratica ti consente di digitare un normale messaggio di testo, ma nasconde il contenuto con un effetto visivo. Per vederlo, è necessario toccare il testo.
Vale la pena notare che il messaggio rimane nascosto anche sul telefono e sul telefono dell'altra persona. Inoltre, dopo aver toccato per visualizzarlo, il messaggio verrà nuovamente nascosto dopo alcuni secondi.
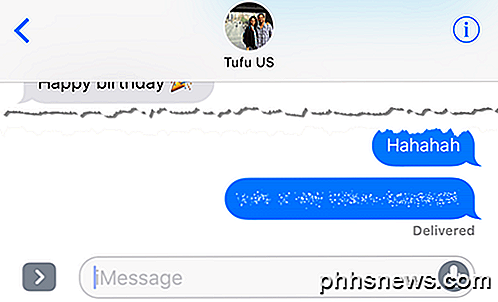
Ho scoperto che uso un po 'questo per inviare messaggi che non vorrei che nessun altro vedesse sul mio telefono o sul telefono del destinatario come password, dettagli finanziari, informazioni sulla salute, ecc.
Suggerimento n. 4: utilizzo di più Emoji
Personalmente non sono un grande utente di emoji semplicemente per la mia età probabilmente, ma anche perché trovo fastidioso dover guardare attraverso 500 piccoli emoji per trovare quello giusto per il testo. Con iOS 10, il software cercherà di capire quale emoji è la migliore da usare per il testo.
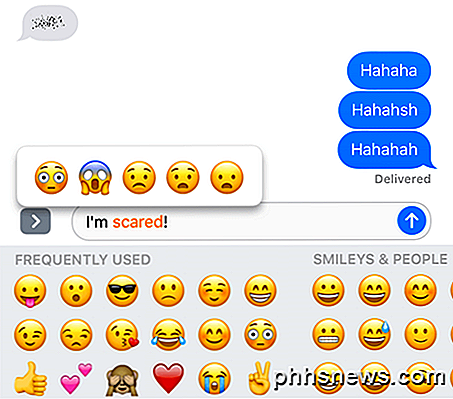
Tutto quello che devi fare è scrivere il tuo messaggio e quindi toccare l'icona della faccina (icona emoji) che si trova nella parte inferiore della tastiera. Vedrai alcune parole evidenziate in arancione e se tocchi queste parole, riceverai le emoji suggerite. Se tocchi l'emoji, sostituirà la parola.
Sarebbe bello se potessi anche aggiungere gli emoji alla fine del messaggio piuttosto che semplicemente sostituire la parola, ma nel complesso è ancora una caratteristica utile.
Suggerimento n. 5 - Applicazioni di tocco 3D
Il 3D Touch è in circolazione dall'ultimo iPhone, ma non credo che molte persone lo usino più di tanto. Fortunatamente, Apple lo ha reso un po 'più utile in iOS 10 consentendo alle app di visualizzare le informazioni dall'app insieme alle scorciatoie.
A partire da ora, questa funzione è utile soprattutto per le app Apple predefinite, ma sta lentamente prendendo piede in altre app. Puoi anche usarlo nella riga inferiore di icone nel Control Center.
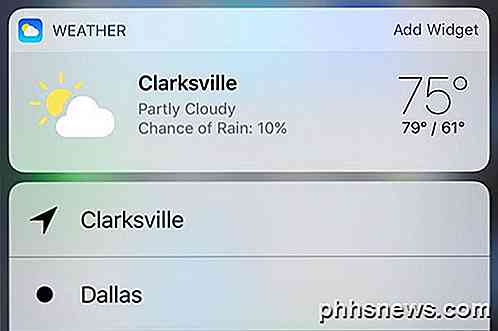
In sostanza, qualsiasi app che ha un widget che è possibile aggiungere alla schermata iniziale può eventualmente mostrare tali informazioni quando si preme a fondo sull'icona dell'app. Tuttavia, ciò non avviene per impostazione predefinita, quindi è necessario attendere fino a quando lo sviluppatore non aggiorna l'app.
Suggerimento n. 6 - Cerca foto
Sono una grande immagine e persona video, quindi sono stato davvero felice di sapere che Apple sta finalmente raggiungendo Google. Sono ancora così indietro che non è nemmeno divertente, ma è meglio di niente. In iOS 10, puoi finalmente trovare le foto per persona, luogo o cosa.
Se vai in Album, vedrai due nuove opzioni: Persone e Luoghi .
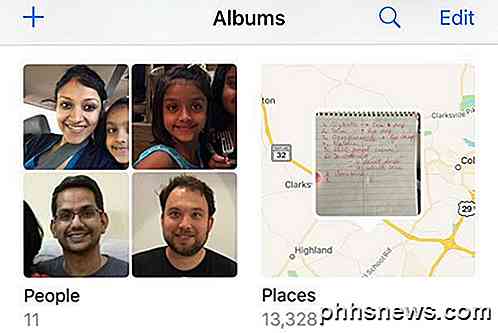
È molto più facile trovare un'immagine quando puoi cercare per viso o per posizione. Inoltre, puoi anche toccare l'icona di ricerca e le ricerche delle persone su qualsiasi altra cosa che potrebbe trovarsi in un'immagine come alberi, spiagge, auto, ecc.
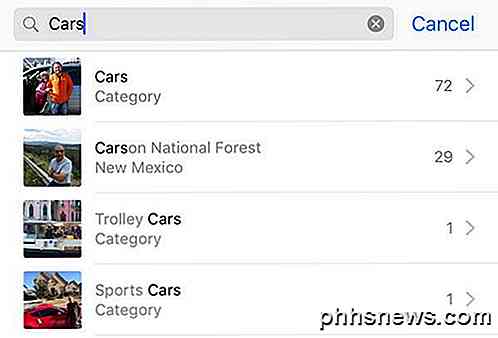
Suggerimento # 7 - Foto di markup
Allo stesso modo, puoi anche aggiungere il markup alle tue foto ora direttamente dall'app Foto. In precedenza, si poteva fare solo usando l'app Mail. Tocca la foto in questione, quindi tocca l'icona piccola con tre linee orizzontali con cerchi su di essa (a sinistra dell'icona Cestino), quindi tocca il cerchio con i tre punti.


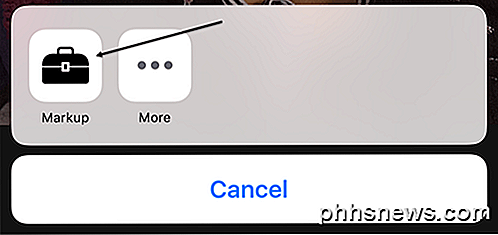
La funzione è abbastanza nascosta per qualche motivo e francamente la maggior parte delle persone non lo saprebbe nemmeno se non leggono un articolo come questo che spiega dove cercare. Si spera che venga spostato in una posizione più prominente in un aggiornamento futuro perché è uno strumento divertente da utilizzare sulle foto.
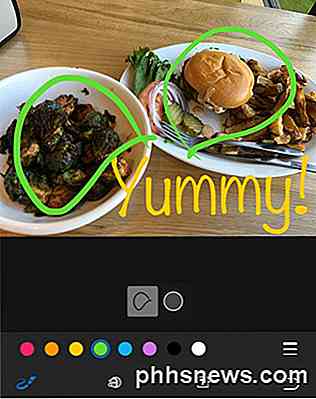
Suggerimento n. 8 - Appunti universali
Questa è un'altra di quelle piccole funzionalità che si dimostrano utili. Questo suggerimento è solo per le persone che hanno più dispositivi Apple, incluso un computer Apple. Inoltre, devi eseguire iOS 10 e macOS Sierra affinché funzioni.
Fondamentalmente, gli appunti universali ti permettono di copiare qualcosa su uno dei tuoi dispositivi Apple e incollarlo su un altro. Inoltre, alcuni contenuti funzionano su LTE, ma i contenuti più pesanti richiedono che Bluetooth o WiFi siano attivati su tutti i dispositivi. Inoltre, tutti i dispositivi devono utilizzare lo stesso account iCloud.
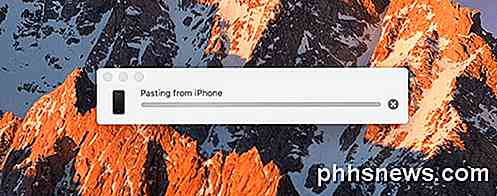
Vale la pena notare che funziona meglio quando si copia e incolla il testo. Funziona con le immagini, ma AirDrop è un modo molto più veloce per trasferire immagini e video.
Suggerimento n. 9: inizia a utilizzare HomeKit
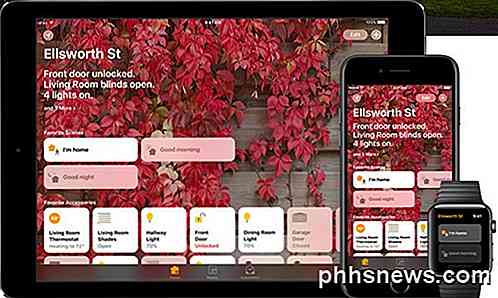
iOS 10 include infine un'app Home che puoi utilizzare per controllare qualsiasi dispositivo abilitato per HomeKit in tuo possesso. Se finora hai tenuto a bada tutta la faccenda della casa intelligente, ora potrebbe essere un buon momento per provare a provare HomeKit. Ho usato SmartThings e anche se mi piace, trovo più semplice usare HomeKit poiché ora è integrato direttamente nel mio iPhone, iPad e Apple Watch.
Se sei già pesantemente investito nell'ecosistema Apple, l'app Home e i dispositivi associati HomeKit sono un'ottima soluzione. Dopo aver aggiunto i dispositivi all'app, puoi anche controllarli utilizzando Siri e dalle schede del Pannello di controllo.
Suggerimento n. 10 - Collaborazione su note
Io uso sempre Notes, quindi sono stato felice di vedere una nuova funzione di collaborazione che ti consente di far modificare ad altri una nota insieme a te. Ho fatto questo prima di iOS 10, ma era solo tra le persone che usano lo stesso account iCloud come me, che è solo alcuni membri della mia famiglia.
Ora, posso avere chiunque con qualsiasi account iCloud accedere alla mia nota e apportare modifiche. È un po 'come la funzione di album condivisi nell'app Foto.
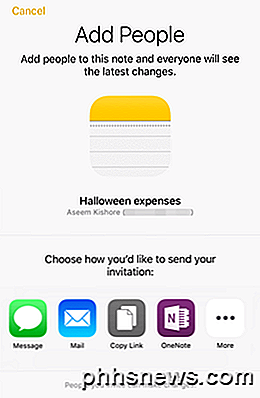
Ci sono molte nuove funzionalità in iOS 10, ma queste sono alcune delle quali mi sono trovato ad usare più spesso. Se ci sono delle funzionalità che usi regolarmente, pubblica qui un commento e faccelo sapere. Godere!

Come vivere con un iPhone da 16 GB o un telefono Android
I moderni iPhone sono ancora disponibili con 16 GB di spazio di archiviazione se non si paga di più per più - e probabilmente lo si dovrebbe fare. I telefoni Android di fascia più alta di solito offrono almeno 32 GB, ma 16 GB non sono rari. Compra uno di questi e potresti dover cambiare le tue abitudini per rimanere entro i limiti.

Come modificare la durata di Windows 10 visualizza le notifiche
Per impostazione predefinita, le notifiche popup in Windows 10 rimangono attive solo per circa 5 secondi prima di essere inviate al Centro operativo. Se desideri che quelle notifiche rimangano sullo schermo un po 'più a lungo, è un cambiamento facile da fare. Devi solo sapere dove cercarlo. Windows 10 migliora il sistema di notifica di Windows aggiungendo il Centro operativo, una barra laterale che mostra le notifiche recenti e le azioni pratiche del sistema che puoi eseguire.



