Come visualizzare le foto in diretta su Apple Watch

Molto è stato fatto della nuova funzionalità di Live Photos di Apple e, a ragione, è davvero eccezionale e un ottimo modo per conservare ricordi speciali. Se possiedi un Apple Watch, puoi visualizzare le Foto in diretta e persino trasformarle in quadranti.
Per visualizzare le Foto in diretta sul tuo Apple Watch, devi prima sincronizzare le foto. Spieghiamo come farlo in modo dettagliato, ma per gli scopi di questo articolo, vogliamo mostrarti come tagliare all'inseguimento.
Visualizzazione di foto dal vivo sul tuo Apple Watch
Cosa vorresti probabilmente fare è aggiungere alcune delle tue foto preferite preferite ai tuoi preferiti. Questo garantisce che sono facili da trovare e sarai in grado di visualizzarli rapidamente e trasformarli in quadranti.
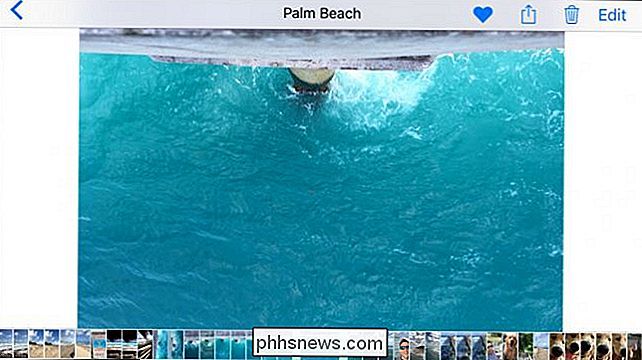
Fatti un favore e favorisci le Live Photos che vuoi vedere sul tuo Watch. In questo modo non passerai tantissimo tempo a cercare tra le tue foto per cercarle.
Quindi, apri l'app Watch sul tuo iPhone e verifica che l'album condiviso di Photo Syncing sia impostato su "Preferiti". Ovviamente, puoi sempre creare un album speciale con solo Live Photos, ma per i nostri scopi, funzionerà al meglio.
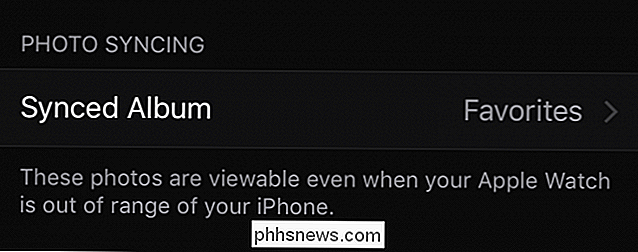
Dal momento che siamo già passati e abbiamo aggiunto le nostre Live Photos ai preferiti, possiamo lasciare l'album sincronizzato su il nostro orologio come predefinito (Preferiti).
Con questo passaggio, possiamo ora passare al nostro orologio e visualizzare le nostre foto in diretta su di esso. Per fare ciò, apri l'app Foto sul tuo orologio.
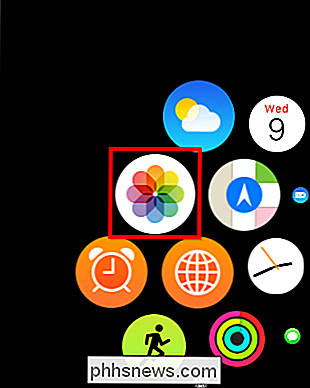
Con l'app Foto aperta, puoi scorrere e guardare tutto nella cartella sincronizzata, che è i nostri Preferiti e quindi contiene tutte le nostre Foto Live desiderate.
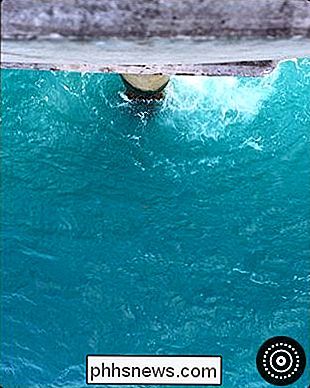
Puoi vedere quando qualcosa è una Live Photo perché vedrai l'icona nell'angolo in basso a destra.
Per vedere una particolare Live Photo sul tuo Apple Watch, basta posizionare la punta del dito sul quadrante e la foto verrà riprodotta dopo un ritardo molto breve.
Creazione di un quadrante da una foto live
Per trasformare rapidamente una foto dal vivo in un quadrante, premere e tenere premuto il dito su di esso fino a quando non viene visualizzata la schermata "Crea quadrante".
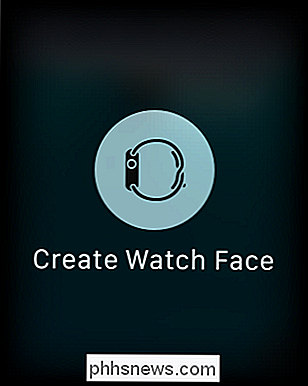
Tocca la schermata "Crea quadrante di orologio" e la tua Live Photo verrà trasformata in un nuovo quadrante.
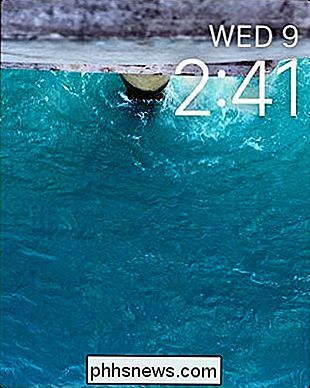
Nota, puoi trascinare la Live Photo a sinistra e a destra fino a ottenere il risultato desiderato.
L'altro metodo per creare un quadrante di foto Live è quello di premere e tenere premuto il quadrante dell'orologio corrente fino a quando non ti consente di scegliere un nuovo quadrante. Scorri verso destra fino ad arrivare alla schermata "Nuovo".
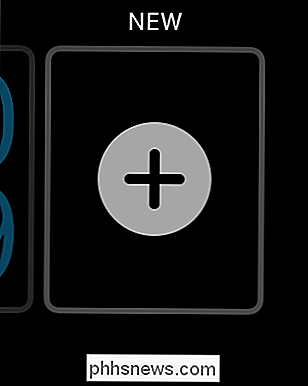
Ora scorri verso l'alto fino a quando non puoi scegliere l'opzione "Foto". Tocca di nuovo per impostarlo come nuovo quadrante di orologio.

Se non è orientato come desideri, premi e tieni premuto di nuovo il quadrante dell'orologio finché non visualizzi l'opzione "Personalizza". Premi il pulsante "Personalizza" e sarai in grado di spostare la foto verso sinistra o verso destra fino a quando non la ottieni nel modo desiderato.
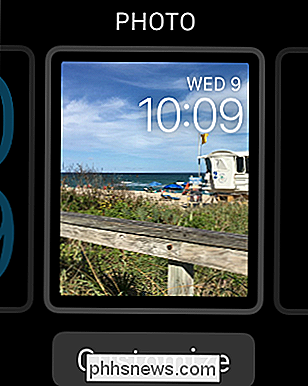
Una volta impostato il quadrante di Live Photo come preferisci, ogni volta che lo desideri guarda il tuo orologio per vedere l'ora, si animerà. Non hai bisogno di interagire con esso per ottenere ciò, esso prende vita ogni volta che vuoi controllare il tempo.
Se vuoi saperne di più su come scattare grandi Live Photos, allora dovresti dare un'occhiata al nostro articolo su questo argomento. D'altra parte, se vuoi sapere come condividere rapidamente le Live Photos con altri utenti non Apple come su Facebook o Instagram, ti abbiamo coperto anche lì.
Spero che questo articolo ti sia utile. Se hai domande o commenti che vorresti aggiungere, lascia il tuo feedback nel nostro forum di discussione.

Controlla l'età di un sito web
Così qualcuno mi ha chiesto l'altro giorno quanti anni aveva un sito web che aveva visto l'altro giorno e ho subito chiesto cosa intendesse per "età". Se vuoi conoscere l'età di un sito web, potresti parlare della durata del dominio. D'altra parte, potresti avere un dominio che esiste da un decennio, ma ha ospitato diversi siti Web di proprietà di persone diverse nel corso degli anni.In

Come aprire le impostazioni di Google Chrome in una finestra separata
Quando accedi alle impostazioni di Chrome, vengono aperte in una nuova scheda. Se tendi ad avere molte schede aperte e non vuoi che le impostazioni si aprano su un'altra scheda, puoi invece aprire le impostazioni in una nuova finestra. Ti mostreremo come. Per aprire le impostazioni di Chrome in una nuova finestra, utilizzeremo un'impostazione nella pagina delle bandiere di Chrome.



