Come fare in modo che Windows crei automaticamente un punto di ripristino del sistema all'avvio

Per impostazione predefinita, Ripristino configurazione di sistema crea automaticamente un punto di ripristino una volta alla settimana e anche prima di eventi importanti come un'installazione di app o driver. Se si desidera una protezione ancora maggiore, è possibile forzare Windows a creare automaticamente un punto di ripristino ogni volta che si avvia il PC.
CORRELATO: Come utilizzare Ripristino configurazione di sistema in Windows 7, 8 e 10
Ripristino configurazione di sistema è uno strumento importante che può aiutarti a recuperare da diversi tipi di problemi. L'unico problema è che quando si ripristina un precedente punto di ripristino, si annullano molte delle modifiche apportate al PC da quando è stato creato quel punto di ripristino. Queste modifiche includono app e driver che sono stati installati o disinstallati, modifiche apportate dalle app al Registro e file di impostazioni e aggiornamenti di Windows che sono stati applicati. Ripristino configurazione di sistema crea punti di ripristino settimanali per te e puoi creare i tuoi punti di ripristino manuali, ma per un po 'di tranquillità puoi anche fare in modo che Ripristino configurazione di sistema crei un punto di ripristino ogni volta che Windows viene avviato.
Apportare questa modifica richiede due passaggi. Innanzitutto, utilizzerai il Registro di sistema di Windows per modificare la frequenza con cui Windows può attivare i punti di ripristino automatici, quindi utilizzerai l'Utilità di pianificazione per impostare un'attività di avvio che crei un punto di ripristino.
Fase 1: Modifica del ripristino Frequenza di creazione punti
Windows controlla la creazione di punti di ripristino automatici in base a un'impostazione di frequenza per limitare il numero di punti di ripristino che vengono salvati. Per impostazione predefinita, Windows non creerà un punto di ripristino automatico se è stato creato un altro punto di ripristino nelle ultime 24 ore. Ciò non impedisce di creare un punto di ripristino manuale e non impedisce la creazione di punti di ripristino a causa di un'installazione di app o driver. Piuttosto, limita la frequenza con cui Windows crea i propri punti di ripristino periodici. Affinché l'Utilità di pianificazione possa creare un punto di ripristino ad ogni avvio, è necessario disattivare tale impostazione di frequenza. E non preoccuparti, il tuo disco non si riempirà di tonnellate di punti di ripristino. Per prima cosa, si imposta il limite sulla quantità di spazio su disco disponibile per Ripristino configurazione di sistema, che per impostazione predefinita corrisponde a circa il 2% dello spazio di un'unità. Inoltre, Windows fa un buon lavoro e cancella i vecchi punti di ripristino.
Per regolare la frequenza del punto di ripristino, puoi immergerti e apportare una semplice modifica al Registro di te stesso o scaricare i nostri hack con un clic del Registro.
Modificare la frequenza di creazione del punto di ripristino modificando manualmente il registro
Avviso standard: l'Editor del Registro di sistema è uno strumento potente che può essere utilizzato in modo improprio per rendere il sistema instabile o addirittura inutilizzabile. Questo è un trucco abbastanza semplice e, purché seguiate le istruzioni, non dovreste avere problemi. Detto questo, se non hai mai lavorato prima, considera di leggere come utilizzare l'Editor del Registro di sistema prima di iniziare. E sicuramente esegui il backup del registro (e del tuo computer!) Prima di apportare modifiche.
Apri l'editor del registro premendo Start e digitando "regedit". Premi Invio per aprire l'editor del Registro di sistema e autorizzarlo ad apportare modifiche al tuo PC.
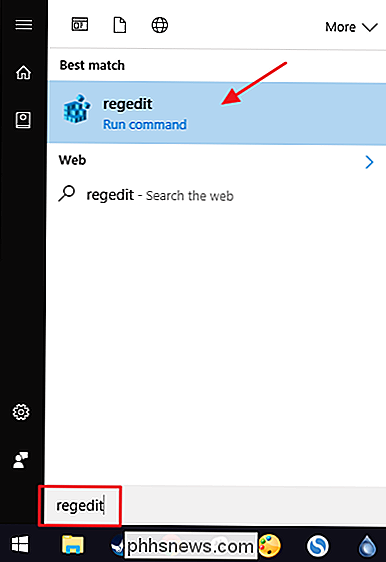
Nell'Editor del Registro di sistema, utilizzare la barra laterale sinistra per accedere alla seguente chiave:
HKEY_LOCAL_MACHINE SOFTWARE Microsoft Windows NT CurrentVersion SystemRestore
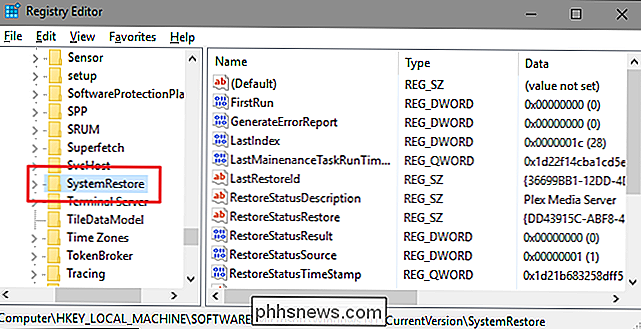
Successivamente, si creerà un nuovo valore all'interno dichiave SystemRestore. Fare clic con il tasto destro del mouse sul tastoSystemRestoree selezionare Nuovo> Valore DWORD (32 bit). Assegna un nome al nuovo valoreSystemRestorePointFrequency.
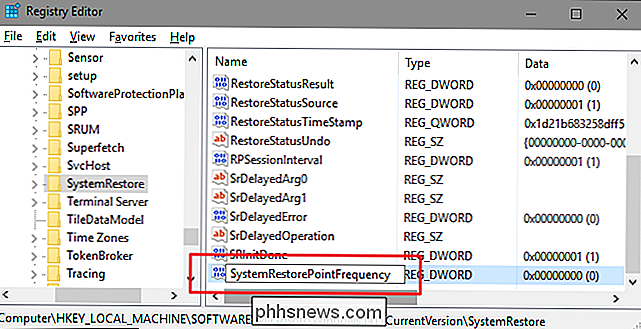
Per impostazione predefinita, ilSystemRestorePointFrequencyavrà un valore pari a zero ed è così che lo lasceremo. Ciò disattiva efficacemente il controllo della frequenza impostando l'intervallo su zero. Ora puoi chiudere l'Editor del Registro di sistema e passare al punto due.
Scarica il nostro Hack del registro con un clic
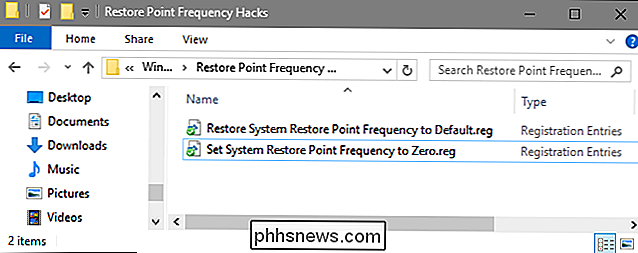
Se non hai voglia di immergerti nel Registro di te stesso, abbiamo creato un paio di hack del registro che puoi uso. L'hack "Imposta la frequenza del punto di ripristino del sistema su zero" creaValore SystemRestorePointFrequencye lo imposta a zero. La modifica "Ripristina frequenza di default del punto di ripristino del sistema" hack cancella il valore, ripristinando le impostazioni predefinite. Entrambi gli hack sono inclusi nel seguente file ZIP. Fare doppio clic su quello che si desidera utilizzare e fare clic sulle istruzioni. Una volta applicato l'hack desiderato, riavvia il computer (o scollegalo e riaccendilo).
Hack di frequenza dei punti di ripristino
CORRELATI: Come creare i propri blocchi di registro di Windows
Questi hack sono in realtà solo ilSystemRestore, ridotto al valoreSystemRestorePointFrequencydi cui abbiamo parlato nella sezione precedente e quindi esportato in un file .REG. L'esecuzione di uno degli hack imposta tale valore sul numero appropriato. E se ti diverti a trafficare con il Registro, vale la pena dedicare del tempo a imparare come creare i tuoi propri hack del Registro di sistema.
Passaggio 2: Pianifica un'attività di avvio per creare un nuovo punto di ripristino
Dopo aver impostato la frequenza del punto di ripristino su zero nel Registro di sistema, il passaggio successivo consiste nell'utilizzare l'Utilità di pianificazione di Windows per creare un'attività che viene eseguita all'avvio di Windows e crea un nuovo punto di ripristino.
Aprire l'Utilità di pianificazione premendo Start, digitare "Utilità di pianificazione", quindi premere Inserire.
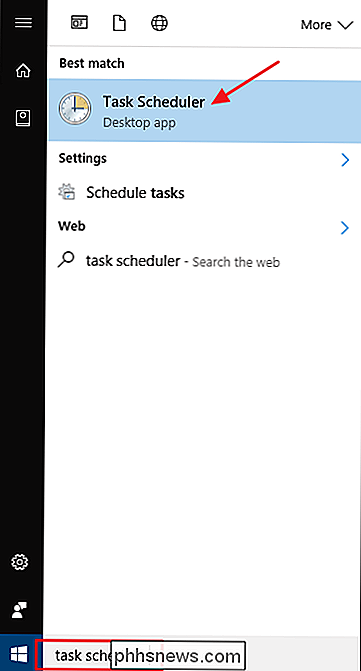
Nella finestra Utilità di pianificazione, nel riquadro Azioni sul lato destro, fare clic su "Crea attività".
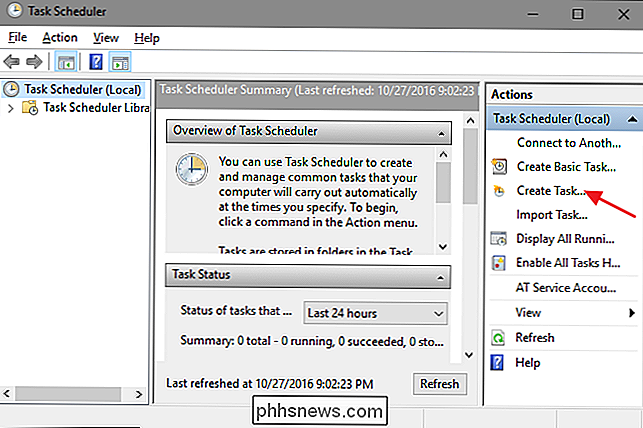
Nella finestra Crea attività, nella scheda "Generale", digitare un nome per l'attività. e quindi selezionare entrambe le opzioni "Esegui se l'utente è connesso o meno" e "Esegui con i privilegi più alti". Nel menu a discesa "Configura per", seleziona la versione di Windows in esecuzione.
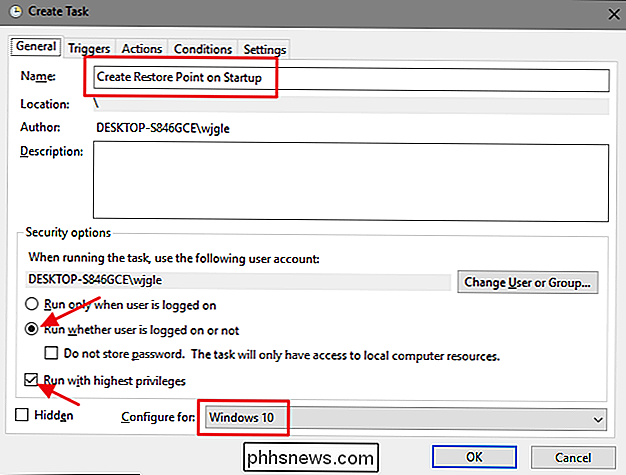
Successivamente, imposterai un trigger per avviare l'attività all'avvio di Windows. Nella scheda "Trigger", fai clic sul pulsante "Nuovo".
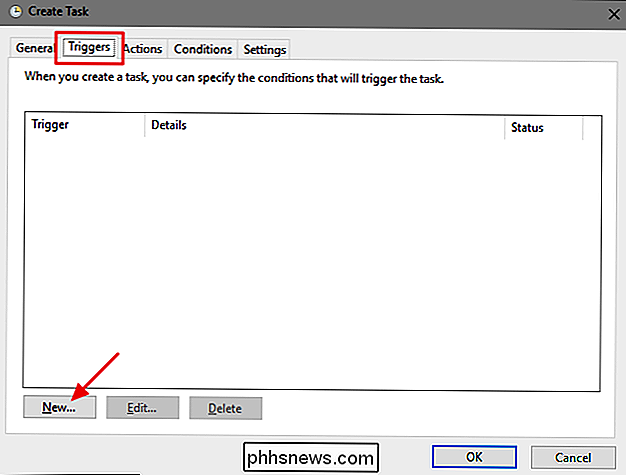
Nella finestra Nuovo trigger, nel menu a discesa "Inizia il compito", seleziona l'opzione "All'avvio", quindi fai clic su "OK".
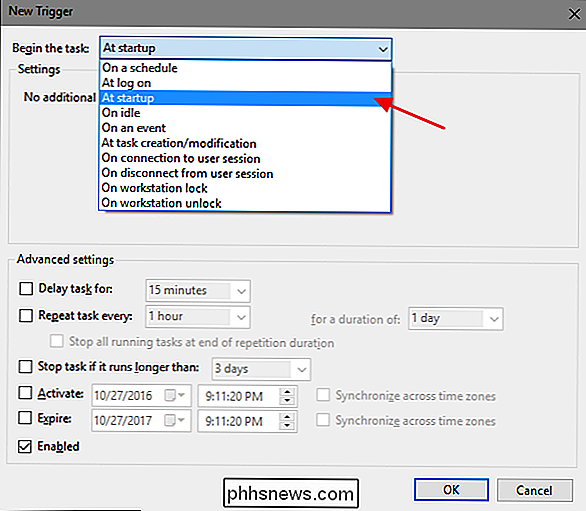
Successivamente, dirai a Task Manager quale azione dovrebbe intraprendere, ovvero eseguire il programma di controllo Strumentazione gestione Windows (wmic.exe) con alcuni argomenti per fargli sapere cosa vuoi che faccia. Torna nella finestra Crea attività, passa alla scheda "Azioni" e fai clic sul pulsante "Nuovo".
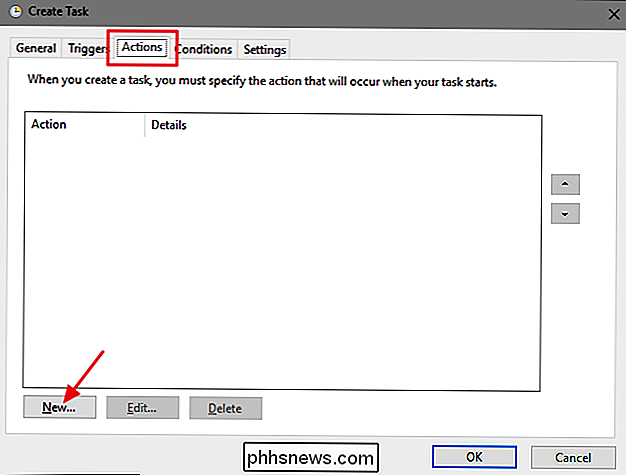
Nella finestra Nuova azione, assicurati che l'opzione "Avvia un programma" sia selezionata nel menu a discesa "Azione". menu. Nella casella "Programma / script", digitare il seguente nome di programma:
wmic.exe
E nella casella "Aggiungi argomenti (facoltativo)", digitare i seguenti argomenti:
/ Namespace: \ root default Path SystemRestore Chiama CreateRestorePoint "Startup Restore Point", 100, 7
Al termine, fai clic su "OK".
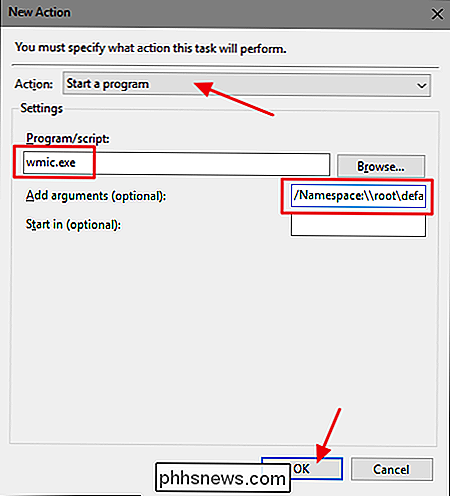
Indietro nella finestra Crea attività, passa alla scheda "Condizioni". Se stai utilizzando Windows su un laptop e desideri che l'attività venga eseguita indipendentemente dal fatto che il laptop stia utilizzando la batteria o l'alimentazione CA, disattiva l'opzione "Avvia l'attività solo se il computer è acceso". Quando hai finito, fai clic sul pulsante "OK" per creare la nuova attività.
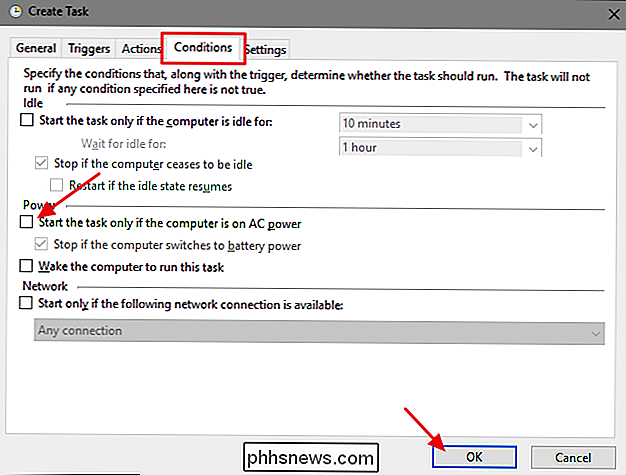
Windows ti chiederà di inserire le credenziali di accesso che può utilizzare per eseguire l'attività. Il nome utente deve essere già compilato, quindi digitare la password e fare clic su "OK".
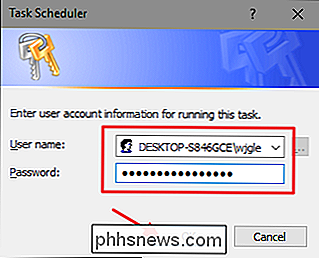
Ora è possibile chiudere l'Utilità di pianificazione. Al successivo riavvio di Windows, Ripristino configurazione di sistema dovrebbe creare un nuovo punto di ripristino.
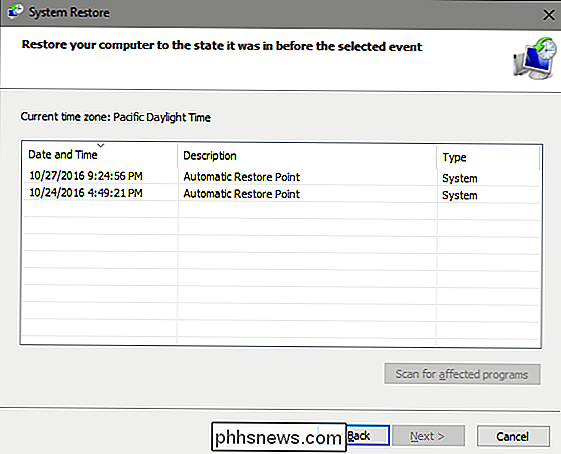
Se si desidera annullare le modifiche e tornare alle impostazioni predefinite di Ripristino configurazione di sistema, è necessario eliminare o disabilitare l'attività. hai creato e rimosso il valore che hai creato dal registro. Per rimuovere l'attività, aprire l'Utilità di pianificazione e selezionare la cartella "Libreria Utilità di pianificazione" nel riquadro a sinistra. Scorri l'elenco finché non trovi l'attività creata, fai clic con il pulsante destro del mouse e scegli "Disattiva" o "Elimina" dal menu di scelta rapida.
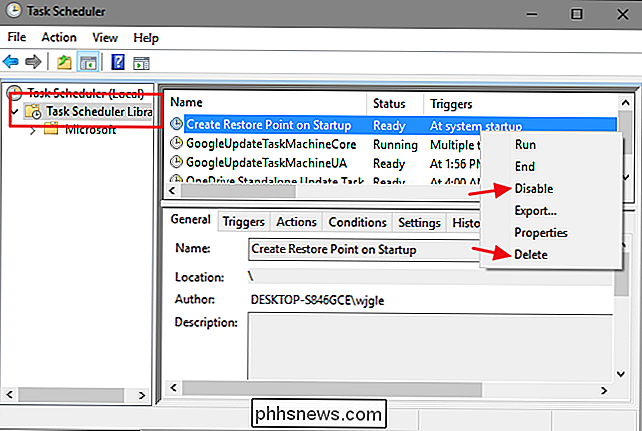
Per rimuovere la voce del Registro di sistema creata, torna aTasto SystemRestoredi cui abbiamo parlato ed eliminare il valoreSystemRestorePointFrequencyche hai creato, o semplicemente utilizzare il nostro "Ripristino frequenza di ripristino del sistema predefinito" hack.

Come leggere un'unità con formattazione Mac su un PC Windows
Windows normalmente non può leggere unità formattate con Mac e offrirà invece la cancellazione. Ma gli strumenti di terze parti colmano il vuoto e forniscono l'accesso alle unità formattate con il file system HFS + di Apple su Windows. Ciò consente anche di ripristinare i backup di Time Machine su Windows.

È Necessario eseguire l'aggiornamento a Chrome a 64 bit. È più sicuro, stabile e veloce
Utilizzando Chrome su Windows? C'è una buona possibilità che tu stia ancora utilizzando la versione a 32 bit. È necessario eseguire l'aggiornamento alla versione a 64 bit. È più sicuro, per non dire più veloce e più stabile. L'unica ragione per cui non eseguire l'aggiornamento è se si utilizza una versione a 32 bit di Windows che non può eseguire programmi a 64 bit, ma la maggior parte dei computer incorporati gli ultimi otto anni dovrebbero essere compatibili a 64 bit.


