Come importare le foto da iPhone a Mac

Esistono diversi modi per trasferire sul Mac le foto scattate con l'iPhone. Alcuni di questi metodi sono migliori di altri, a seconda di quante foto hai.
AirDrop
Il primo metodo che tratteremo è probabilmente la soluzione migliore in assoluto. Se non hai familiarità con AirDrop, è una funzionalità su dispositivi iOS e macOS che consente agli utenti di trasferire e condividere in modalità wireless tutti i tipi di file con altri utenti Apple tramite Wi-Fi e Bluetooth.
Per trasferire foto dal tuo iPhone a sul tuo Mac, usi semplicemente AirDrop per "condividere" queste foto con te stesso. Sul tuo iPhone, scorri verso l'alto dalla parte inferiore dello schermo per visualizzare il Centro di controllo, quindi tocca il pulsante "AirDrop".
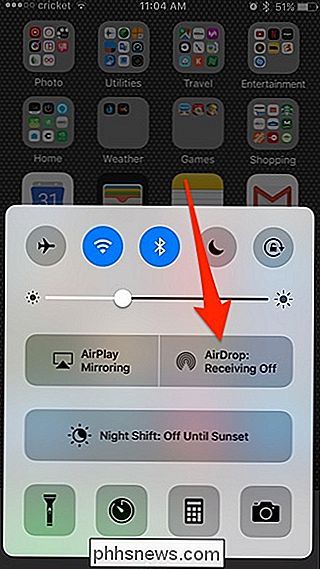
Quindi, seleziona "Solo contatti" o "Tutti", a seconda di chi vuoi essere in grado di inviarti AirDrops. Scegliendo "Solo contatti" funzionerà correttamente per quello che stiamo facendo ora, ma seleziona quello che vuoi.
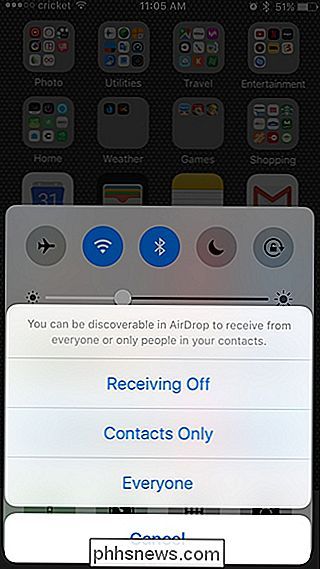
Ora vedrai che AirDrop è acceso e pronto per l'uso. Ricorda che l'attivazione di AirDrop attiva automaticamente anche il Wi-Fi e il Bluetooth.
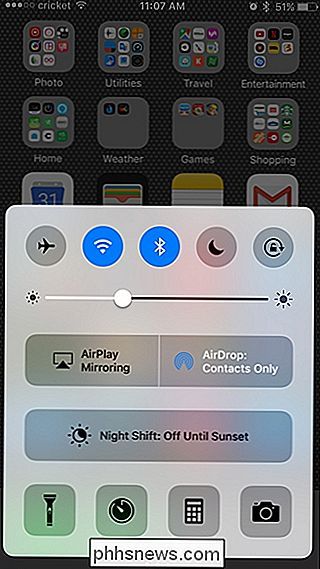
Quindi, vai al tuo Mac e accedi ad AirDrop aprendo una finestra del Finder e quindi selezionando "AirDrop" dalla barra laterale sinistra (o da premendo Shift + Cmd + R sulla tastiera).
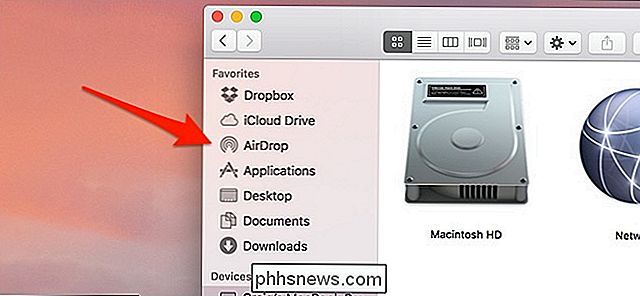
In basso, trova l'opzione "Consentimi di essere scoperto da", quindi fai clic sulla freccia a discesa accanto a "Nessuno".
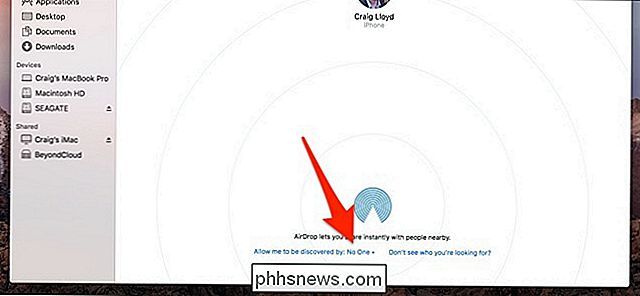
Proprio come sul tuo iPhone, seleziona "Solo contatti" o "Tutti". Ancora una volta, accendere AirDrop sul tuo Mac attiva automaticamente Wi-Fi e Bluetooth.
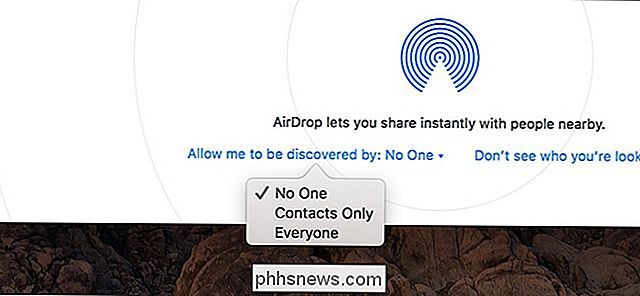
Dopo aver abilitato AirDrop sul tuo Mac, puoi chiudere la finestra del Finder e tornare al tuo iPhone per il passo successivo.
Apri l'app Foto, quindi tocca una foto che desideri inviare al tuo Mac oppure premi "Seleziona" e scegli più foto da trasferire.
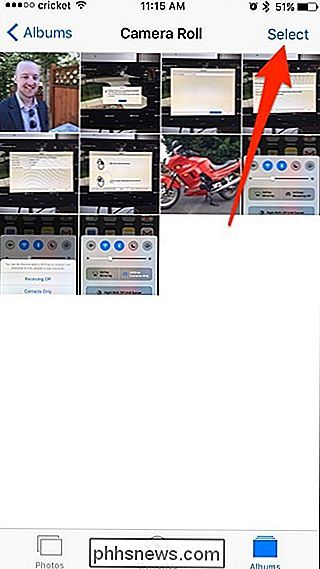
Con almeno una foto selezionata, tocca il pulsante "Condividi" in basso a sinistra angolo.
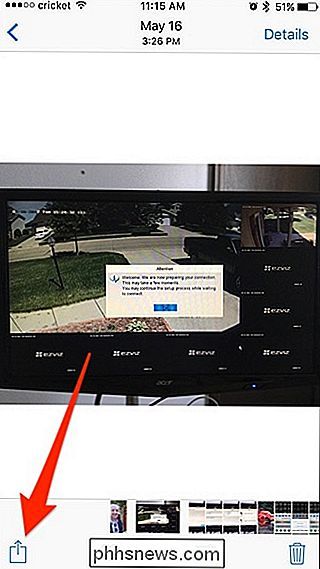
Nella sezione "AirDrop", dovresti vedere il tuo Mac elencato. Toccalo per trasferire le foto selezionate sul tuo Mac.
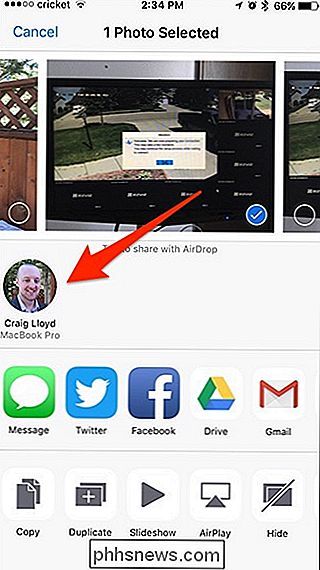
Sul tuo Mac, apri la cartella "Download" per vedere le foto trasferite.
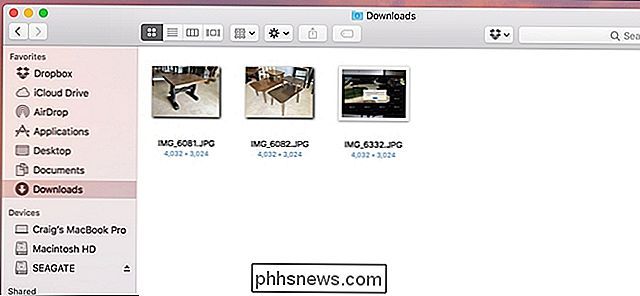
iMessage Yourself
Se preferisci non scherzare con AirDrop, ma vuoi ancora trasferire le foto in modalità wireless, puoi sempre inviarle a te stesso tramite iMessage. Naturalmente, affinché funzioni, è necessario che iMessage sia abilitato sul tuo Mac.
Per vedere rapidamente se iMessage è abilitato sul tuo Mac, invia un messaggio di testo dal tuo iPhone. Apri l'app Messaggi sul tuo Mac e vedi se hai ricevuto il messaggio di testo. Se è così, allora sei a posto. In caso contrario, ecco come abilitare iMessage.

Nell'app Messaggi, aprire il menu "Messaggi" e quindi fare clic sull'opzione "Preferenze".
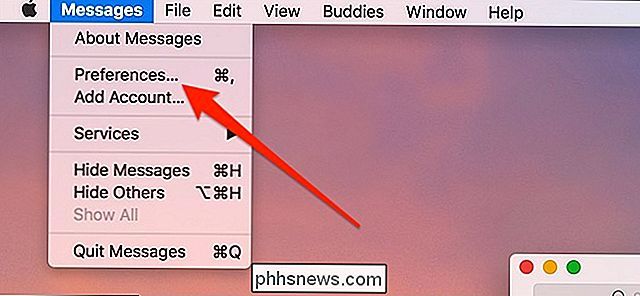
Fare clic sulla scheda "Account" se non è già selezionata.
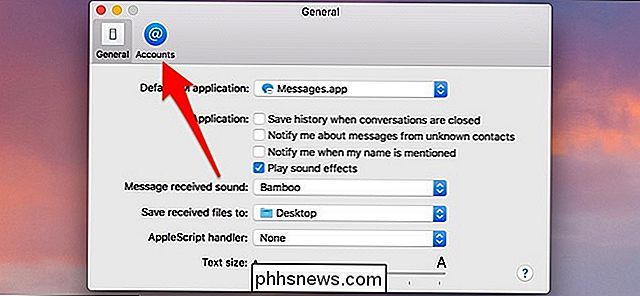
Avanti, accedi con le tue credenziali ID Apple se non lo hai già.
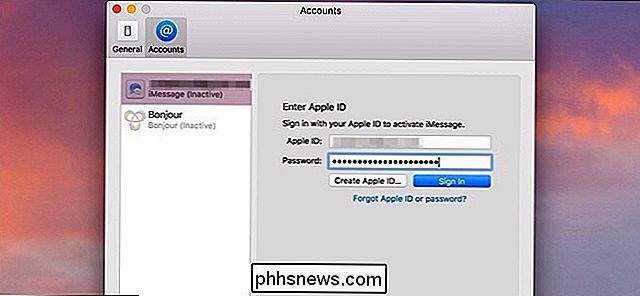
Dopo aver effettuato l'accesso, attiva l'opzione "Abilita questo account" se non lo è già.
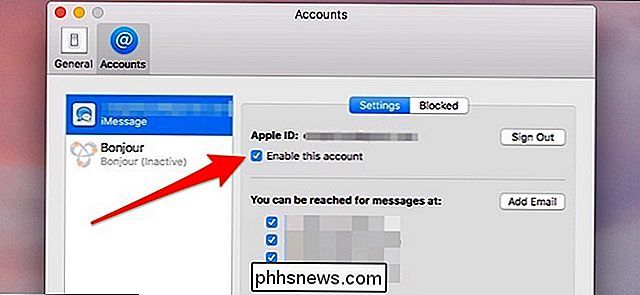
Ora puoi trasferisci le foto dal tuo iPhone al tuo Mac usando iMessage. Quando ricevi la foto (o le foto), tutto ciò che devi fare è trascinarli da iMessage in qualsiasi posizione desideri.
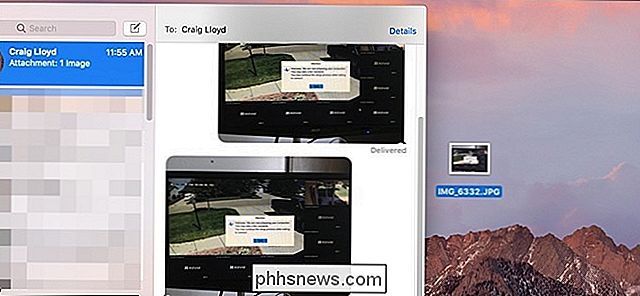
Cattura immagine
Puoi anche trasferire foto collegando il tuo iPhone direttamente al tuo Mac con un Cavo Lightning, quindi utilizzare l'app Image Cap incorporata sul Mac.
Collegare l'iPhone al Mac, quindi aprire Image Capture. Puoi trovare questa app nella cartella "Applicazioni" o tramite Spotlight Search.
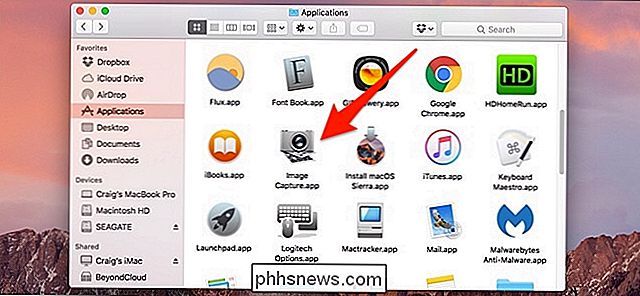
Nella finestra "Image Capture", fai clic sul tuo iPhone nell'elenco "Dispositivi" nell'angolo in alto a sinistra della finestra. Assicurati inoltre che il tuo iPhone sia sbloccato prima di continuare.
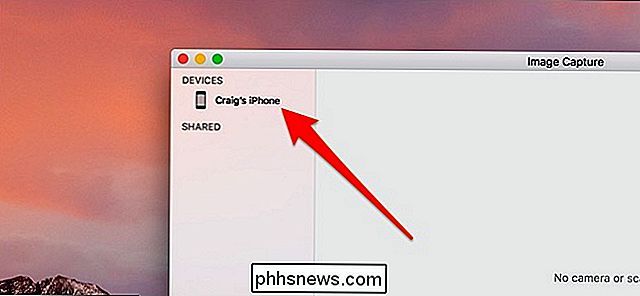
Successivamente, dovresti vedere tutte le foto dell'iPhone elencate, insieme ad alcuni dati EXIF per ogni foto.
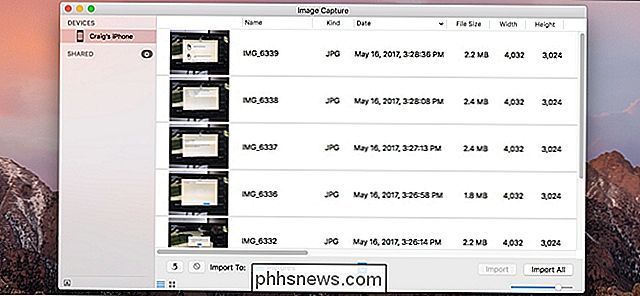
Seleziona una foto facendo clic su di essa. Tenere premuto il tasto Cmd e fare clic per selezionare più foto. Quando hai selezionato tutte le foto, fai clic sul menu a discesa "Importa in", quindi seleziona una cartella in cui desideri salvare le foto.
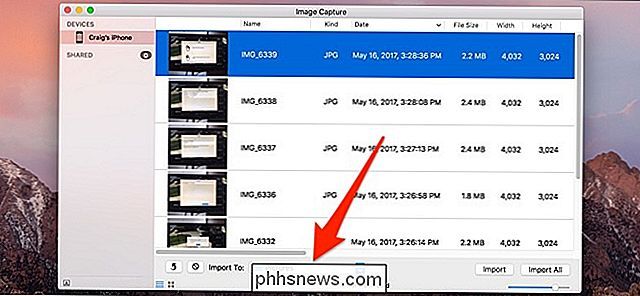
Fai clic su "Importa" per importare le foto selezionate. Puoi anche fare clic su "Importa tutti" per trasferire tutte le foto sul tuo iPhone sul tuo Mac senza passare attraverso il processo di selezione.
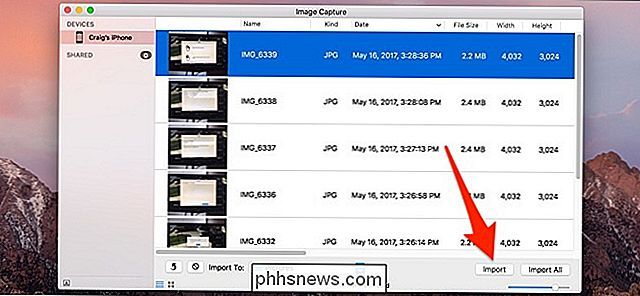
Libreria di foto di iCloud
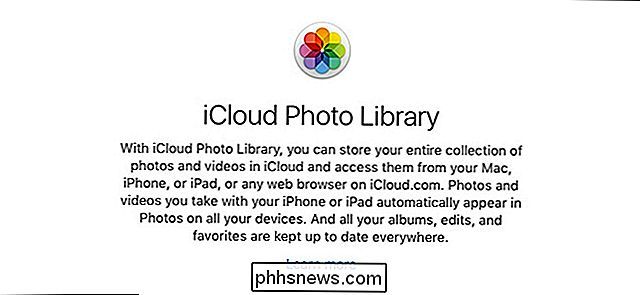
Per completezza, dovremmo parlare di iCloud Photo Library. In breve, iCloud Photo Library non è il metodo migliore per trasferire le foto. Onestamente, non è nemmeno un buon metodo.
iCloud Photo Library sincronizza automaticamente il rullino fotografico del tuo iPhone con il tuo Mac, quindi ogni volta che scatti una foto sul tuo iPhone, quella foto appare automaticamente nell'app Foto del tuo Mac. È davvero comodo, ma sfortunatamente può anche essere abbastanza inaffidabile.
CORRELATO: Tutto quello che c'è da sapere sull'utilizzo di iCloud Drive e della libreria fotografica iCloud
Se vuoi provarlo lo stesso, puoi imparare maggiori informazioni sulla funzione e su come abilitarla nella nostra guida completa. Ma il punto forte è che apri le Impostazioni, tocca il tuo ID Apple, naviga su iCloud> Foto, quindi abilita l'opzione "Libreria foto iCloud". Devi anche farlo sul tuo Mac andando in Preferenze di Sistema> iCloud, e poi abilitando l'opzione "Foto".
Alla fine, se già usi la Libreria di foto di iCloud e trovi che fa un lavoro a posto, allora quello è probabilmente come dovresti attenersi al trasferimento di foto. Tuttavia, se non hai ancora impostato la libreria di foto di iCloud o non vuoi utilizzarla, ci sono sicuramente dei metodi migliori per trasferire quelle foto.

Come aggiungere altre dita Touch ID al Mac
Touch ID sul nuovo MacBook Pro semplifica l'accesso: basta posizionare il dito sul pulsante di accensione e ci si trova È una cosa piccola, ma fa svegliare il tuo computer e accedere quasi istantaneamente. Per impostazione predefinita, funziona con qualunque dito tu scelga quando configuri il tuo Mac per la prima volta, ma a volte potresti voler usare un dito diverso .

Come disattivare le notifiche di Google+ su tutti i dispositivi
Google+ è una sorta di anomalia: le persone che lo amano veramente lo adorano. Le persone che non lo fanno, beh ... no. Se ti sei iscritto a un certo punto ma non lo utilizzi davvero, c'è la possibilità che tu riceva comunque notifiche indesiderate. Se ti sembra, ho buone notizie: disabilitare tutte le notifiche di Google+ è in realtà piuttosto semplice.



