Come usare Sticky Notes su Windows 10

Microsoft ha trasformato l'app Sticky Notes con l'Aggiornamento Anniversario di Windows 10. La nuova app Sticky Notes supporta l'input penna e offre promemoria e altri "approfondimenti", grazie a Cortana. È un'alternativa comoda e leggera a OneNote per prendere appunti rapidi.
Come lanciare Sticky Notes
L'app Sticky Notes è come qualsiasi altra applicazione inclusa in Windows 10. È possibile avviarla aprendo il menu Start, cercando "Sticky Notes" e facendo clic sul collegamento. Una volta avviato, è possibile fare clic con il pulsante destro del mouse sull'icona Sticky Notes e selezionare "Aggiungi alla barra delle applicazioni" se si prevede di utilizzarlo frequentemente.
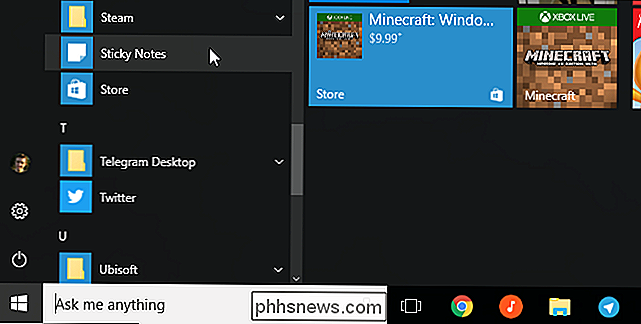
CORRELATO: Come utilizzare (o disattivare) l'area di lavoro di Windows Ink su Windows 10
Sticky Notes può anche essere avviato da Windows Ink Workspace, se si dispone di un dispositivo Windows con una penna. Fare clic o toccare l'icona dell'inchiostro sulla barra delle applicazioni e selezionare "Note adesive". Per mostrare il pulsante di Windows Ink Workspace se non riesci a visualizzarlo, fai clic con il pulsante destro del mouse sulla barra delle applicazioni e seleziona "Mostra il pulsante dell'area di lavoro di Windows Ink".
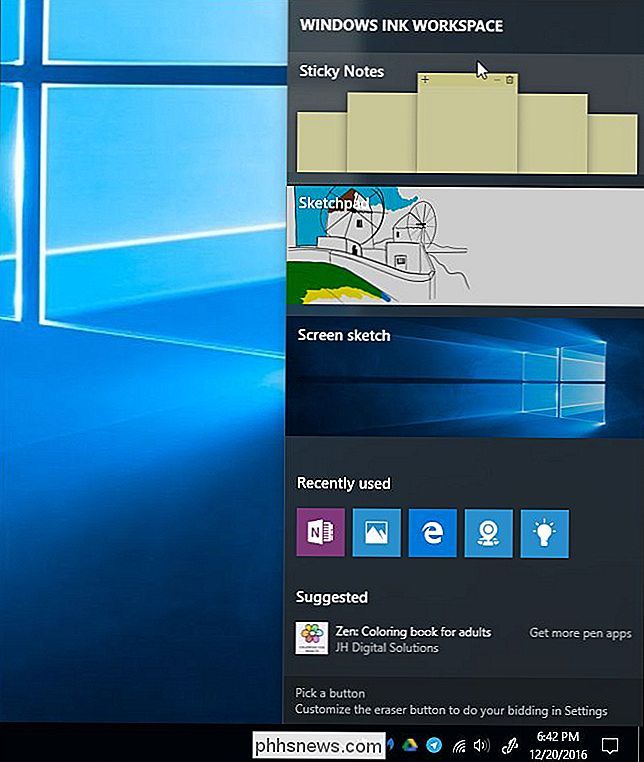
Sticky Notes 101
L'app è semplice da usare. Per impostazione predefinita, vedrai una nota adesiva gialla. Puoi scrivere tutto ciò che vuoi nella nota e Windows salverà la nota per dopo.
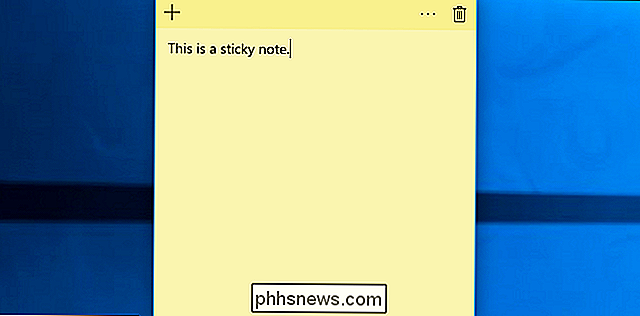
Per creare una nuova nota, fai clic sul pulsante "+". Per eliminare la nota corrente, fai clic sul pulsante del cestino. Per cambiare il colore di una nota, fai clic sul pulsante "..." e seleziona uno dei cerchi di colore.
Queste finestre possono essere spostate o ridimensionate come di consueto. Basta fare clic e trascinare o toccare e trascinare la barra del titolo per spostarli, oppure fare clic e trascinare o toccare e trascinare un angolo della finestra per ridimensionarli.
Spostare le finestre delle note sul desktop facendo clic e trascinando (o toccando e trascinando) la barra del titolo. Puoi anche ridimensionare le note facendo clic e trascinando o toccando e trascinando in un angolo, rendendole grandi o piccole come vuoi.
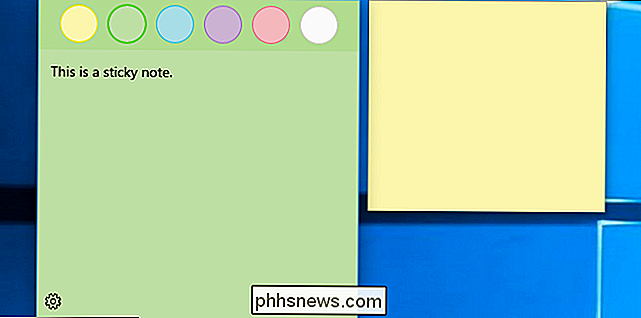
Scrittura con una penna
Se il tuo dispositivo Windows ha una penna o uno stilo, puoi disegnare o scrivere le note direttamente in una nota adesiva. Devi solo iniziare con una nota vuota: ogni nota può contenere testo digitato o qualcosa disegnato con lo stilo, ma non entrambi.
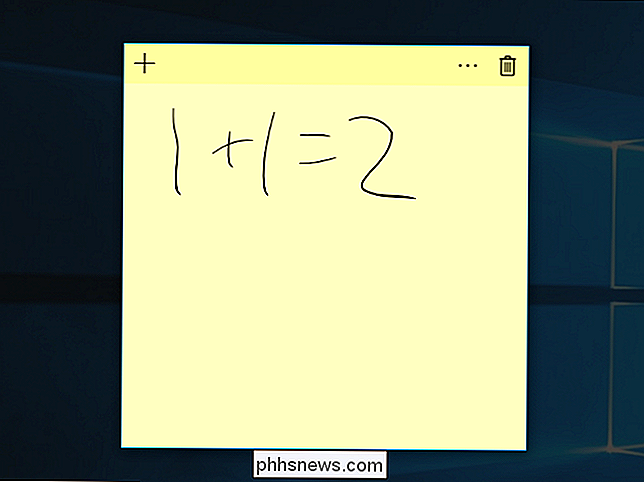
Ottenere informazioni
CORRELATI: 15 cose che puoi fare con Cortana su Windows 10
Sticky Notes funziona insieme a Cortana, l'assistente virtuale integrato di Windows 10, per fornire ulteriori informazioni.
Questa funzione si chiama "Approfondimenti" ed è abilitata per impostazione predefinita. Per verificare se le statistiche sono attivate, fai clic sull'icona del menu "..." in una nota e fai clic sull'icona delle impostazioni a forma di ingranaggio nell'angolo in basso a sinistra della nota. Assicurati che "Abilita statistiche" sia impostato su "Attivo" se desideri utilizzare questa funzione.
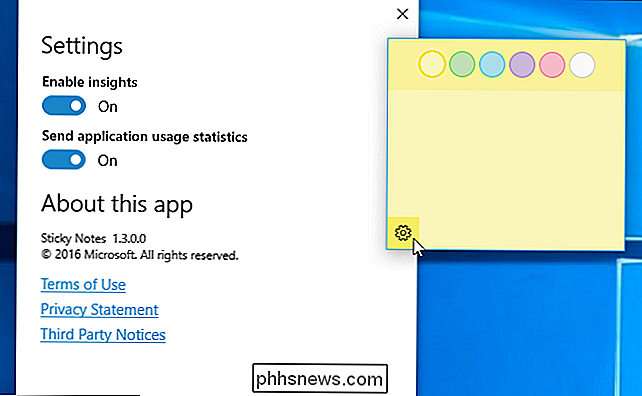
Quando scrivi o scrivi qualcosa come un numero di volo, ad esempio "AA1234", diventerà blu. Funziona sia per il testo digitato che per il testo scritto a mano che hai scritto con una penna. Fare clic o toccare il testo blu per visualizzare ulteriori informazioni.
Ad esempio, è possibile scrivere un numero di volo e quindi fare clic o toccarlo nella nota per visualizzare informazioni aggiornate sul tracciamento del volo.
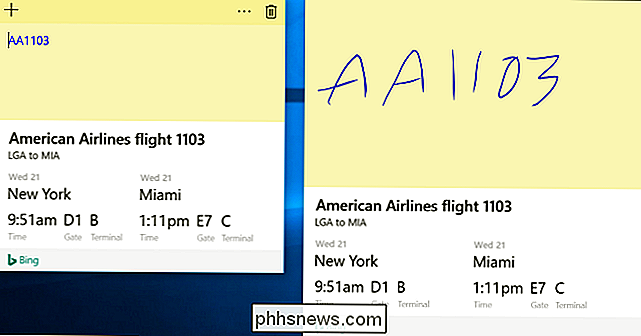
Le note adesive sono anche integrato con Cortana per i promemoria. Questo è solo un altro tipo di "intuizione". Quando si digita qualcosa con un'ora o una data, l'ora o la data diventeranno blu e sarà possibile fare clic o toccare per impostare un promemoria.
Ad esempio, supponiamo di digitare o scrivere "Pranzo alle 12:30" o " Vai a fare shopping domani "in una nota. "12:30" o "domani" diventeranno blu. Fare clic o toccare e Sticky Notes chiederà se si desidera creare un promemoria. Seleziona "Aggiungi promemoria" e creerà un promemoria Cortana su questo evento.
Puoi anche ricevere questi promemoria sul telefono se installi l'app Cortana per iPhone o telefono Android e accedi con lo stesso account Microsoft che usi su il tuo PC.
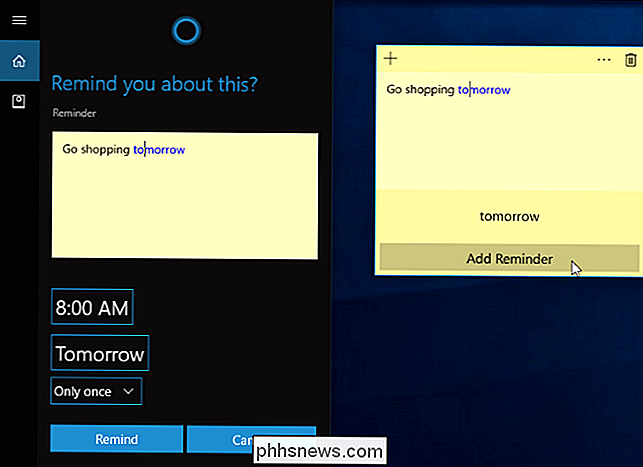
Sticky Notes offre anche altre informazioni. Rileva automaticamente i seguenti elementi, sia che li digiti con la tastiera sia che li scriva con una penna:
- Numeri di telefono : chiama i numeri di telefono come "1-800-123-4567" utilizzando Skype.
- Indirizzi email : Componi email a indirizzi email come "[email protected]".
- Indirizzi web : apri indirizzi web come "www.phhsnews.com" con il tuo browser Web.
- Indirizzi fisici : visualizza la posizione di un indirizzo come "123 Fake Street, California 12345" e puoi visualizzarne la posizione e ottenere indicazioni stradali tramite l'app Maps.
- Simboli azionari : visualizza l'andamento di simboli azionari come "$ MSFT".
Alcune di queste funzionalità potrebbero funzionare solo in alcuni paesi al momento, ma Microsoft le sta estendendo a nuove lingue e paesi con l'Aggiornamento dei creator. Aspettatevi che Microsoft continui ad aggiungere informazioni approfondite e continui ad espandere gli approfondimenti disponibili a più persone in futuro.
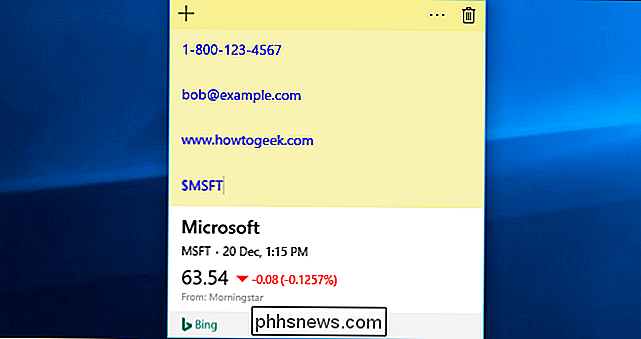
Windows non sincronizza le note appiccicose, ma è possibile eseguirne il backup
CORRELATO: Come eseguire il backup e Ripristino di note appiccicose in Windows
A partire dall'aggiornamento di anniversario di Windows 10, Sticky Notes non esegue la sincronizzazione tra i diversi dispositivi Windows 10. Sono memorizzati sul tuo computer in un database locale per l'app Sticky Notes. Puoi eseguire il backup delle tue Sticky Notes e ripristinarle su un PC diverso, ma devi farlo tu stesso.
Le note adesive sono l'ideale per le note veloci e transitorie che non vuoi conservare per un po '. Per le note più complesse, le note che desideri conservare per un lungo periodo di tempo e le note che desideri semplicemente sincronizzare tra i tuoi dispositivi, ti consigliamo di utilizzare un'app per le annotazioni più completa.
CORRELATO: The Beginner's Guide to OneNote in Windows 10
Ad esempio, OneNote di Microsoft è incluso in Windows 10 ed è molto capace. Ma Sticky Notes è un'alternativa comoda e leggera se vuoi semplicemente annotare un numero di telefono senza accedere al tuo notebook OneNote.

Come trovare un'applicazione iOS mancante nella schermata iniziale
Sei sicuro hai l'app sul tuo iPhone, ma non si trova da nessuna parte. È finito sepolto in una delle tue schermate iniziali? È stato perso in una cartella? L'hai cancellato accidentalmente? Indipendentemente da come sia andato perso, puoi trovarlo con questo semplice trucco. Per individuare l'app mancante, scorri verso destra sul tuo iPhone o iPad dalla schermata iniziale per visualizzare la casella di ricerca Spotlight.

Come rimuovere completamente un libro dalla libreria Kindle
Probabilmente hai letto con piacere gli ebook sul tuo Kindle (o l'app Kindle) per anni, accumulando una bella libreria digitale piena di interessanti titoli. Ma cosa succede se, per qualche ragione, qualcun altro ha bisogno di vedere quella tua biblioteca ... e ci sono alcuni elementi dentro che preferiresti che non lo facessero?



