Come usare Miracast Screen Mirroring da Windows o Android

Miracast è uno standard di visualizzazione wireless incluso in Windows 8.1, Android 4.2 e versioni più recenti di questi sistemi operativi. Con un ricevitore Miracast collegato a una TV o un altro display nelle vicinanze, la trasmissione dello schermo dovrebbe essere semplice.
Questa funzione è disponibile anche su dispositivi che eseguono Amazon Fire OS e Microsoft Windows Phone 8.1 e successivi. Tieni presente che Miracast è notoriamente pignolo e problematico.
Windows 8.1+
CORRELATO: Che cos'è Miracast e Perché dovrei preoccuparmi?
Se il tuo computer è dotato di Windows 8.1 o Windows RT 8.1, dovrebbe supportare Miracast. Se hai aggiornato un vecchio PC a Windows 8.1, potrebbe o non supportare Miracast. Potrebbe essere necessario ottenere i driver più recenti da Windows Update o dal sito Web del produttore del computer prima che venga visualizzata l'opzione "Aggiungi un display wireless" di seguito.
L'opzione in basso si è rifiutata di mostrare fino a quando non abbiamo disinstallato VirtualBox sul nostro Surface Pro 2. Miracast dipende dal fatto di avere uno stack di rete "pulito", quindi i programmi che interferiscono con lo stack di rete - VirtualBox, VMware e applicazioni simili - potrebbero dover essere disinstallati prima che questa opzione appaia.
Per accedere alle opzioni Miracast, scorri da destra o premi il tasto Windows + C e seleziona il fascino dei dispositivi. Fare clic o toccare l'opzione "Progetto".
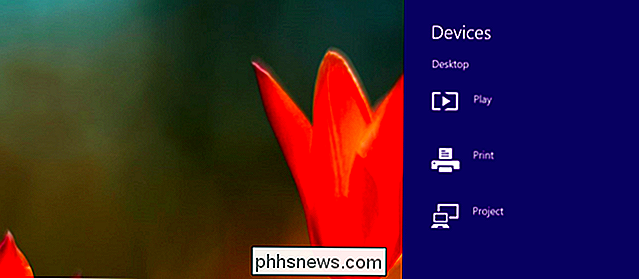
Se viene visualizzata l'opzione "Aggiungi un display wireless", il computer supporta Miracast. Per proiettare effettivamente su un dispositivo Miracast, toccare o fare clic sull'opzione Aggiungi un display wireless e selezionare il dispositivo nell'elenco. Per disconnettersi dal display wireless, apri l'accessorio Dispositivi, tocca o fai clic sull'opzione Progetto e fai clic sul pulsante Disconnetti sotto il display wireless.
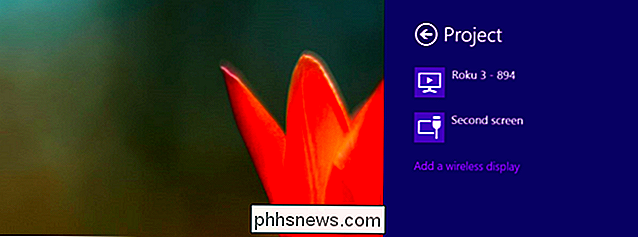
Queste opzioni sono disponibili anche in Impostazioni PC. Fare clic o toccare il collegamento Modifica impostazioni PC nella parte inferiore dell'impostazione Impostazioni per accedervi. Passare a PC e dispositivi> Dispositivi. Per cercare i ricevitori Miracast nelle vicinanze, tocca Aggiungi un dispositivo. I ricevitori Miracast che hai aggiunto appaiono sotto i proiettori in questa schermata.
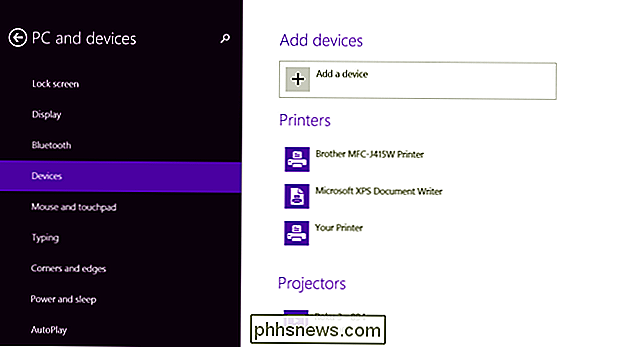
Android 4.2+
CORRELATO: Come giocare ai giochi Android sul tuo TV con Chromecast
Miracast è disponibile su dispositivi Android con Android 4.2 Jelly Bean e versioni più recenti di Android. I dispositivi Android hanno bisogno dell'hardware appropriato, quindi il tuo telefono o tablet Android potrebbe non supportare Miracast, specialmente se si tratta di un vecchio dispositivo che è stato aggiornato alle ultime versioni di Android. Abbiamo eseguito questo processo con un Nexus 4 con Android 4.4.4.
Innanzitutto, apri la schermata delle impostazioni del dispositivo, ovvero l'app Impostazioni nel tuo cassetto delle applicazioni. Sotto la sezione Dispositivo, tocca Display. Scorri verso il basso sulla schermata Display e tocca Trasmetti schermo. (Puoi anche trasmettere contenuti ai dispositivi Chromecast da qui, anche se questi non utilizzano il protocollo Miracast.)
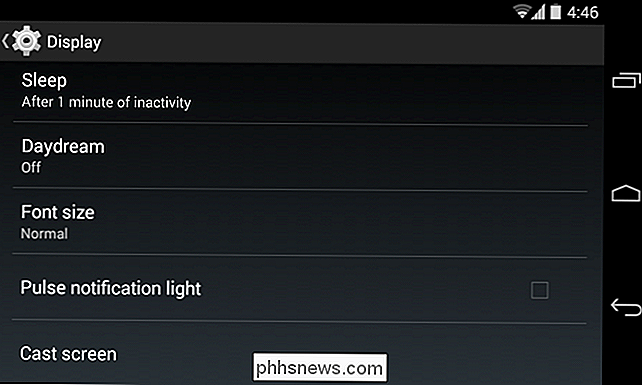
Tocca il pulsante Menu nella parte superiore dello schermo e seleziona Abilita display wireless. Il telefono eseguirà la scansione dei dispositivi Miracast nelle vicinanze e li visualizzerà in un elenco in Cast Screen. Se il ricevitore MIracast è acceso e nelle vicinanze, dovrebbe comparire nell'elenco.
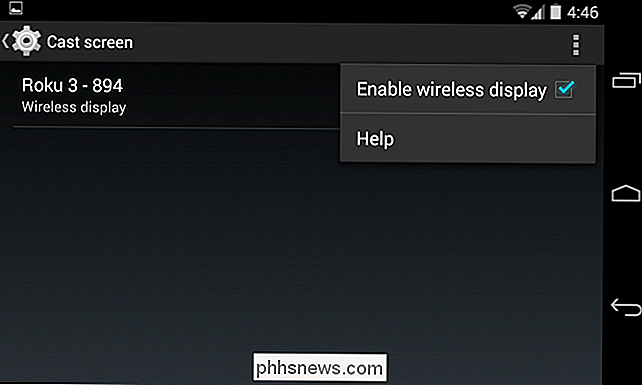
Toccare il dispositivo per connettersi e iniziare a trasmettere lo schermo. Apparirà una notifica, fornendo un'indicazione visibile che stai trasmettendo lo schermo. Abbassa l'area notifiche nella parte superiore dello schermo e tocca il pulsante Disconnetti per interrompere la trasmissione dello schermo.
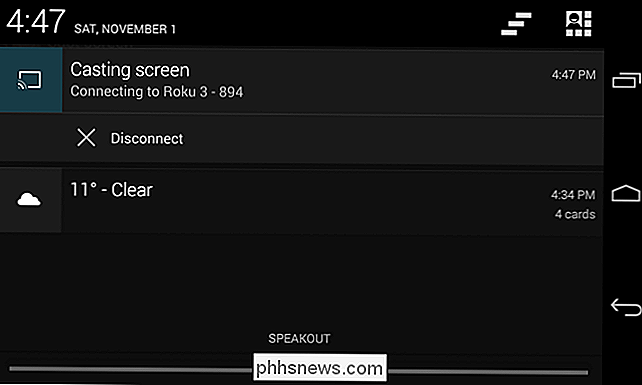
Puoi anche eseguire il cast dalla schermata Impostazioni rapide se hai abilitato la funzionalità di visualizzazione wireless in Cast Screen. Tirare giù con due dita dalla parte superiore dello schermo per aprire Impostazioni rapide, toccare il pulsante Trasmetti schermo e verrà visualizzato un elenco di dispositivi nelle vicinanze su cui è possibile eseguire il cast. Tocca una per avviare la trasmissione.
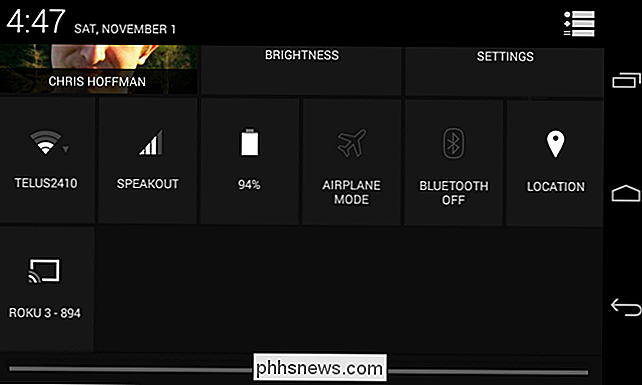
Se il tuo computer, smartphone o tablet supporta Miracast e hai un ricevitore Miracast nelle vicinanze, dovrebbe essere così semplice. Miracast utilizza Wi-Fi Direct, quindi i dispositivi non devono nemmeno essere sulla stessa rete per comunicare tra loro. I problemi con la rete domestica o il router non dovrebbero nemmeno essere un fattore. Questo dovrebbe semplificare le cose, ma i dispositivi abilitati Miracast spesso rifiutano di lavorare insieme o hanno problemi con i disturbi di riproduzione e i flussi rilasciati anche dopo la connessione.
In pratica, Miracast è spesso goffo e buggy. Potrebbe essere necessario verificare che il tuo ricevitore supporti ufficialmente ed esplicitamente il dispositivo esatto che stai tentando di utilizzare per trasmettere ad esso. Questo è qualcosa che non dovrebbe essere necessario con uno standard aperto come Miracast, ma qualcosa che sembra tristemente essere necessario. Ad esempio, il sito Web di Roku fornisce un elenco di dispositivi che sono stati ufficialmente testati e certificati per funzionare con la loro implementazione Miracast. Controlla la documentazione dei tuoi ricevitori Miracast per verificare se il tuo dispositivo è ufficialmente supportato o se è noto che abbia problemi con il tuo ricevitore specifico.

Apri rapidamente applicazioni e documenti recenti con questa caratteristica del Mac nascosta
Probabilmente hai molte app e documenti sul tuo Mac, ma ne accedi molto spesso. Questo piccolo comando terminale aggiunge una funzione utile, ma nascosta: un menu con un clic per accedere alle app e ai documenti recenti direttamente dal dock. CORRELATI: Come personalizzare e modificare il dock del Mac ci sono molti modi per personalizzare e ottimizzare il dock del tuo Mac, ma durante il controllo di un sorprendente elenco di prompt della riga di comando OS X, abbiamo trovato una gemma nascosta.

Come spegnere il LED di Sonos Player
I LED bianchi luminosi si sono progressivamente trasformati in tutti i tipi di dispositivi elettronici. Se possiedi un lettore Sonos, sei già consapevole che anche loro sono dotati di un LED bianco luminoso sulla parte superiore, che può essere fonte di distrazione nelle stanze scarsamente illuminate.



