La guida definitiva per cambiare il server DNS

Ci sono molte ragioni per cui potresti voler utilizzare un server DNS di terze parti, dai controlli parentali e alle funzionalità di sicurezza per migliorare la velocità e l'affidabilità. Puoi cambiare il server DNS per l'intera rete domestica sul tuo router o impostarlo individualmente su PC, Mac, iPhone, iPad, dispositivo Android, Chromebook o molti altri dispositivi.
Sul tuo router
CORRELATI: Che cos'è il DNS e dovrei usare un altro server DNS?
Se si desidera cambiare il server DNS per l'intera rete domestica, è necessario farlo sul router. Tutti i dispositivi della tua rete - PC, smartphone, tablet, console di gioco, altoparlanti intelligenti, scatole di streaming TV, lampadine Wi-Fi e qualsiasi altra cosa tu possa pensare - acquisiscono le impostazioni del server DNS dal router, a meno che non esci del tuo modo di cambiarlo sul dispositivo. Per impostazione predefinita, il router utilizza i server DNS del provider di servizi Internet. Se cambi il server DNS sul router, ogni altro dispositivo sulla rete lo userà.
In realtà, se vuoi utilizzare un server DNS di terze parti sui tuoi dispositivi, ti consigliamo di cambiarlo sul tuo router. È una singola impostazione e, se cambi idea e vuoi cambiare il tuo server DNS in un secondo momento, puoi cambiare le impostazioni in un unico posto.
CORRELATO: 10 Opzioni utili che puoi configurare nell'interfaccia web del tuo router
Per fare ciò, accedi all'interfaccia web del tuo router. I passaggi esatti che devi compiere variano a seconda del router. Se non sei sicuro di come farlo, probabilmente vorrai controllare il manuale o la documentazione online per il tuo specifico modello di router. Ti mostrerà le istruzioni per accedere all'interfaccia web e qualsiasi combinazione predefinita di nome utente e password che dovrai accedere, se non l'hai mai modificata.
Una volta all'interno dell'interfaccia web, probabilmente troverai un DNS opzione server su una delle pagine. Cambia questo e l'impostazione interesserà l'intera rete. L'opzione può essere nelle impostazioni del server LAN o DHCP, poiché il server DNS viene fornito tramite il protocollo DHCP ai dispositivi che si connettono al router.
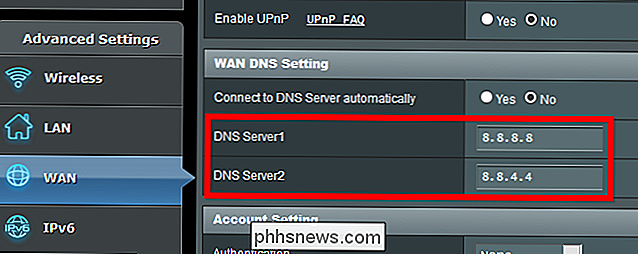
Se hai difficoltà a trovare l'opzione, controlla il manuale del router o esegui un Google cerca il tuo modello di router e "cambia server DNS".
Puoi invece sostituire il server DNS automatico fornito dal tuo router e impostare un server DNS personalizzato su singoli dispositivi, se preferisci: ecco come farlo su ogni piattaforma .
Su un PC Windows
Su Windows, è possibile modificare questa opzione dal Pannello di controllo. Questa opzione non fa ancora parte della nuova app Impostazioni su Windows 10.
Vai a Pannello di controllo> Rete e Internet> Centro connessioni di rete e condivisione> Modifica impostazioni scheda
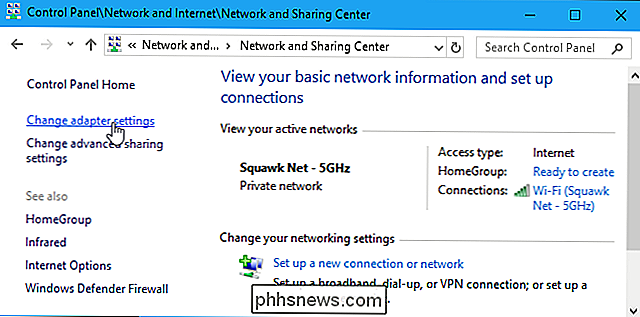
Fai clic con il pulsante destro del mouse sulla connessione di rete che desideri configurare e selezionare "Proprietà". Questa opzione deve essere cambiata separatamente per ogni connessione per cui vuoi cambiarla. Ciò significa che, se si dispone di un computer con entrambe le connessioni Wi-Fi e Ethernet cablate, è necessario modificarlo per entrambi gli adattatori Wi-Fi ed Ethernet se si desidera modificare il server DNS per entrambi.
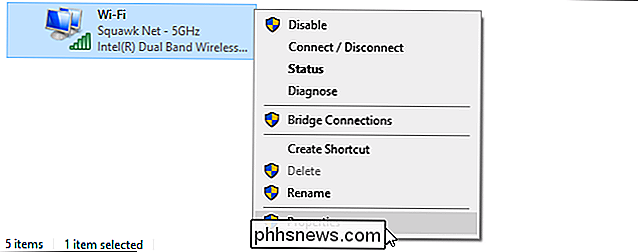
Seleziona "Protocollo Internet versione 4 (TCIP / IPv4)" nell'elenco e fare clic su "Proprietà".
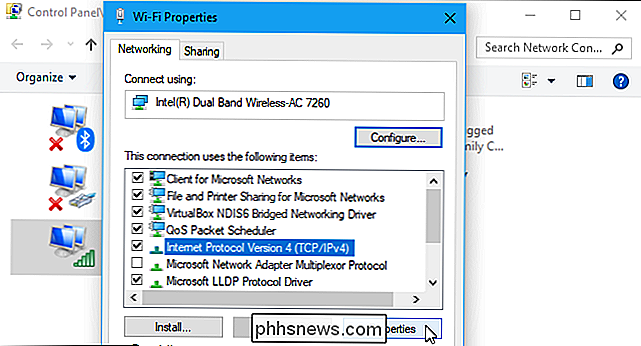
Selezionare "Utilizza i seguenti indirizzi server DNS, immettere gli indirizzi dei server DNS che si desidera utilizzare e fare clic su" OK ".
Se si desidera impostare un server DNS personalizzato per le connessioni IPv6, selezionare "Protocollo Internet versione 6 (TCIP / IPv6)", fare clic su "Proprietà" e inserire anche gli indirizzi IPv6. Fai clic su "OK" quando hai finito.
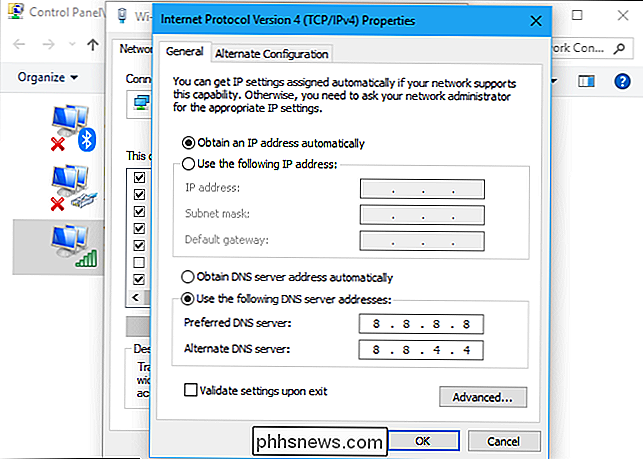
Dopo aver cambiato il tuo server DNS su un PC Windows, potrebbe essere necessario svuotare la cache DNS per assicurarsi che Windows stia utilizzando i record dal tuo nuovo server DNS e non i risultati memorizzati nella cache dal tuo precedente.
Su un telefono o tablet Android
Android consente di modificare il server DNS, ma non a livello di sistema. Ogni singola rete Wi-Fi a cui ci si connette ha le proprie impostazioni. Se si desidera utilizzare lo stesso server DNS ovunque, sarà necessario modificarlo per ciascuna rete Wi-Fi a cui ci si connette.
Per cambiare il tuo server DNS, vai su Impostazioni> Wi-Fi, premi a lungo la rete a cui sei connesso e tocca "Modifica rete".

Per modificare le impostazioni DNS, tocca la casella "Impostazioni IP" e cambiala su "Statico" invece del DHCP predefinito. A seconda del dispositivo, potrebbe essere necessario selezionare una casella "Avanzate" per visualizzare questa impostazione.
Lasciare qui l'impostazione del server IP, poiché questa viene acquisita automaticamente dal server DHCP. Inserisci i tuoi server DNS primari e secondari preferiti nelle impostazioni "DNS 1" e "DNS 2" e quindi salva le tue impostazioni.

Su un iPhone o iPad
iOS di Apple ti consente di cambiare il tuo server DNS, ma puoi impostare un server DNS preferito a livello di sistema. Puoi cambiare solo il server DNS di una singola rete Wi-Fi alle tue impostazioni personalizzate, quindi dovrai farlo per ogni rete Wi-Fi che usi.
Per cambiare il tuo server DNS su un iPhone o iPad, vai a Impostazioni> Wi-Fi e tocca il pulsante "i" a destra della rete Wi-Fi che desideri configurare. Scorri verso il basso e tocca l'opzione "Configura DNS" sotto DNS.
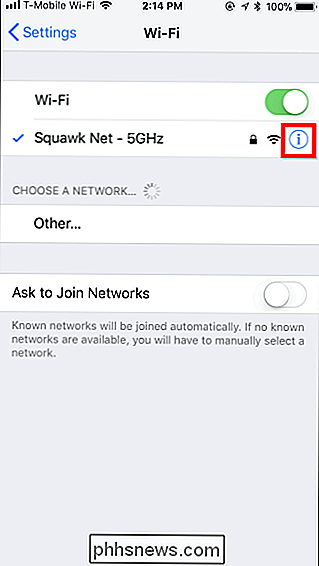
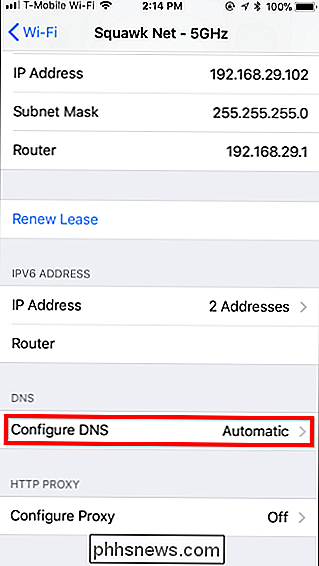
Tocca "Manuale" e rimuovi gli indirizzi dei server DNS che non desideri utilizzare dall'elenco toccando il segno meno rosso. Tocca il segno più verde e digita tutti gli indirizzi dei server DNS che desideri utilizzare. È possibile inserire entrambi gli indirizzi IPv4 e IPv6 in questo elenco. Tocca "Salva" quando hai finito.
Puoi sempre toccare di nuovo "Automatico" per ripristinare le impostazioni del server DNS predefinito per la rete.
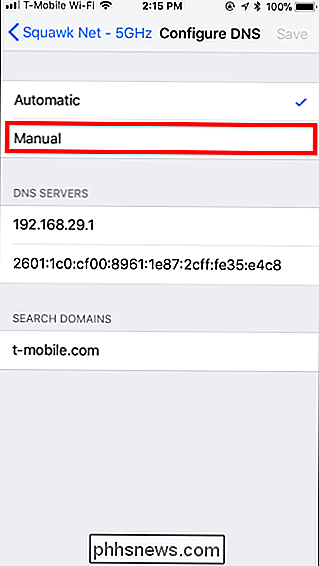
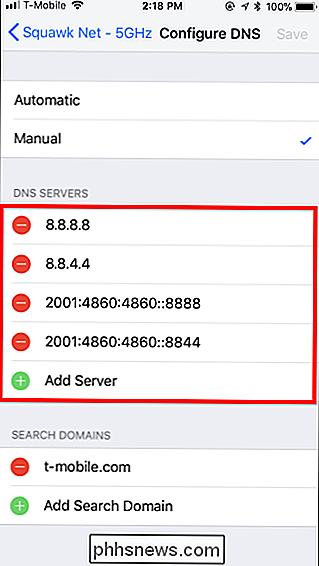
Su un Mac
CORRELATO: Come usare OpenDNS o Google DNS sul tuo Mac
Per cambiare il server DNS sul tuo Mac, vai su Preferenze di Sistema> Rete. Seleziona la scheda di rete che vuoi cambiare server DNS, come "Wi-Fi", a sinistra, quindi fai clic sul pulsante "Avanzate".
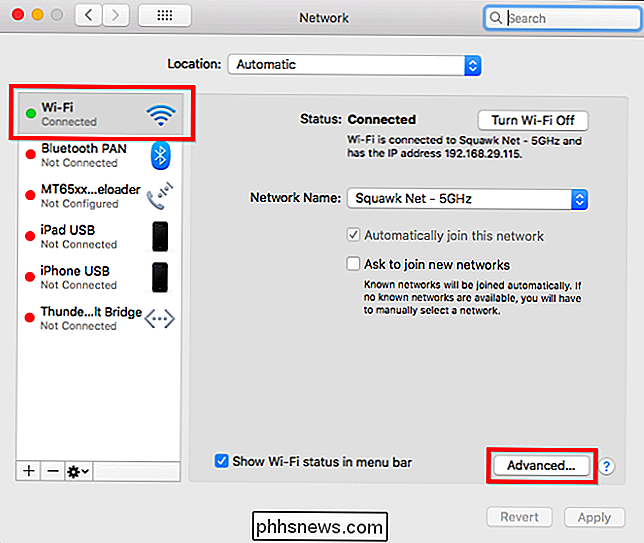
Fai clic sulla scheda "DNS" e usa la casella Server DNS per configurare i server DNS desiderati. Fare clic sul pulsante "+" in basso e aggiungere all'elenco indirizzi IPv4 o IPv6 del server. Fai clic su "OK" quando hai finito.
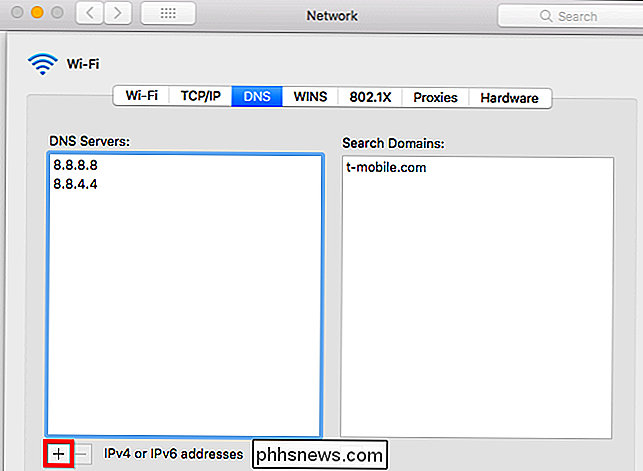
Se le cose non funzionano come previsto dopo aver cambiato il tuo server DNS, puoi ripristinare la cache DNS per garantire che macOS stia utilizzando i nuovi record del server DNS e non i risultati memorizzati nella cache di un precedente Server DNS.
Su un Chromebook
Anche questa opzione è incorporata in Chrome OS. Tuttavia, come su iPhone, iPad e dispositivi Android, puoi cambiare il server DNS solo per una rete alla volta. Dovrai modificarlo per ogni rete Wi-Fi a cui ti colleghi se desideri utilizzarlo ovunque.
Su un Chromebook, vai su Impostazioni> Wi-Fi e fai clic sul nome della rete Wi-Fi che sei tu " re collegato a

Fare clic sull'intestazione "Rete" per espanderlo e individuare la sezione "Server dei nomi". Fai clic sulla casella "Server dei nomi automatici" e impostala su "Google name server" se desideri utilizzare i server DNS pubblici di Google o fai clic su "Server dei nomi personalizzati" se desideri inserire server DNS personalizzati.
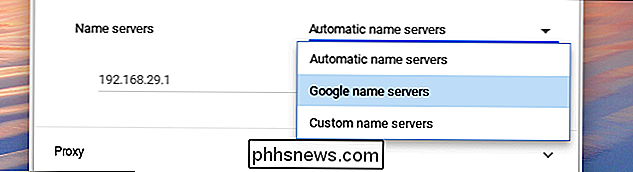
Inserisci il Server DNS che si desidera utilizzare nelle caselle qui. Dovrai ripetere questo passaggio per ciascuna rete Wi-Fi separata a cui ti colleghi, se desideri utilizzare i server DNS su reti Wi-Fi diverse.
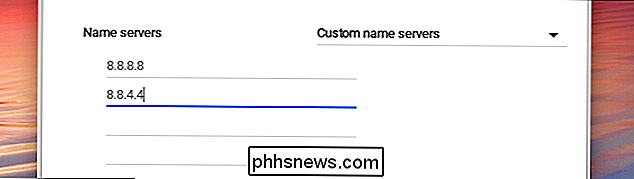
Altri dispositivi potrebbero avere le proprie opzioni integrate per impostare le loro proprio server DNS. Controlla le impostazioni di connessione di rete sul dispositivo per vedere se è disponibile un'opzione per impostare server DNS personalizzati.
Credito immagine: Casezy idea / Shutterstock.com

Sicurezza Wi-Fi: se si utilizza WPA2-AES, WPA2-TKIP o entrambi?
Molti router forniscono WPA2-PSK (TKIP), WPA2-PSK (AES) e WPA2 -PSK (TKIP / AES) come opzioni. Scegli quello sbagliato, però, e avrai una rete più lenta e meno sicura. Wired Equivalent Privacy (WEP), Wi-Fi Protected Access (WPA) e Wi-Fi Protected Access II (WPA2) sono gli algoritmi di sicurezza principali che vedrai quando imposti una rete wireless.

Cosa rende possibile la memoria flash eMMC nei dispositivi mobili, ma non nei PC?
L'uso della memoria flash per eseguire un sistema desktop, come Windows, è stato sconsigliato per parecchio tempo. Ma cosa l'ha reso un'opzione desiderabile e praticabile per i dispositivi mobili? Il post di Q & A di SuperUser di oggi ha la risposta alla domanda di un lettore curioso. La sessione di domande e risposte di oggi ci viene fornita per gentile concessione di SuperUser, una suddivisione di Stack Exchange, un raggruppamento di siti Web di domande e risposte.



