Come far apparire File Explorer di Windows 10 Come Windows Explorer di Windows 7

Ci sono molti cambiamenti nell'Esploratore di Windows 10 rispetto a Windows Explorer di Windows 7. Se hai effettuato l'aggiornamento a Windows 10 e non ti piacciono le modifiche, ti mostreremo come puoi ottenere l'aspetto e l'aspetto di Windows 7 di Windows Explorer.
Utilizzeremo uno strumento gratuito chiamato OldNewExplorer per eseguire alcune modifiche, insieme alla modifica di alcune impostazioni di Windows integrate e alla modifica del registro. Non preoccuparti: le procedure sono semplici e ti guideremo attraverso ogni parte.
NOTA: non è necessario apportare tutte le seguenti modifiche, ovviamente: puoi semplicemente creare quelle che desideri. Ma per ottenere la maggior parte dell'esperienza di Windows 7 in File Explorer, ne avrai bisogno tutti.
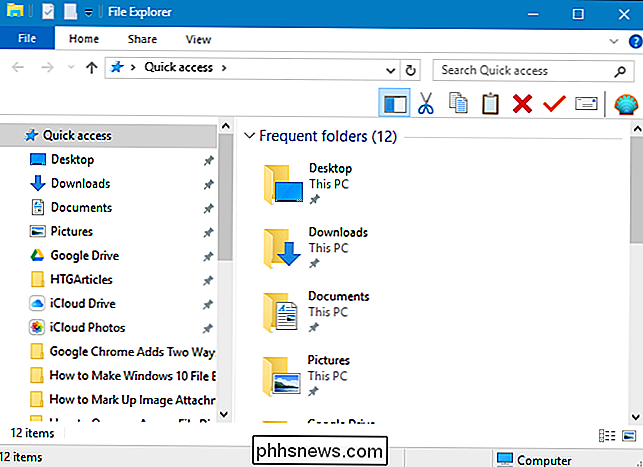
Scarica e installa OldNewExplorer
Il primo passo è scaricare OldNewExplorer in una cartella sul tuo disco rigido. Tieni presente che si tratta di uno strumento di terze parti che altera il sistema Windows, quindi devi assolutamente fare un backup prima di continuare nel caso qualcosa vada storto. Abbiamo testato a fondo lo strumento, ma non si sa mai quando un aggiornamento di Windows potrebbe causare un errore.
Successivamente, estrai il file scaricato in quella cartella usando uno strumento come 7-Zip. OldNewExplorer non è installato come altri programmi. Innanzitutto, esegui il programma facendo doppio clic sul file OldNewExplorerCfg.exe.
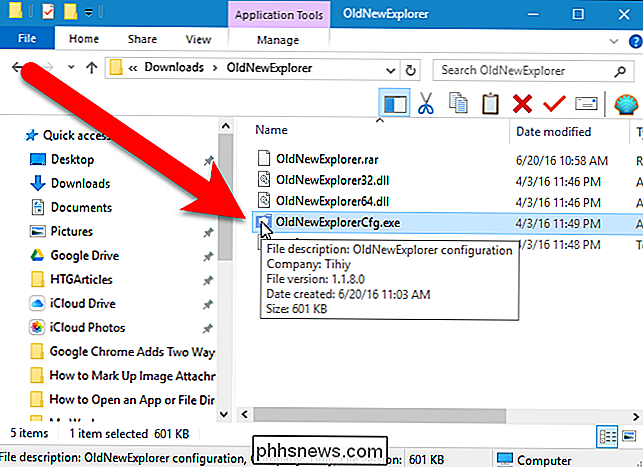
Quindi, nella finestra di dialogo di configurazione OldNewExplorer, fai clic su "Installa" nella sezione Estensione di Shell. Ciò consente di applicare le impostazioni di questa finestra di dialogo a File Explorer quando le selezioni.
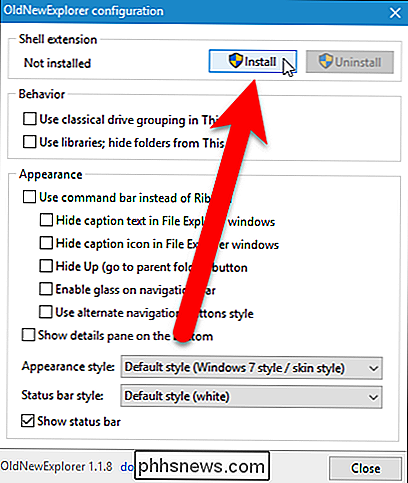
Concedere al programma il permesso di apportare modifiche al PC. La finestra di dialogo Controllo account utente viene visualizzata due volte. Fare clic su "Sì" entrambe le volte.
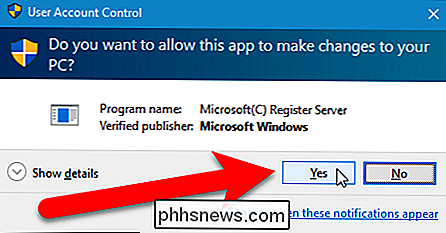
Il messaggio "Installato" viene visualizzato nella sezione Estensione shell della finestra di dialogo di configurazione OldNewExplorer.
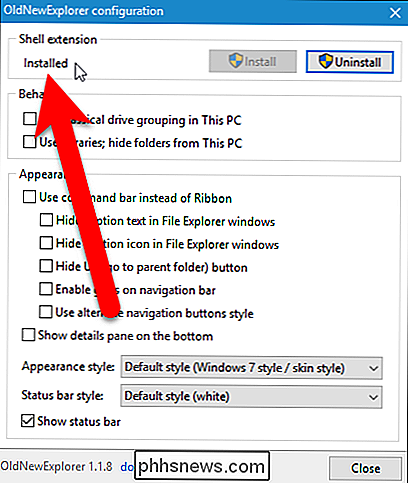
Disattiva il nastro Esplora file e modifica l'aspetto della barra di navigazione
Microsoft ha aggiunto un nastro, come quello nei programmi di Microsoft Office, a File Explorer in Windows 8 e cambiato l'aspetto della barra di navigazione.
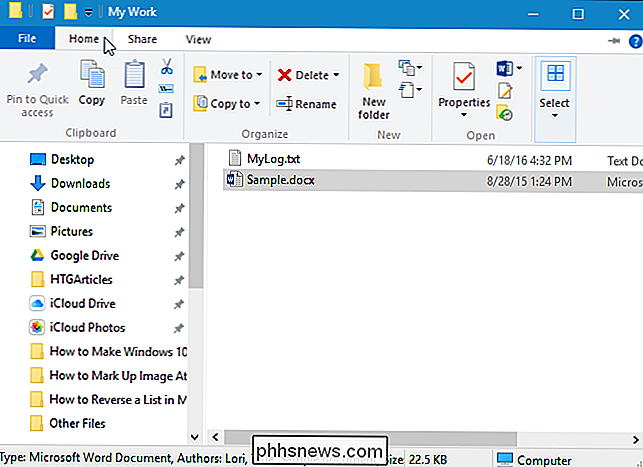
Se non ti piace il nastro, puoi disabilitarlo e usare la barra dei comandi da Windows 7 Windows Explorer. A tale scopo, seleziona la casella "Usa barra dei comandi anziché barra multifunzione" nella sezione Aspetto della finestra di dialogo di configurazione OldNewExplorer.
NOTA: ci sono opzioni aggiuntive sotto l'opzione "Usa barra dei comandi anziché barra multifunzione" che assomiglia dipende da questa opzione. Tuttavia, possono essere selezionati anche se l'opzione della barra dei comandi non lo è. Queste opzioni aggiuntive vengono automaticamente selezionate quando si seleziona l'opzione della barra dei comandi.
Se si desidera nascondere il testo della didascalia sulla barra del titolo Esplora file, selezionare la casella "Nascondi testo didascalia in Esplora file". Seleziona l'opzione "Nascondi l'icona del titolo nella finestra Esplora file" se vuoi anche nascondere l'icona e avere una barra del titolo vuota (se hai attivato l'opzione "Usa la barra dei comandi invece del nastro").
Puoi anche nascondere il pulsante "Su" selezionando la casella "Nascondi su (vai alla cartella principale)", anche se quel pulsante è piuttosto utile. Puoi anche "Abilitare il vetro sulla barra di navigazione" che rende la barra di navigazione dello stesso colore e stile della barra del titolo, invece del bianco.
Per modificare lo stile dei pulsanti di navigazione (pulsanti freccia destra e sinistra) sulla navigazione barra, selezionare la casella "Usa stile pulsanti di navigazione alternativi" nella sezione Aspetto della finestra di dialogo di configurazione OldNewExplorer.
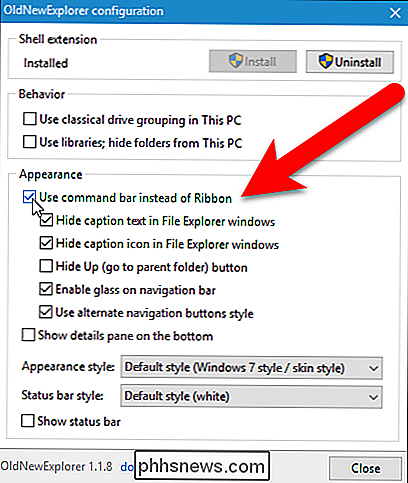
L'area della barra di navigazione modificata apparirà simile alla seguente immagine. Abbiamo deciso di non nascondere il pulsante Su.
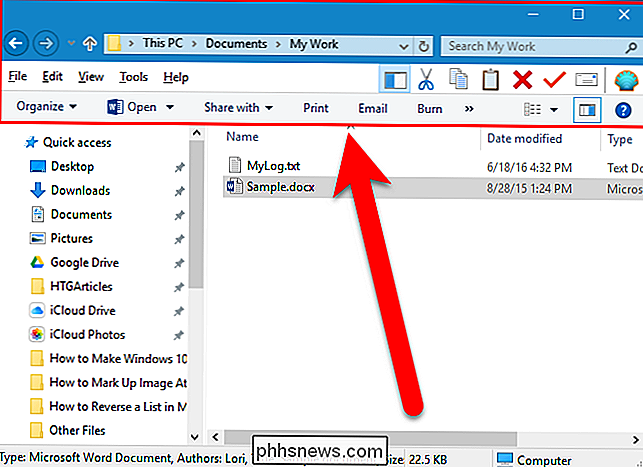
Abilita il riquadro dei dettagli
Quando mostri il pannello Dettagli in Esplora risorse di Windows 7, viene visualizzato nella parte inferiore della finestra. Tuttavia, il riquadro Dettagli è stato spostato sul lato destro in Windows 10, occupando prezioso spazio orizzontale e provocando l'allargamento della finestra per visualizzare i dettagli del file.
NOTA: Se il nastro è stato sostituito con la barra dei comandi nella precedente sezione, è possibile visualizzare il riquadro Dettagli selezionando Organizza> Layout> riquadro Dettagli. In caso contrario, fare clic sulla scheda "Visualizza" e quindi fare clic su "Dettagli" nella sezione Panes.
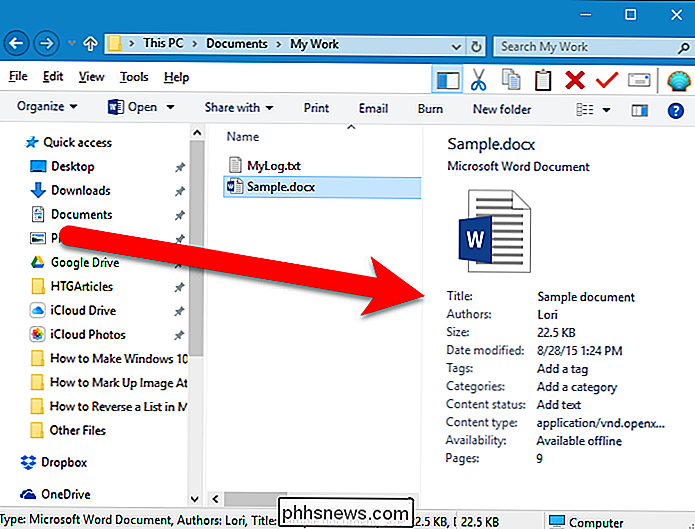
Per spostare il riquadro Dettagli nella parte inferiore della finestra Esplora file, selezionare la casella "Mostra riquadro dettagli in basso" nella sezione Aspetto della finestra di dialogo di configurazione OldNewExplorer.
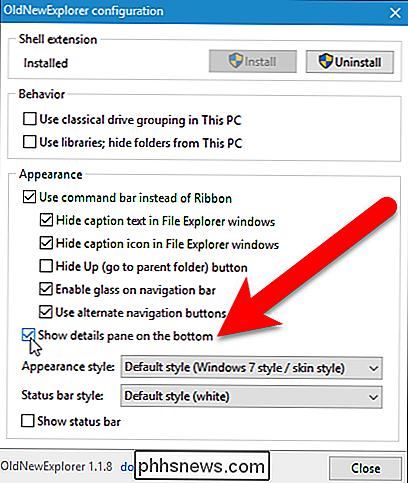
Il riquadro dei dettagli ora viene visualizzato nella parte inferiore della finestra , ripristinando lo spazio orizzontale.
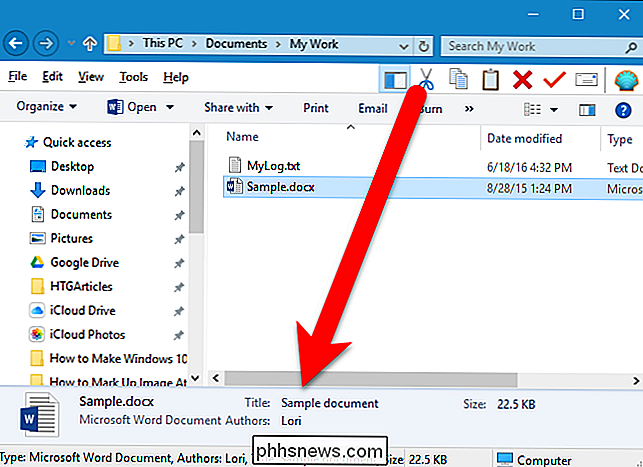
Mostra la barra di stato
Anche Windows Explorer di Windows 10 è privo di una barra di stato, che normalmente viene visualizzata sotto il riquadro Dettagli.
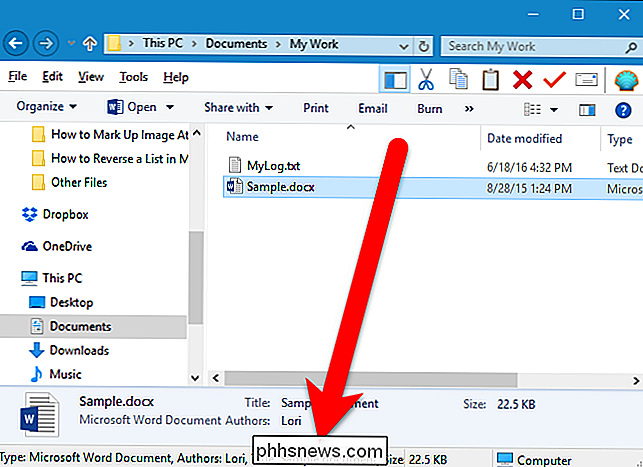
Per abilitare la barra di stato, seleziona "Mostra barra di stato" "Box nella sezione Aspetto della finestra di dialogo di configurazione di OldNewExplorer.
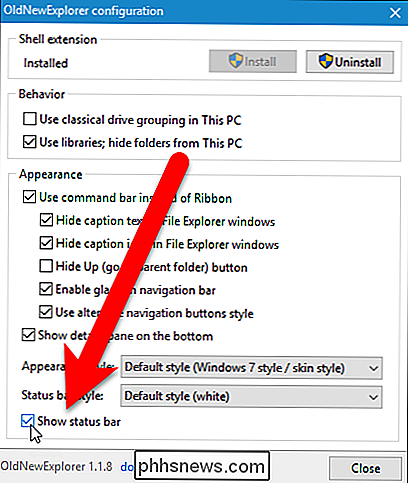
La barra di stato viene visualizzata sotto il pannello Dettagli. Per impostazione predefinita, la barra di stato è bianca, ma può essere modificata in grigio per corrispondere al riquadro Dettagli.
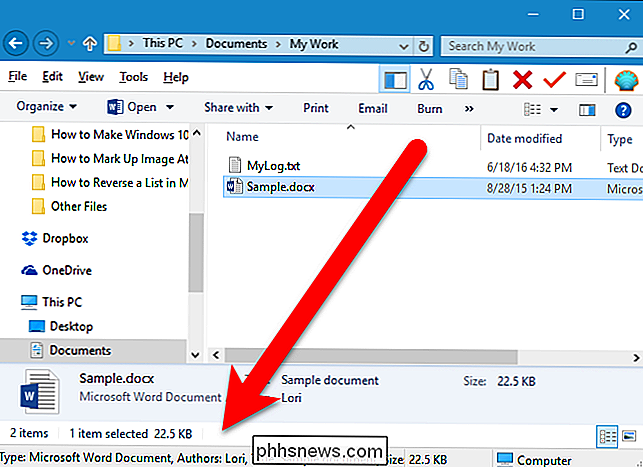
Per modificare la barra di stato in grigio, selezionare "Grigio" dall'elenco a discesa "Stile barra di stato".
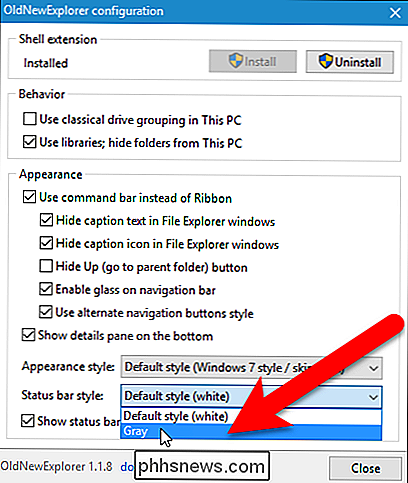
Ora, la barra di stato è grigia e corrisponde al riquadro Dettagli. Vengono aggiunte anche barre verticali che separano le sezioni della barra di stato.
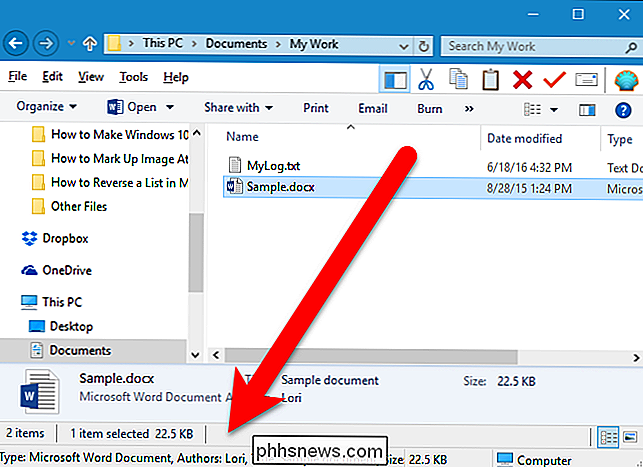
Abilita librerie nel riquadro di spostamento e Nascondi il gruppo di cartelle in "Questo PC"
A partire da Windows 8.1, Microsoft ha aggiunto un gruppo di cartelle a questo PC che visualizza sopra il gruppo Dispositivi e unità. Inoltre, sono state rimosse le Librerie.
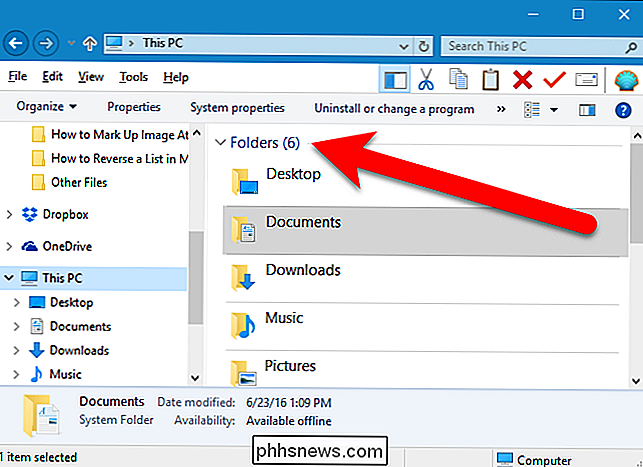
Per aggiungere nuovamente le Librerie e rimuovere il gruppo Cartelle, selezionare "Usa librerie; nascondi cartelle da questo PC "nella sezione Comportamento della finestra di dialogo di configurazione OldNewExplorer.
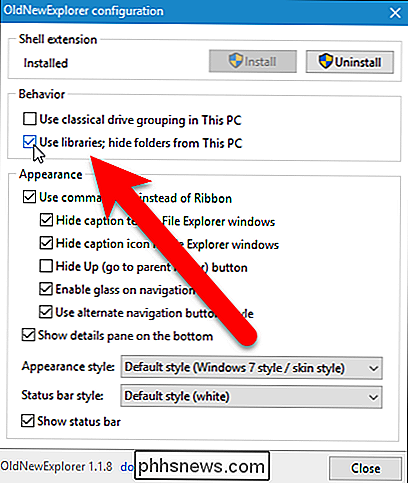
Ora le Librerie sono nuovamente disponibili nel pannello di navigazione a sinistra ...
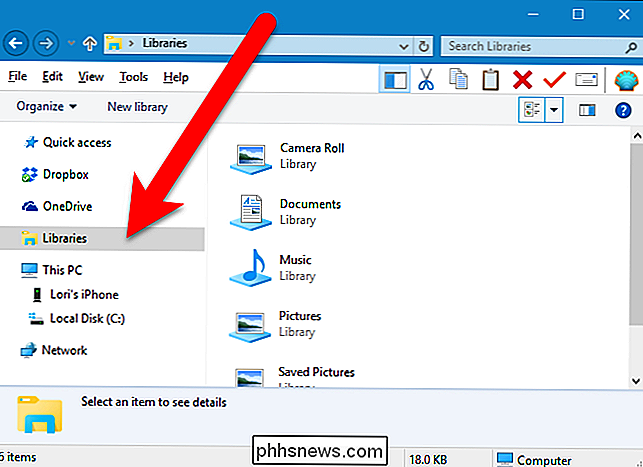
... e il gruppo Cartelle viene rimosso lasciando i Dispositivi e gruppo di unità elencato in alto in questo PC.
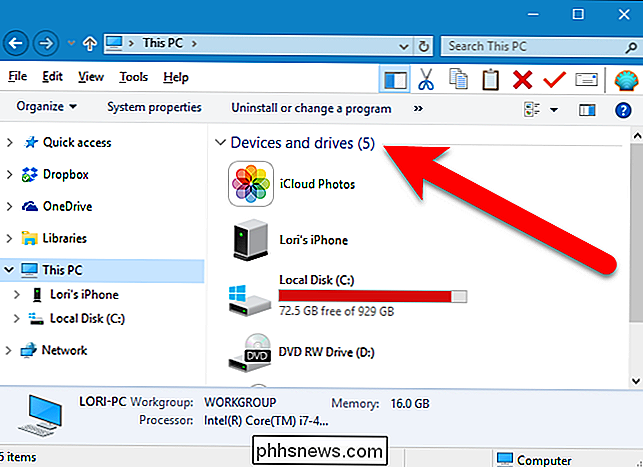
Nascondi le cartelle frequenti nell'elenco di accesso rapido
CORRELATO: Come disattivare l'accesso rapido in Esplora file su Windows 10
L'elenco di accesso rapido in File Explorer sostituisce la vecchia lista dei preferiti da Windows 7, ed è una leggera riprogettazione della lista dei preferiti. Come Windows Explorer in Windows 7, l'elenco di accesso rapido in Esplora file contiene cartelle preferite che sono riposte in tale elenco. Windows 7 ti ha permesso di personalizzare l'elenco dei preferiti, ma Microsoft ha pensato che sarebbe stato utile e aggiungere cartelle di uso frequente all'elenco di accesso rapido in File Explorer di Windows 10, per coloro che non hanno mai personalizzato il loro elenco Preferiti con le cartelle più utilizzate.
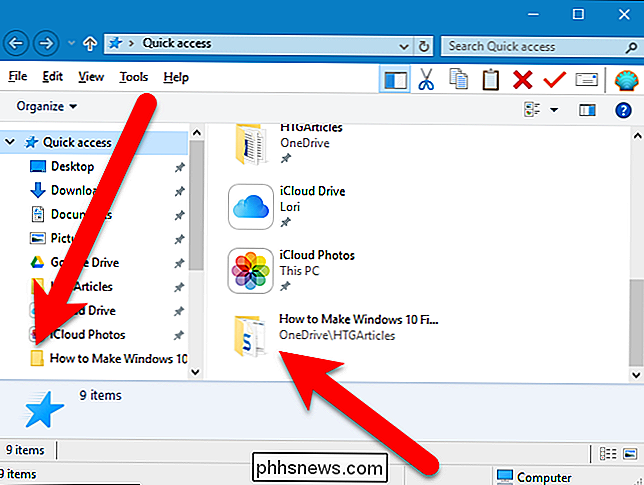
Se si desidera rendere l'elenco di accesso rapido più simile al vecchio elenco di preferiti, è sufficiente nascondere le cartelle utilizzate di frequente da tale elenco. Per farlo, non hai bisogno di OldNewExplorer (torneremo a usarlo). Stiamo andando a modificare un'impostazione in Esplora file. Se hai sostituito il nastro con la barra dei comandi (nella sezione "Disattiva la barra multifunzione Esplora file e modifica l'aspetto della barra di navigazione"), seleziona "Opzioni cartella" dal menu "Strumenti".
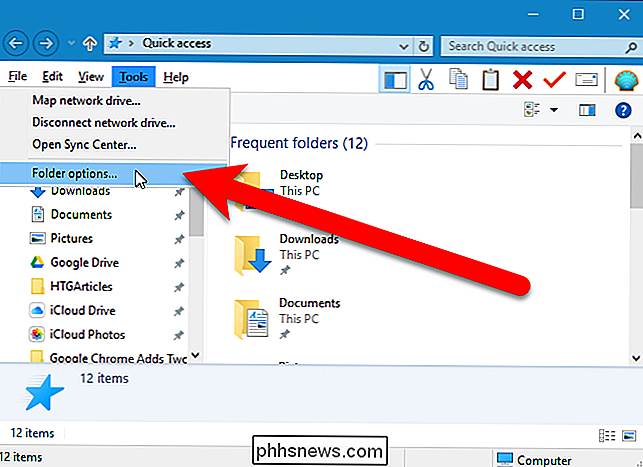
Se sei usando ancora il nastro, fare clic sulla scheda "Visualizza". Quindi, fare clic sulla freccia giù sul pulsante "Opzioni" e selezionare "Cambia cartella e opzioni di ricerca".
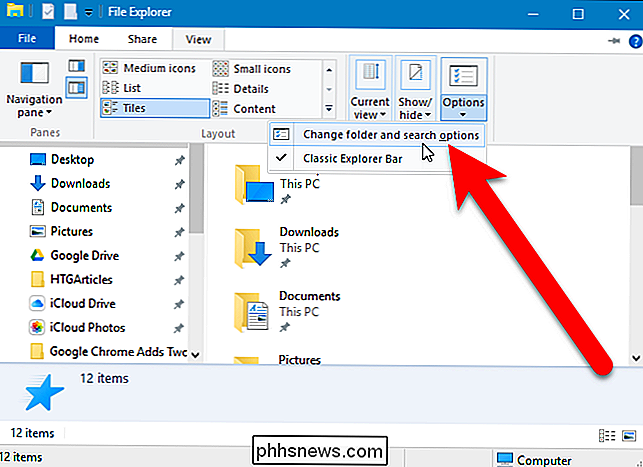
Viene visualizzata la finestra di dialogo Opzioni cartella. Nella scheda Generale, seleziona la casella "Mostra cartelle utilizzate frequentemente in Accesso rapido" nella sezione Privacy. Fai clic su "Applica" o "OK".
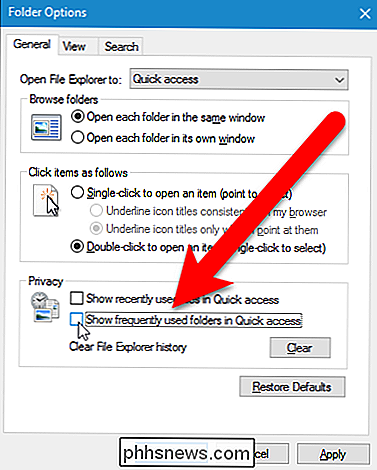
Le cartelle utilizzate di frequente vengono rimosse dall'elenco Accesso rapido.
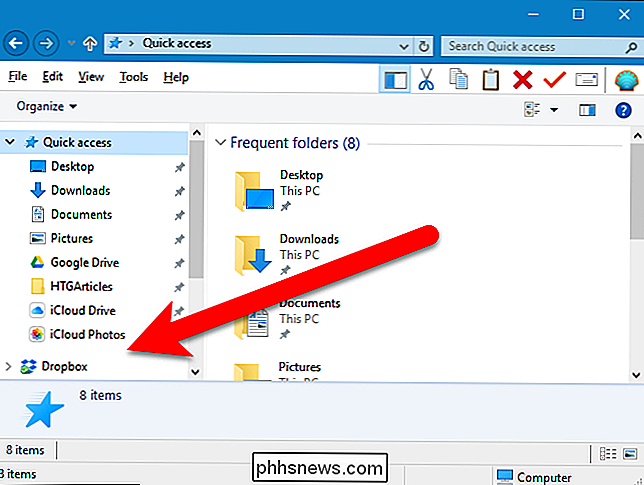
Apri File Explorer su questo PC per impostazione predefinita
Bu predefinito, Esplora file in Windows 10 si apre Vista di accesso rapido. Tuttavia, se preferisci aprire File Explorer a Questo PC, seleziona "Questo PC" dall'elenco a discesa "Apri Esplora file a" nella scheda Generale nella finestra di dialogo Opzioni Cartelle che abbiamo aperto nell'ultima sezione.
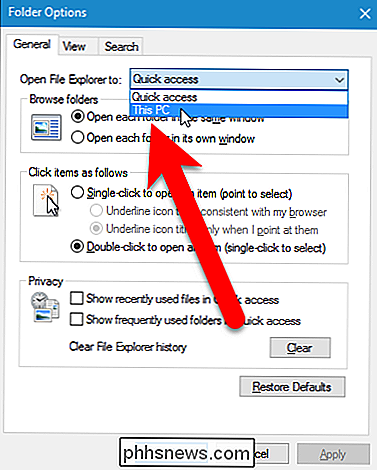
Ora, File Explorer si apre su questo PC per impostazione predefinita.
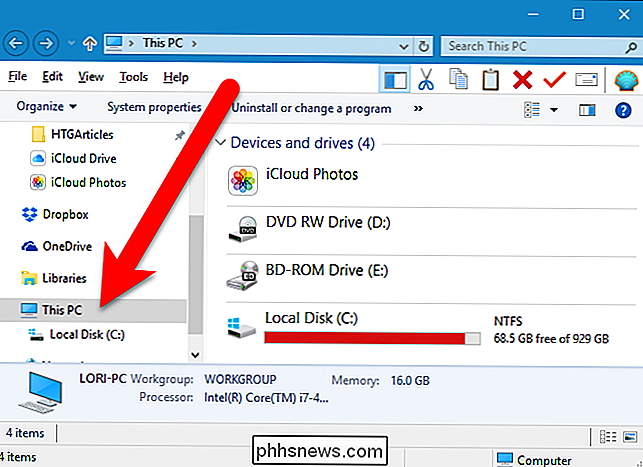
Abilita raggruppamento classico unità
In Windows 10, tutte le unità sotto questo PC sono elencate in Dispositivi e unità senza raggruppamento speciale. In Windows 7, l'elenco Dispositivi e unità era denominato Computer e quell'elenco era separato in gruppi, come Hard Disk Drive, Dispositivi con archivi rimovibili e Network Location.
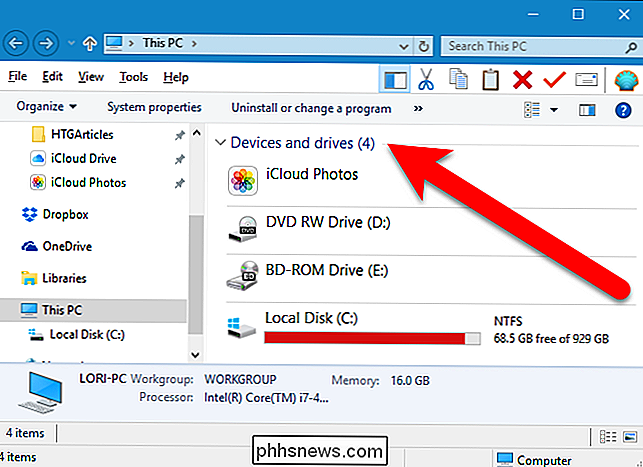
È possibile tornare facilmente al classico raggruppamento di unità di Windows 7. Per fare ciò, tornare alla finestra di dialogo di configurazione di OldNewExplorer (o aprirla di nuovo se la si è chiusa) e selezionare la casella "Usa il classico raggruppamento di unità in questo PC".
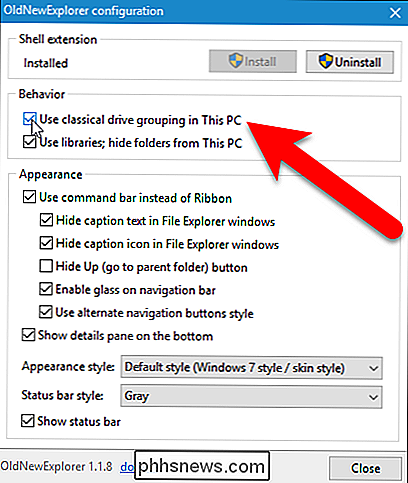
I dispositivi e le unità sono ora raggruppati come in Windows 7.
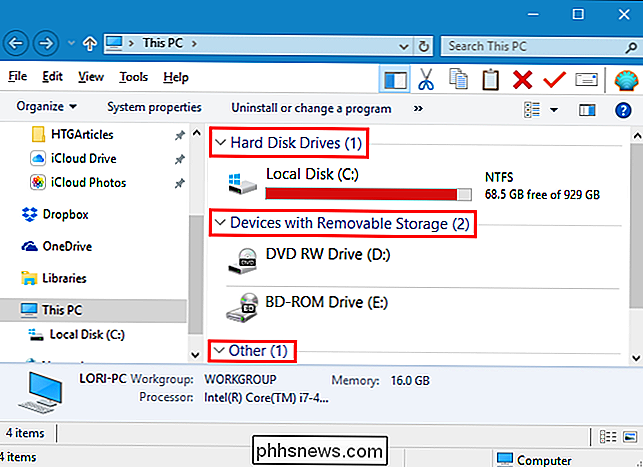
Modifica lo stile di aspetto
OldNewExplorer consente inoltre di modificare l'aspetto della barra delle opzioni sopra l'elenco dei file e il riquadro Dettagli. Per fare ciò, tornare alla finestra di dialogo di configurazione di OldNewExplorer (o aprirla di nuovo) e selezionare un'opzione dall'elenco a discesa "Stile di aspetto" nella sezione Aspetto.
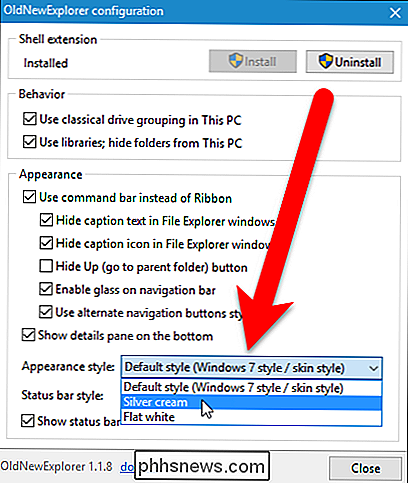
Ad esempio, abbiamo applicato lo stile Silver cream al Finestra Esplora file, che rende più chiare la barra delle opzioni e il riquadro Dettagli.
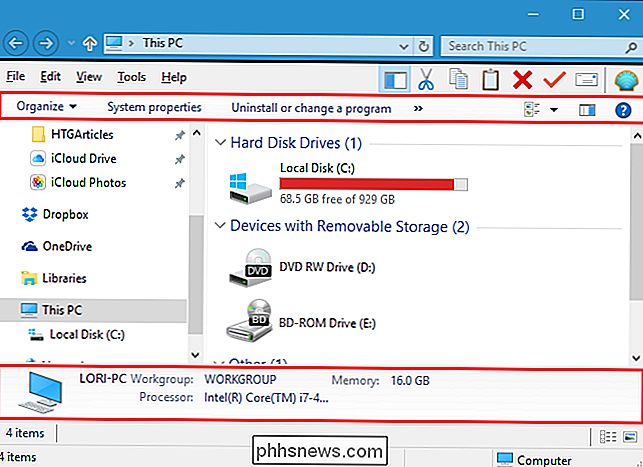
Trova le vecchie icone delle cartelle di Windows 7 in Windows 10 File Explorer
In Windows 10, le icone delle cartelle sono state modificate dall'icona della cartella aperta di Windows 7 e 8.1 a un'icona di cartella piatta. Tuttavia, è possibile ripristinare le icone delle cartelle con le icone di Windows 7 utilizzando queste istruzioni.
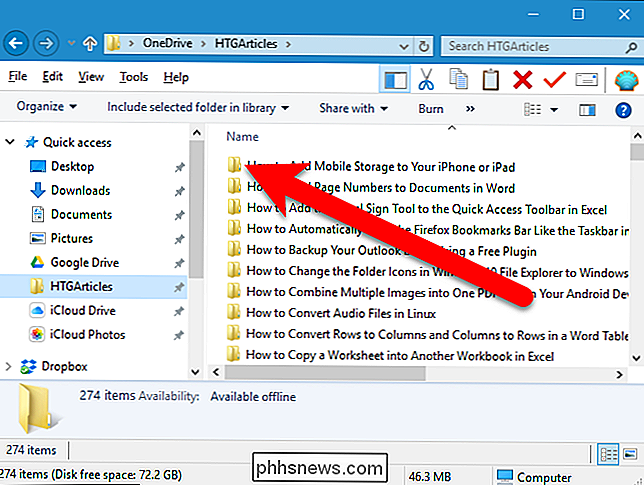
Ripristina lo stile di Esplora file di Windows 10
Per tornare a Esplora file di Windows 10, deselezionare tutte le opzioni su nella finestra di dialogo di configurazione OldNewExplorer e selezionare le opzioni predefinite dagli elenchi a discesa nella sezione Aspetto. Quindi, fai clic su "Disinstalla" nella sezione Estensione Shell.
NOTA: per annullare le modifiche, è necessario deselezionare tutte le caselle e impostare nuovamente gli elenchi a discesa sui valori predefiniti. Quando abbiamo testato questo programma, facendo semplicemente clic su "Disinstalla" senza reimpostare le opzioni, non è stato possibile annullare le modifiche.
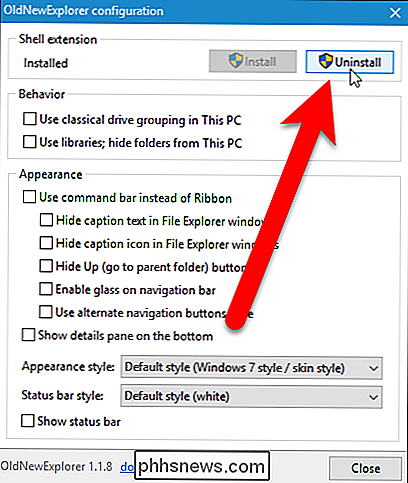
Se si desidera visualizzare nuovamente le cartelle utilizzate di frequente nell'elenco Accesso rapido, selezionare "Mostra cartelle utilizzate di frequente in Accesso rapido "Casella nella sezione Privacy nella scheda Generale della finestra di dialogo Opzioni cartella. È anche possibile tornare ad aprire File Explorer in Accesso rapido anziché a questo PC selezionando "Accesso rapido" dall'elenco a discesa "Apri Esplora file a" nella scheda Generale della finestra di dialogo Opzioni cartella.

Come accedere al vecchio pannello di controllo in Windows 10 o Windows 8.x
Con il vecchio menu Start di Windows, è possibile aggiungere il Pannello di controllo come menu o elenco a discesa. Con Windows 8 o Windows 10, è possibile collegare il Pannello di controllo alla schermata Start e alla barra delle applicazioni, ma prima è necessario sapere dove si trova. Uno dei principali reclami su Windows 8 (o qualsiasi nuova versione del sistema operativo Microsoft) è "dove è andato questo e così?

Come proteggere il tuo telefono Android con un PIN, una password o un pattern
La schermata di blocco è un'importante funzione di Android e il suo mantenimento è importante per tutti gli utenti Android. In realtà è diventato più semplice con Lollipop e versioni successive, poiché molte delle funzioni di personalizzazione sono state rimosse o posizionate altrove. CORRELATO: Usa Smart Lock in Android 5.



