Come rendere i pulsanti della propria barra delle applicazioni passare sempre all'ultima finestra attiva

Da Windows 7, le app con più finestre aperte vengono combinate in un unico pulsante della barra delle applicazioni. Passando il mouse sul pulsante si ottiene una miniatura reale di ogni finestra e si può quindi fare clic sulla finestra con cui si desidera lavorare.
Se si passa di solito da un'applicazione all'altra con finestre aperte, ciò può risultare un po 'macchinoso. Puoi tenere premuto il tasto Ctrl mentre fai clic su un pulsante della barra delle applicazioni per visualizzare l'ultima finestra attiva, quindi continua a fare clic tenendo premuto Ctrl per scorrere le finestre aperte di quell'app, ma spesso ti consente di visualizzare la finestra invece di renderla attiva . Se sei disposto a eseguire una leggera modifica del Registro di sistema, fai in modo che facendo clic su un pulsante della barra delle applicazioni si apra sempre l'ultima finestra attiva, non è necessario alcun tasto Ctrl.
Crea pulsanti della barra delle applicazioni Apre l'ultima finestra attiva modificando manualmente il registro
Per fare in modo che i pulsanti della barra delle applicazioni di clic aprano l'ultima finestra attiva, è sufficiente apportare una regolazione a un'impostazione nel Registro di sistema di Windows. Funziona su PC con Windows 7, 8 o 10.
Avviso standard: l'Editor del Registro di sistema è uno strumento potente che può essere utilizzato in modo improprio per rendere il sistema instabile o addirittura inutilizzabile. Questo è un trucco abbastanza semplice e, purché seguiate le istruzioni, non dovreste avere problemi. Detto questo, se non hai mai lavorato prima, considera di leggere come utilizzare l'Editor del Registro di sistema prima di iniziare. E sicuramente esegui il backup del registro (e del tuo computer!) Prima di apportare modifiche.
Apri l'editor del registro premendo Start e digitando "regedit". Premi Invio per aprire l'editor del Registro di sistema e autorizzarlo ad apportare modifiche al tuo PC.
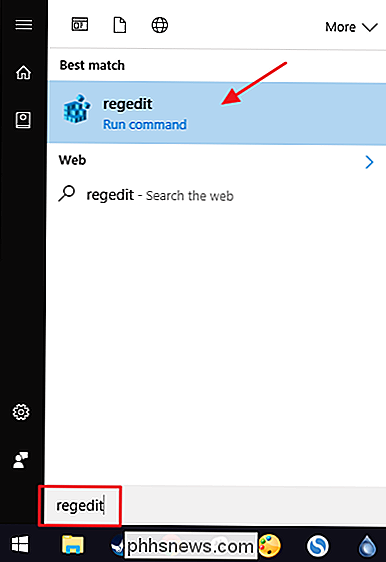
Nell'Editor del Registro di sistema, utilizzare la barra laterale sinistra per accedere alla seguente chiave:
HKEY_CURRENT_USER Software Microsoft Windows CurrentVersion Explorer Advanced
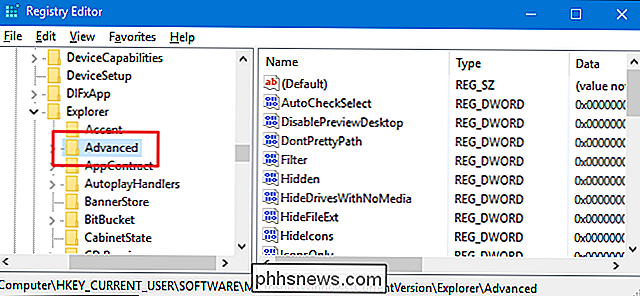
Quindi si intende creare un nuovo valore all'interno ditasto Avanzate. Fare clic con il tasto destro del mouse sul tastoAvanzatoe selezionare Nuovo> Valore DWORD (32 bit). Denominare il nuovo valore "LastActiveClick."
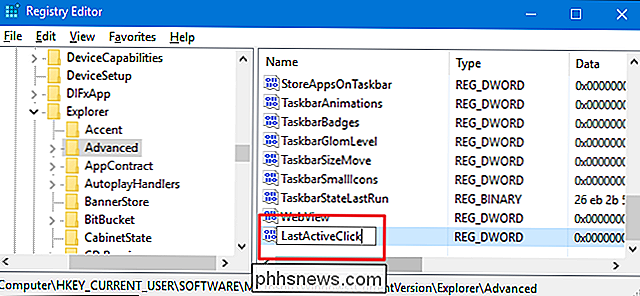
Fare doppio clic sul nuovo valoreLastActiveClickper aprire la finestra delle proprietà. Modificare il valore da 0 a 1 nella casella "Dati valore" e quindi fare clic su "OK".
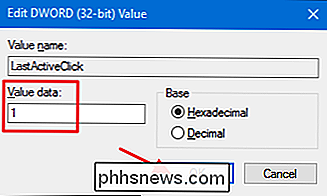
Ora è possibile uscire dall'Editor del Registro di sistema. Dovrai disconnetterti e riavviare (o riavviare il PC) affinché le modifiche abbiano luogo. Puoi testarlo semplicemente aprendo un'app e aprendo diverse finestre. Rendi attiva una finestra da un'app diversa, quindi fai clic sul pulsante della barra delle applicazioni dell'app originale. Dovrebbe aprire l'ultima finestra su cui hai lavorato in quell'app. Per invertire le modifiche, torna al Registro e modifica il valoreLastActiveClicksu 0 oppure elimina completamente il valore, quindi esci e torna in Windows.
Scarica il nostro One-Click Registry Hacks
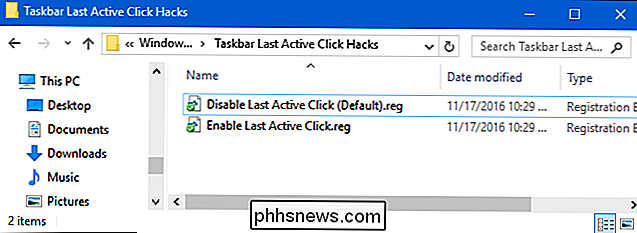
Se non hai voglia di immergerti nel Registro di te stesso, abbiamo creato un paio di hack di registro che puoi usare. L'hack "Abilita ultimo clic attivo" crea il valoreLastActiveClicke lo imposta su 1. L'hack "Disabilita ultimo clic attivo (predefinito)" rimuove il valore dal registro, ripristinando il comportamento predefinito. Entrambi gli hack sono inclusi nel seguente file ZIP. Fare doppio clic su quello che si desidera utilizzare e fare clic sulle istruzioni. Dopo aver applicato l'hack desiderato, disconnettersi e tornare a Windows o riavviare il computer.
Barra delle applicazioni Ultimo clic attivo Hacks
CORRELATO: Come creare i propri blocchi di registro di Windows
Questi hack sono in realtà solo il tastoAvanzato, ridotto al valoreLastActiveClickdi cui abbiamo parlato nella sezione precedente e quindi esportato in un file .REG. E se ti diverti a giocare con il registro, vale la pena prendersi il tempo per imparare come creare i propri hack del Registro di sistema.

Come disattivare il filtro SmartScreen In Windows 8 o 10
Il filtro SmartScreen integrato in Windows esegue automaticamente la scansione di applicazioni, file, download e siti Web, bloccando i contenuti pericolosi conosciuti e avvisandoti prima di te eseguire applicazioni sconosciute. Puoi disabilitarlo, se preferisci. Ti consigliamo di lasciare SmartScreen abilitato.

Come convertire file PDF e immagini in documenti di Google Documenti
Probabilmente sai che puoi creare e modificare documenti con Google Docs, ma puoi modificare più di semplici file .doc. Google Drive può anche convertire qualsiasi PDF, JPG, PNG o GIF in un documento con testo completamente modificabile. Ecco come Linee guida di base da seguire per i migliori risultati Il processo di conversione di PDF e immagini in testo è molto semplice, ma i buoni risultati dipendono da un buon materiale di origine, quindi ecco alcune linee guida di base da seguire: Il testo nel tuo PDF o immagine deve essere alto almeno 10 pixel.



