Come tenere sveglio il tuo MacBook quando è chiuso

Quando chiudi il coperchio del tuo MacBook, va in stop. Non c'è nessuna impostazione di sistema che puoi modificare e nessun comando che puoi eseguire, per cambiarlo. Ma c'è una grande eccezione a questa regola e un altro programma di terze parti che ti dà il controllo.
Ti abbiamo detto come impedire al tuo Mac di addormentarsi, ma questo è un po 'diverso. Supponiamo che tu voglia far funzionare il MacBook mentre è chiuso, in modo da liberare spazio sulla scrivania o lasciarlo come un server in esecuzione per l'accesso remoto. Hai due opzioni.
Senza software di terze parti: inserisci uno schermo esterno
Per impostazione predefinita, MacBook andrà a dormire nel momento in cui chiudi il coperchio. Ma c'è un'eccezione, come spiega Apple qui. Per riassumere, il tuo MacBook rimane sveglio quando è chiuso se:
- L'alimentazione è collegata, e
- È collegato uno schermo esterno e
- Un mouse e una tastiera esterni sono collegati. USB e Bluetooth funzionano entrambi.
Se si dispone di tutto ciò, è possibile chiudere il portatile senza che si addormenti, trasformando il laptop in un computer desktop improvvisato. Se hai un display grande che occupa l'intera scrivania, questo è probabilmente il modo migliore di usare il tuo MacBook.
Se il tuo Mac esegue macOS 10.7 (Lion) o successivo, puoi semplicemente aprire il tuo MacBook per abilitare la sua visualizzazione. Se stai usando una versione precedente di macOS, come 10.6 (Snow Leopard) o precedenti, non funzionerà. Non farti prendere dal panico: devi solo mettere il tuo Mac in stop, scollegare il display, quindi chiuderlo e aprirlo.
Senza display esterno: usa InsomniaX
Cosa succede se vuoi mantenere il tuo MacBook in esecuzione senza connessione uno schermo esterno e ingressi? Avrai bisogno di una sorta di programma di terze parti per farlo. Consigliamo InsomniaX, un programma gratuito che viene eseguito dalla barra dei menu. Scarica l'applicazione e avrai un file .TGZ.
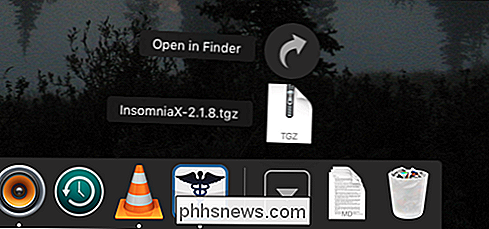
Avrai bisogno di installare The Unarchiver per aprire questo file compresso e rivelare l'app stessa.
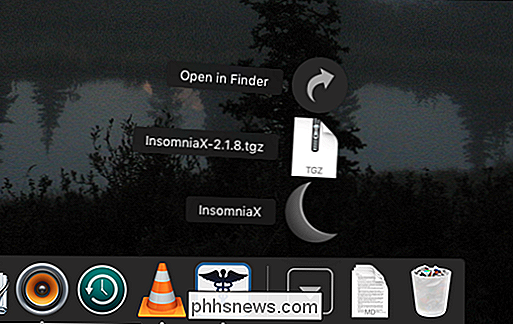
Per installare InsomniaX, trascina il programma nella cartella Applicazioni. Esegui il programma e lo troverai nella barra dei menu.
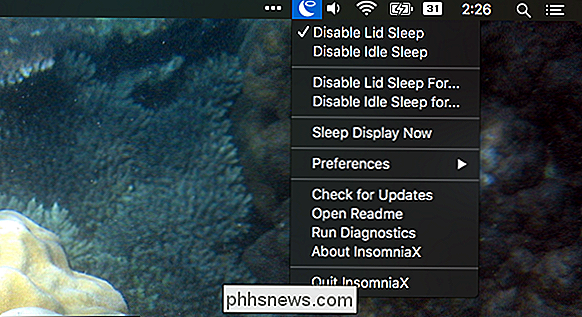
Quando è selezionato "Disabilita il riposo del coperchio", puoi chiudere il MacBook senza andare a dormire. Se tutto quello che vuoi fare è chiudere il tuo MacBook e lasciarlo continuare a correre, la cosa più semplice da fare è semplicemente controllare quell'opzione. "Disattiva il riposo inattivo", nel frattempo, impedirà al tuo Mac di andare a dormire, allo stesso modo dei programmi come l'anfetamina o la caffeina.
Di seguito troverai l'opzione per disabilitare il coperchio o il riposo per un determinato importo di tempo. Fai clic su queste opzioni e si aprirà una finestra con un dispositivo di scorrimento.
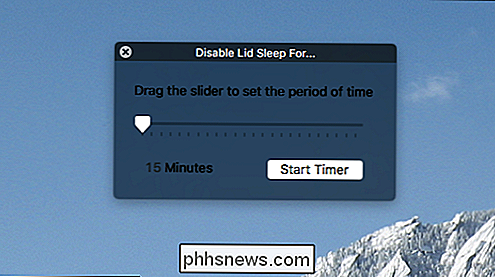
Scegli per quanto tempo vuoi che il tuo Mac rimanga sveglio e che tu stia bene. Se vuoi che il tuo Mac resti sveglio abbastanza a lungo da terminare un download, o riprodurre un particolare album, questa potrebbe essere una buona opzione per te.
Troverete altre opzioni in "Preferenze".
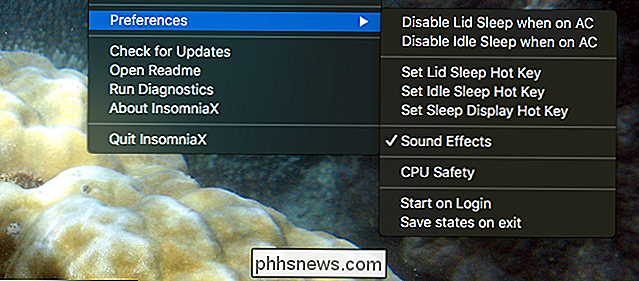
Ad esempio, è possibile disabilitare in modo specifico la modalità di sospensione quando il coperchio è chiuso se l'alimentazione è collegata. La funzione "Sicurezza CPU" consente al tuo Mac di andare a dormire in caso di potenziale surriscaldamento. Puoi anche impostare scorciatoie da tastiera per attivare sia il coperchio che il riposo.
Questo è tutto! Per la maggior parte ti consiglio di aprire InsomniaX quando vuoi che il tuo Mac resti sveglio quando è chiuso e non aprirlo altrimenti. L'applicazione è passiva, il che significa che le tue impostazioni non verranno ricordate quando riavvii il Mac e apri di nuovo InsomniaX.

Come proteggere da password documenti e PDF con Microsoft Office
Microsoft Office consente di crittografare i documenti Office e i file PDF, consentendo a nessuno di visualizzare il file a meno che non disponga della password. Le versioni moderne di Office utilizzano la crittografia sicura su cui è possibile fare affidamento, presupponendo di impostare una password complessa.

Come installare Gmail in Windows 10
Se utilizzi Windows 10, potresti essere felice di sapere che esiste ora un modo semplice ed elegante per visualizzare le tue email, i contatti e il calendario di Google utilizzando app store integrate anziché utilizzare Outlook.Outlook è un ottimo client di posta elettronica per i dipendenti aziendali, ma non ne sono un grande fan per la mia email personale.



