Come passare a (o lasciare) il Canary Channel sul Chromebook

Proprio come Chrome, Google offre più canali del sistema operativo Chrome OS. Oltre ai canali standard Stable, Beta e Developer che puoi scegliere nella pagina About, c'è un canale Canary con spigolo vivo. Il processo per passare a Canary, tuttavia, o lasciare Canary se lo stai già utilizzando, è più complesso.
Avviso : come la build di Canary di Google Chrome per desktop, il canale Canary può essere molto instabile. Viene aggiornato ogni notte con le ultime modifiche al codice e può essere molto buggato e talvolta interrompersi completamente. Se sei già passato a Canary e vuoi tornare al canale stabile, questa guida ti mostrerà come.
Come passare a Chrome OS Canary
CORRELATO: Come abilitare la modalità sviluppatore sul tuo Chromebook
Per passare a Canary, devi prima attivare la Modalità sviluppatore sul Chromebook. Questo disabiliterà la modalità di verifica predefinita e ti darà la possibilità di modificare il tuo sistema operativo Chrome OS ed eseguire comandi che normalmente non sono disponibili. Tieni presente che il passaggio alla modalità sviluppatore cancella lo spazio di archiviazione del Chromebook, quindi dovrai riaccedere successivamente al tuo account Google.
Con la modalità sviluppatore abilitata, accedi al Chromebook e avvia la shell crosh premendo Ctrl + Alt + T.
Digitare il seguente comando nella shell che appare e premere Invio:
live_in_a_coal_mine
Digitare "y" e premere Invio per passare al canale delle Canarie (di nuovo, solo se si sa cosa si sta facendo !). Il tuo Chromebook diventerà uno dei canarini nella miniera di carbone e, se c'è un problema con il codice di sviluppo di Chrome OS, sarà una delle prime macchine a rompersi. Questo è il punto! Stai ricevendo l'ultimo codice di sviluppo di Chrome OS con tutti i suoi problemi.
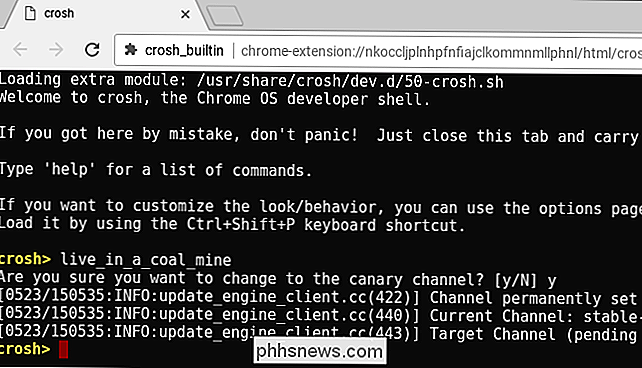
(Se vedi un messaggio di errore "comando sconosciuto", devi prima mettere il Chromebook in Modalità sviluppatore.)
La prossima volta Chromebook controlla gli aggiornamenti, scarica e installa la versione Canary channel di Chrome OS. Per accelerare, fai clic su menu> Guida> Informazioni su Chrome OS e fai clic sul pulsante "Verifica e applica aggiornamenti". Riavvia il Chromebook quando termina l'aggiornamento e utilizzerai il canale Canarie.
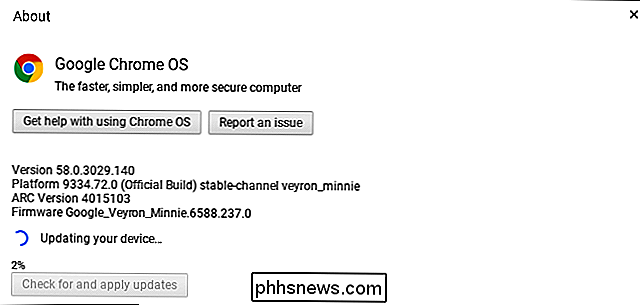
Come lasciare Chrome OS Canary con un comando
CORRELATO: Come ripristinare un Chromebook in fabbrica (anche se ha vinto) t Boot)
Non puoi semplicemente lasciare Canary eseguendo un'operazione di Powerwash sul tuo Chromebook. Normalmente un Powerwash ripristina il tuo Chromebook allo stato predefinito di fabbrica, ma ti ritroverai con una nuova versione di Canary installata se esegui un Powerwash.
Non lasciare neanche la Modalità Sviluppatore. Se riattivi il Chromebook in modalità verificata riattivando la verifica del sistema operativo, avrai ancora Chrome OS Canary, ma non potrai eseguire il comando per lasciarlo, poiché tale comando è disponibile solo in Modalità sviluppatore. Quindi assicurati di essere in Modalità sviluppatore prima di continuare.
Accedi a Chrome OS Canary e premi Ctrl + Alt + T per aprire la shell crosh. Digitare i seguenti due comandi nell'ordine:
shell update_engine_client --channel = stable-channel -update
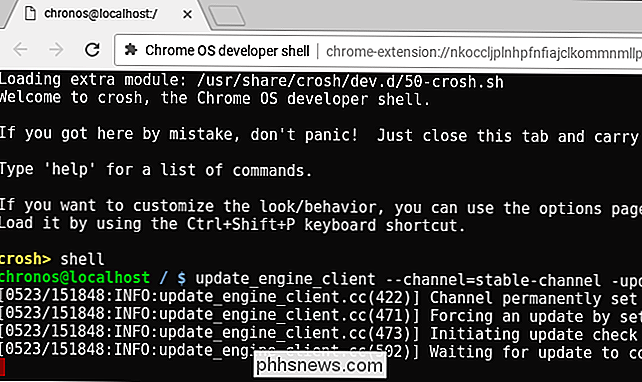
Il Chromebook passerà al canale stabile e inizierà immediatamente il download e l'installazione dell'aggiornamento. Puoi verificare lo stato del download dal menu> Guida> Informazioni su Chrome OS.
Riavvia il Chromebook al termine dell'aggiornamento e tornerai al canale stabile. Ora puoi lasciare la Modalità sviluppatore attivando la verifica del sistema operativo quando ti viene richiesto durante il processo di avvio, se lo desideri.

Come lasciare Chrome OS Canary con un'unità di ripristino
Seupdate_engine_clientil comando non riesce per qualche motivo: stai utilizzando una versione instabile di Chrome OS in cui tutto può essere interrotto in qualsiasi momento, c'è ancora un altro modo per lasciare Chrome OS Canary e tornare alla versione stabile di Chrome OS.
As il processo di ripristino viene eseguito in modalità di ripristino, funzionerà anche se Chrome OS Canary non è affatto funzionale.
Il processo di ripristino prevede l'utilizzo di un'unità USB o di una scheda SD per ripristinare il Chromebook allo stato predefinito di fabbrica. È necessario installare l'utilità di ripristino di Chromebook in Chrome su un PC Windows, Mac o dispositivo Chrome OS. Esegui l'utilità e ti guiderà attraverso il processo di inserimento di un'unità, fornendo il numero di modello del tuo Chromebook e creando un'unità di ripristino. L'unità USB o la scheda SD devono avere una dimensione minima di 4 GB e tutti i dati su di esso verranno cancellati.
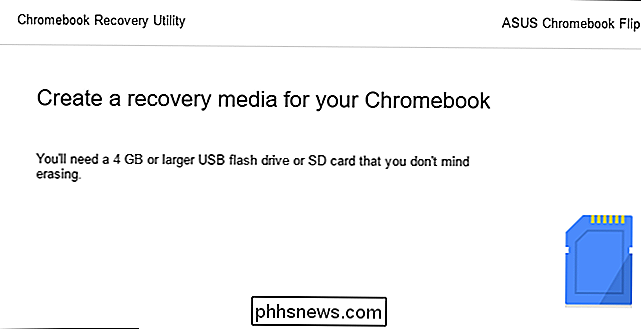
Dopo aver creato l'unità, accedi alla Modalità di ripristino sul Chromebook tenendo premuto Esc e Aggiorna, quindi premendo il pulsante di accensione. Su un Chromebox o Chromebit, prima spegni il dispositivo e poi tieni premuto il pulsante di Ripristino fisico sul dispositivo utilizzando una graffetta o un altro oggetto stretto.
Se non conosci il numero di modello del Chromebook, puoi accedi alla Modalità di recupero sul tuo Chromebook e vedrai il numero del modello visualizzato nella schermata di ripristino.
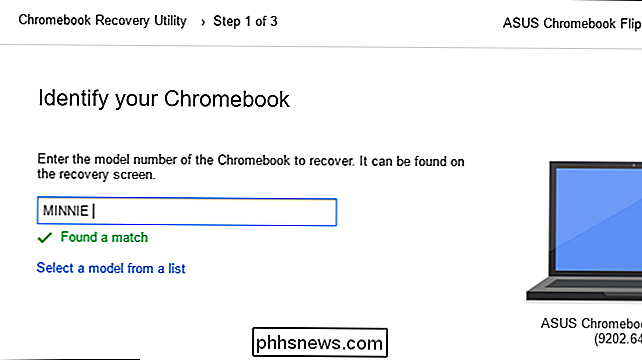
Inserisci l'unità USB o la scheda SD mentre il Chromebook è in modalità di ripristino e segui le istruzioni sullo schermo. Il tuo Chromebook reinstallerà automaticamente il suo sistema operativo Chrome OS dai file sul disco, tornando alla versione stabile di Chrome OS. Tutti i dati sul Chromebook verranno cancellati, quindi dovrai eseguire di nuovo l'accesso.
Ripristina icone del desktop mancanti in Windows 7, 8 o 10
Se in precedenza hai aggiunto o rimosso alcune delle icone "speciali" come Computer, Utente e Pannello di controllo al desktop o semplicemente vuoi sapere come aggiungerli in Windows 10: ecco come farlo. Windows include diverse icone del desktop per elementi di sistema come il Cestino, Computer (rinominato in "Questo PC" in Windows 8 e 10) ), Pannello di controllo, Rete e la tua cartella utente.

Come ottenere il massimo dal tuo Kwikset Kevo Smart Lock
Lo smart lock Kwikset Kevo è dotato di un design intelligente che ti consente di toccare semplicemente il lucchetto per sbloccarlo, ma non è il solo caratteristica che lo rende così eccezionale. Ecco come ottenere il massimo dalla nostra lucchetto Kevo. Utilizza la tua chiave precedente con Kevo CORRELATO: Come ridigitare il tuo Kwikset SmartKey Blocca alla tua chiave precedente Acquistare una nuova il blocco richiede l'utilizzo di nuove chiavi.



