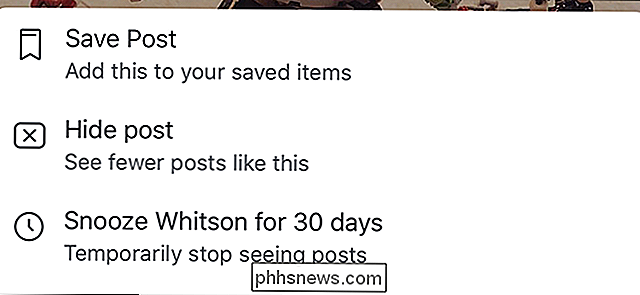Come bloccare e sbloccare le schede in Chrome e Firefox con una scorciatoia da tastiera

Se si tende ad aprire molte schede nel browser, può diventare difficile trovare le schede con la maggior siti Web usati. Le schede di blocco nel tuo browser spostano quelle schede a sinistra e riducono le schede per mostrare solo la favicon, e puoi farlo con un semplice clic con il tasto destro.
Ma se invece di tenere un set specifico di schede appuntato, pizzichi e sblocchi regolarmente le schede mentre lavori? Con una semplice estensione per browser per Chrome o Firefox, puoi bloccare e sbloccare le schede con una rapida scorciatoia da tastiera.
Chrome
Per bloccare e sbloccare le schede utilizzando le scorciatoie in Chrome, utilizzeremo un'estensione chiamata Tab Pinner . Vai a quella pagina e fai clic su "Aggiungi a Chrome" per installarlo. Segui le istruzioni sullo schermo.
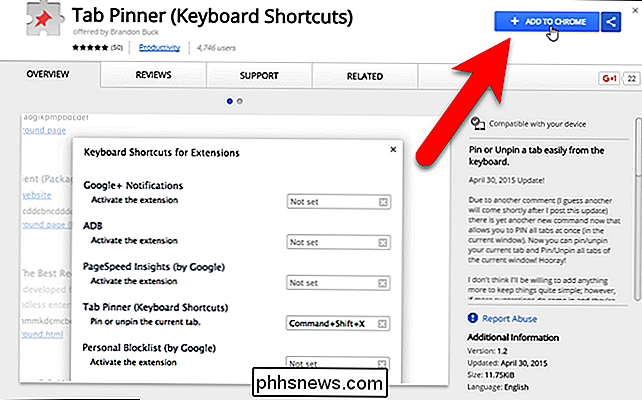
Per accedere alle opzioni di Tab Pinner, fai clic sul menu Chrome all'estrema destra della barra degli strumenti e vai su Altri strumenti> Estensioni.
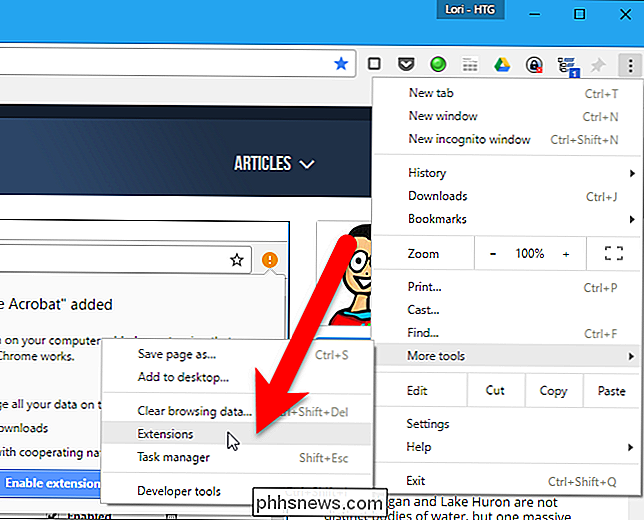
La pagina Estensioni si apre in una nuova scheda. Scorri fino in fondo e fai clic sul link "Scorciatoie da tastiera" a destra.
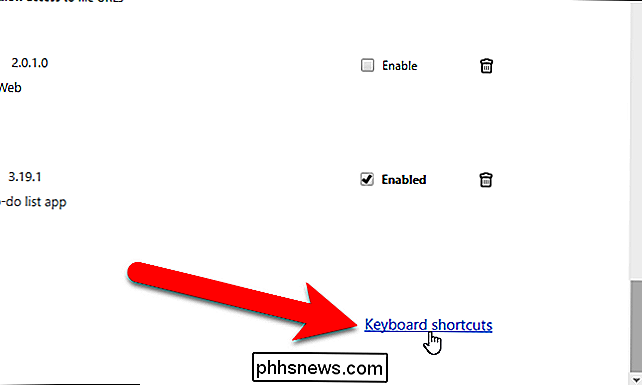
CORRELATO: Come creare scorciatoie da tastiera personalizzate per estensioni in Google Chrome
Scorciatoie da tastiera per finestra di dialogo Estensioni e App box ti permette di specificare scorciatoie da usare con determinate estensioni e app. Sotto Tab Pinner (Scorciatoie da tastiera), le opzioni "Aggiungi o nascondi la scheda corrente" e "Sblocca tutte le schede bloccate nella finestra corrente" hanno le scorciatoie da tastiera predefinite assegnate a loro, ma puoi cambiarle. L'opzione "Pin tutte le schede nella finestra corrente" non ha inizialmente una scorciatoia da tastiera assegnata. Per assegnare o modificare le scorciatoie da tastiera, fai semplicemente clic sulla casella dell'opzione e premi la combinazione di tasti che vuoi utilizzare.
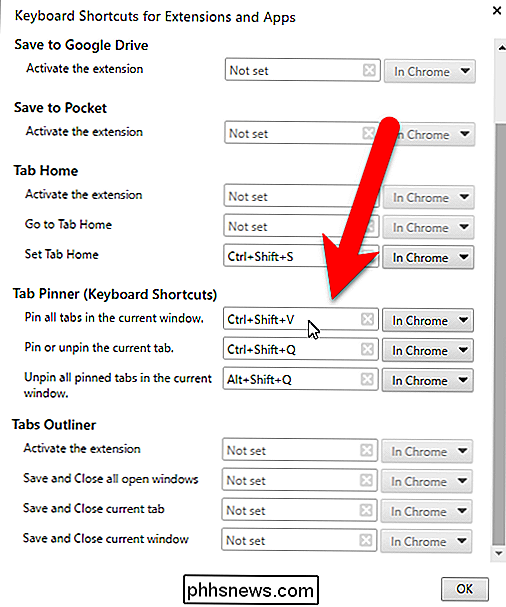
Se vuoi essere in grado di utilizzare una qualsiasi di queste scorciatoie nelle schede in Chrome anche quando Chrome non è la finestra attiva, selezionare "Globale" dall'elenco a discesa a destra della casella di scelta rapida. Ad esempio, questo potrebbe consentire di sbloccare tutte le schede di Chrome anche quando Chrome è ridotto a icona con l'opzione "Sblocca tutte le schede bloccate nella finestra corrente". Dopo aver impostato le scorciatoie da tastiera, fai clic su "OK" per accettare le modifiche e chiudere la finestra di dialogo.
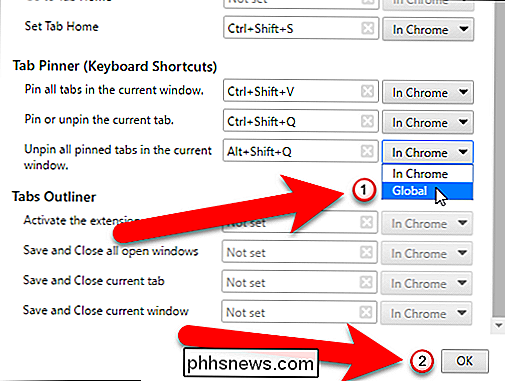
Ora puoi utilizzare le scorciatoie per bloccare e sbloccare le schede in Chrome.
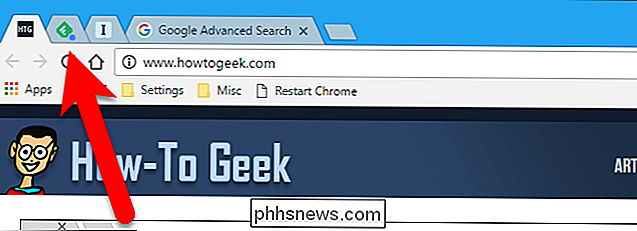
Firefox
In Firefox , esiste un componente aggiuntivo denominato Pin / Unpin Tab che consente di utilizzare una scorciatoia da tastiera semplice per bloccare e sbloccare la scheda corrente. Vai alla pagina aggiuntiva Tab / Sblocca scheda e fai clic sul pulsante "Aggiungi a Firefox". L'estensione si installa rapidamente e non richiede il riavvio di Firefox.
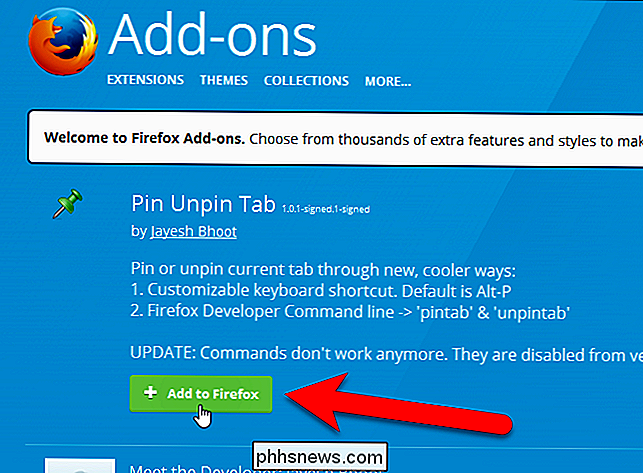
Per accedere alle opzioni per Pin / Unpin Tab, fai clic sul menu Firefox (l'icona dell'hamburger sul lato destro della barra degli strumenti) e fai clic su "Componenti aggiuntivi" icon.
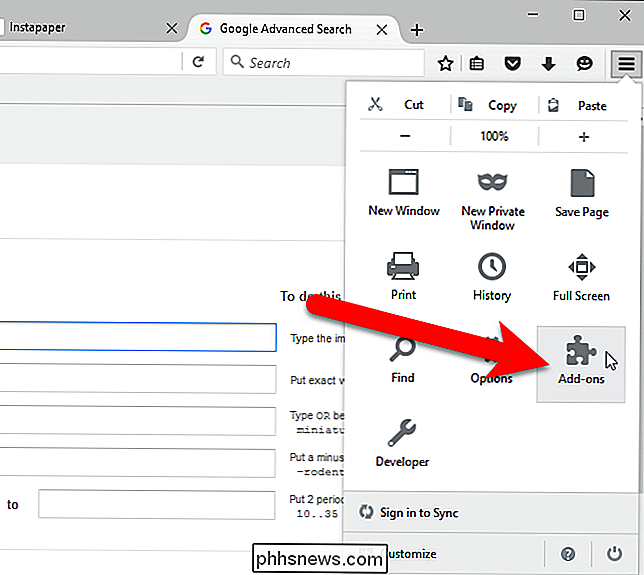
Assicurati che "Estensioni" sia selezionato nel menu a sinistra.
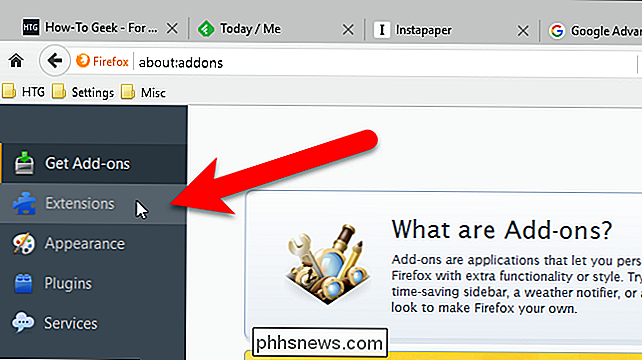
Fai clic sul pulsante "Opzioni" per l'estensione Pin / Unpin Tab.
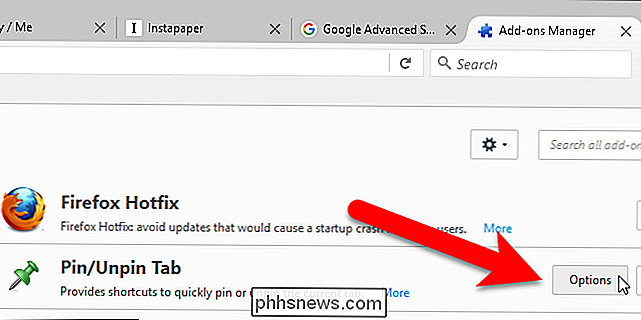
Seleziona un tasto modificatore da usare (Alt, Ctrl, o Maiusc) dall'insieme "Tasto modificatore" di pulsanti di opzione e una lettera dall'elenco a discesa "Chiave normale". Assicurati di non selezionare una combinazione di tasti già in uso per un'altra azione poiché questa combinazione di tasti sovrascriverà l'azione esistente. Alt + P è la combinazione di tasti predefinita.
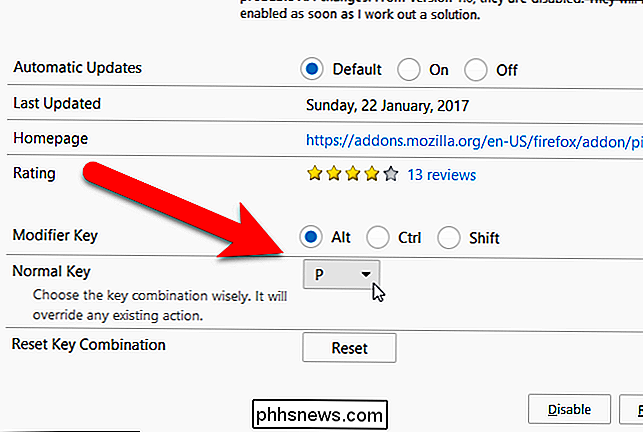
Ora puoi premere il tasto di modifica scelto e la lettera che hai scelto per bloccare la scheda corrente.
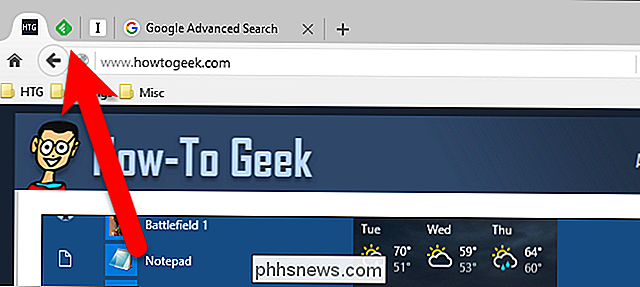

Quando è stata l'ultima volta che hai toccato il tuo tablet Android? Se è passato più di un anno, potrebbe essere il momento di trovare un altro uso per quella cosa, dopotutto, non è come ricevere aggiornamenti software, giusto? Ecco come usarlo come cornice per foto digitali. Puoi riciclarlo o usarlo come computer di un bambino o un numero qualsiasi di altre cose utili, una cornice digitale è il progetto di oggi, e non una cornice digitale folle, come te arrivato in ufficio festa di Natale nel 2008.

Come eliminare un messaggio Facebook
Ci sono molti buoni motivi per eliminare il messaggio Facebook occasionale. Forse stai organizzando una festa di compleanno a sorpresa per il tuo partner o condividendo una password importante. Non siamo qui per giudicare i motivi per cui, solo per mostrarti come. Quindi, ecco come eliminare un messaggio in Facebook Messenger.