Come aggiungere "Apri con Blocco note" al menu di scelta rapida di Windows per Tutti i file

Se si desidera aprire un tipo di file non registrato con Blocco note, è necessario fare clic su diverse opzioni per rendere succede. Questo può essere un problema, quindi perché non aggiungere un'opzione "Apri con Blocco note" direttamente nel menu di scelta rapida?
Il menu di scelta rapida che ottieni quando fai clic con il pulsante destro su un file in Windows fornisce già molto valore, ma perché no calci in su una tacca? Ti abbiamo mostrato come aggiungere qualsiasi applicazione al menu di scelta rapida per aprire rapidamente le app e come personalizzare il menu "Invia a". Ma se hai mai desiderato aprire un file per una rapida visualizzazione in Blocco note, puoi risparmiarti il fastidio di dover passare attraverso le finestre "Apri con" aggiungendo un'opzione "Apri con Blocco note" al menu di scelta rapida predefinito per tutti i file. Ecco come farlo.
NOTA: Se ti ritrovi a modificare i file di configurazione con Notepad spesso, potresti voler installare il Notepad ++ libero e open source. Aggiungerà automaticamente un'opzione "Apri con Notepad ++" al menu di scelta rapida, e generalmente fa un lavoro migliore di formattazione di file di configurazione e altro codice.
Aggiungi "Apri con Blocco note" al menu contestuale modificando manualmente il registro
Per aggiungere l'opzione "Apri con Blocco note" al menu di scelta rapida, è sufficiente apportare un paio di modifiche rapide nel Registro di sistema di Windows.
Avviso standard: l'Editor del Registro di sistema è uno strumento potente che può essere utilizzato in modo scorretto sistema instabile o addirittura inutilizzabile. Questo è un trucco abbastanza semplice e, purché seguiate le istruzioni, non dovreste avere problemi. Detto questo, se non hai mai lavorato prima, considera di leggere come utilizzare l'Editor del Registro di sistema prima di iniziare. E sicuramente esegui il backup del registro (e del tuo computer!) Prima di apportare modifiche.
Apri l'editor del registro premendo Start e digitando "regedit". Premi Invio per aprire l'editor del Registro di sistema e autorizzarlo ad apportare modifiche al tuo PC.
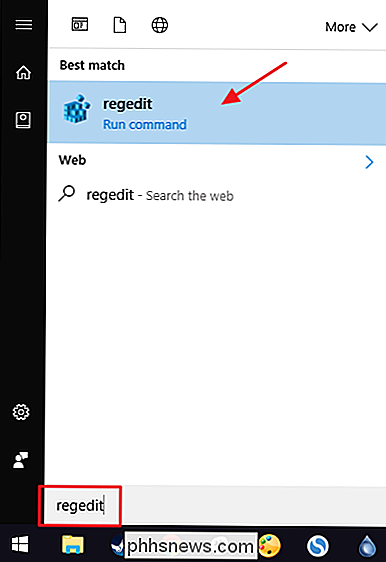
Nell'Editor del Registro di sistema, utilizzare la barra laterale sinistra per accedere alla seguente chiave:
HKEY_CLASSES_ROOT * shell
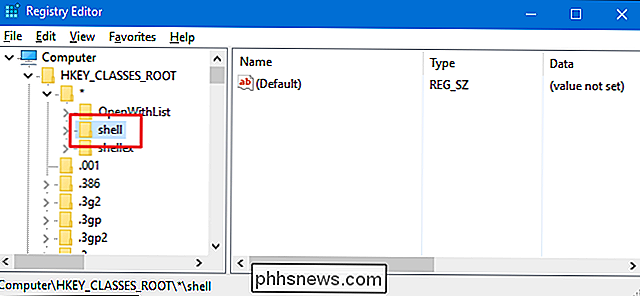
Quindi, si creerà una nuova chiave all'interno della chiaveshell. Fare clic con il pulsante destro del mouse sulla chiaveshelle selezionare Nuovo> Chiave. Assegna un nome alla nuova chiave "Apri con Blocco note".
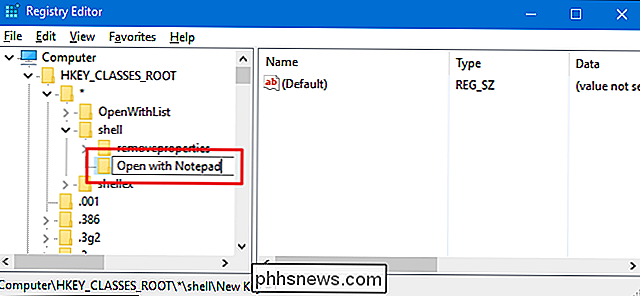
Ora creerai un'altra nuova chiave all'interno di quella. Fai clic con il pulsante destro del mouse sul nuovoApri con il Blocco notee scegli Nuovo> Chiave. Denominare la nuova chiave "comando".
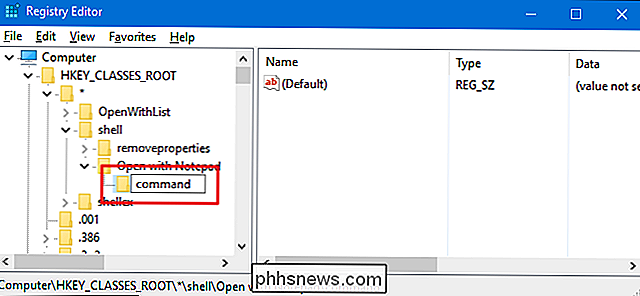
Con il nuovocomandoselezionato, nel riquadro a destra, fare doppio clic sul valore(Predefinito)per aprire la pagina delle proprietà .
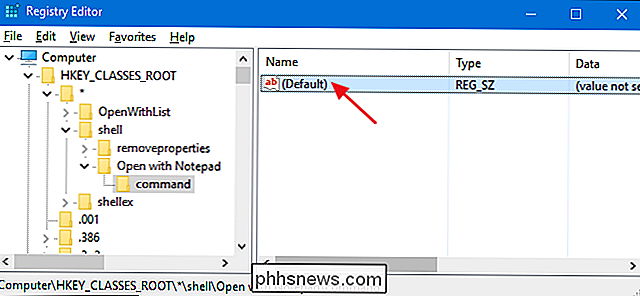
Nella casella "Dati valore", digitare il seguente testo e quindi fare clic su "OK".
notepad.exe% 1
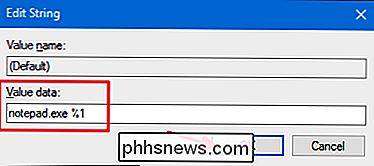
Le modifiche devono essere apportate immediatamente. Per testarlo, basta fare clic con il pulsante destro del mouse su qualsiasi file e vedere se viene visualizzato il comando "Apri con blocco note".
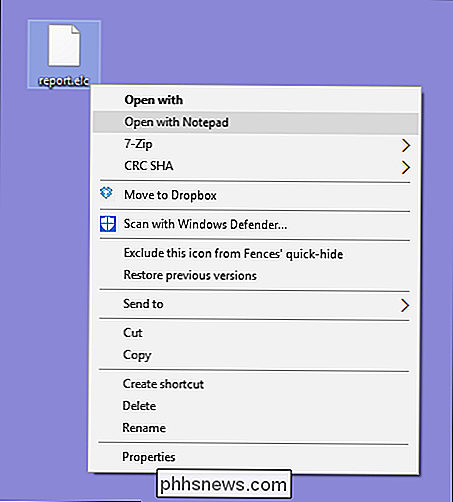
Se si desidera annullare le modifiche in qualsiasi momento, è sufficiente tornare al registro ed eliminareApri con il blocco noteche hai creato. Questo cancellerà anche ilcomandoche hai creato al suo interno.
Scarica i nostri blocchi di registro con un clic
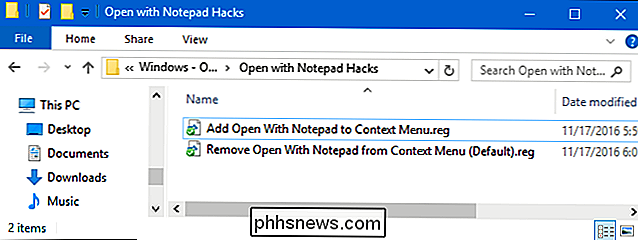
Se non hai voglia di immergerti nel Registro di te stesso, abbiamo creato un paio di hack di registro che puoi usare. Il comando "Aggiungi Apri con Blocco Note al Menu Contesto" crea le chiavi necessarie per aggiungere il comando "Apri con Blocco note". Il comando "Rimuovi Apri con Blocco Note dal menu di scelta rapida (predefinito)" elimina le chiavi, rimuovendo il comando e ripristinando il valore predefinito. Entrambi gli hack sono inclusi nel seguente file ZIP. Fare doppio clic su quello che si desidera utilizzare e fare clic sui prompt.
Apri con Notepad Hacks
CORRELATO: Come creare i propri blocchi di registro di Windows
Questi hack sono in realtà soloshell, ridotto alle nuove chiavi e ai nuovi valori di cui abbiamo parlato nella sezione precedente e quindi esportati in un file .REG. L'esecuzione degli hack crea o elimina semplicemente le chiavi per aggiungere il comando al menu di scelta rapida. E se ti diverti a trafficare con il registro, vale la pena dedicare del tempo a imparare come creare i propri hack del Registro di sistema.

Come eseguire il backup del Mac e ripristinare i file con Time Machine
I backup regolari sono essenziali. Quando il tuo disco rigido muore, e morirà alla fine, è importante sapere che hai un'altra copia di tutto da qualche parte. Gli utenti di PC possono utilizzare la Cronologia file di Windows per eseguire il backup dei dati, ma gli utenti Mac hanno qualcosa che è probabilmente più semplice e più potente: Time Machine.

Come impedire a Chrome di ricaricare le schede quando si passa a
Chrome ha una gestione della memoria integrata che fa sì che le schede non attive "dormano" quando la RAM è piena. Quando fai nuovamente clic sulla scheda, deve ricaricare la pagina. È fastidioso. Sebbene la gestione della memoria sia importante, i ricaricamenti costanti possono essere estremamente fastidiosi, specialmente se si lavora con molte schede di Chrome contemporaneamente.



