Come disabilitare Cortana in Windows 10

Microsoft non vuole disabilitare Cortana. In passato eravate in grado di disattivare Cortana in Windows 10, ma Microsoft ha rimosso quella semplice levetta nell'aggiornamento dell'anniversario. Ma puoi ancora disabilitare Cortana tramite un hack del registro o impostazioni dei criteri di gruppo. Questo trasforma la scatola di Cortana in uno strumento di "Ricerca di Windows" per le ricerche di file e applicazioni locali.
Cortana è diventato sempre più restrittivo dal rilascio di Windows 10. È stato precedentemente aggiornato per ignorare il browser Web predefinito. Cortana ora avvia sempre il browser Microsoft Edge e utilizza solo Bing quando si esegue una ricerca. Se questo sembra qualcosa che non vorresti usare, ecco come disattivarlo.
Home Users: Disattiva Cortana tramite il registro
Se hai Windows 10 Home, dovrai modificare il registro di Windows per fare questi cambiamenti. Puoi anche farlo in questo modo se hai Windows 10 Professional o Enterprise, ma ti senti più a tuo agio a lavorare nel Registro anziché in Editor Criteri di gruppo. (Se si dispone di Pro o Enterprise, tuttavia, si consiglia di utilizzare l'Editor Criteri di gruppo più semplice, come descritto nella sezione successiva.)
Avviso standard: l'Editor del Registro di sistema è uno strumento potente che può rendere il sistema instabile o addirittura inutilizzabile . Questo è un trucco abbastanza semplice e, purché seguiate le istruzioni, non dovreste avere problemi. Detto questo, se non hai mai lavorato prima, considera di leggere come utilizzare l'Editor del Registro di sistema prima di iniziare. E sicuramente esegui il backup del registro (e del tuo computer!) Prima di apportare modifiche.
Dovresti anche creare un punto di ripristino del sistema prima di continuare. Windows lo farà automaticamente quando installi l'Anniversary Update, ma non potrebbe fare male farlo manualmente - in questo modo, se qualcosa va storto, puoi sempre eseguire il rollback.
Quindi, apri l'Editor del Registro premendo Windows + R sulla tastiera, digitare "regedit" nella casella e premere Invio.
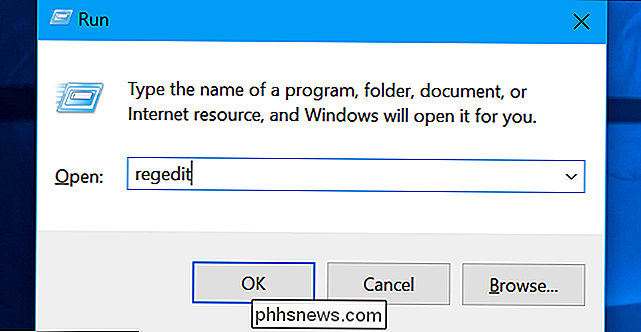
Passare al seguente tasto nella barra laterale sinistra:
HKEY_LOCAL_MACHINE SOFTWARE Policies Microsoft Windows Windows Search.
Se non vedi una chiave "Cerca Windows" (cartella) sotto la cartella di Windows, fai clic con il pulsante destro del mouse sulla cartella Windows e seleziona Nuovo> Chiave. Denominarlo "Ricerca di Windows".
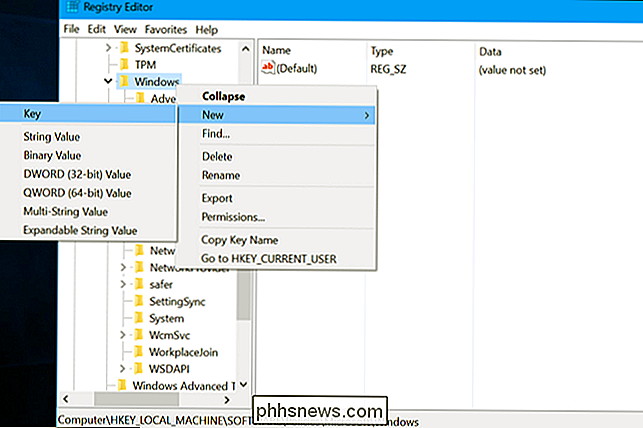
Fare clic con il pulsante destro del mouse sulla chiave "Ricerca di Windows" (cartella) nel riquadro di sinistra e selezionare Nuovo> Valore DWORD (32 bit).
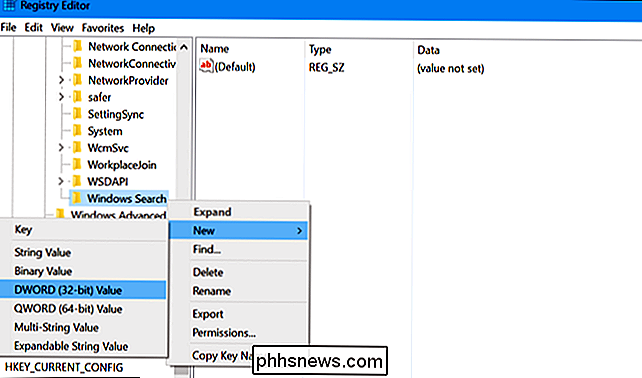
Assegnare un nome al valore "AllowCortana". Fare doppio clic su di esso e impostare il valore su "0".
Ora è possibile chiudere l'editor del registro. Dovrai uscire e accedere nuovamente o riavviare il computer prima che la modifica abbia effetto.
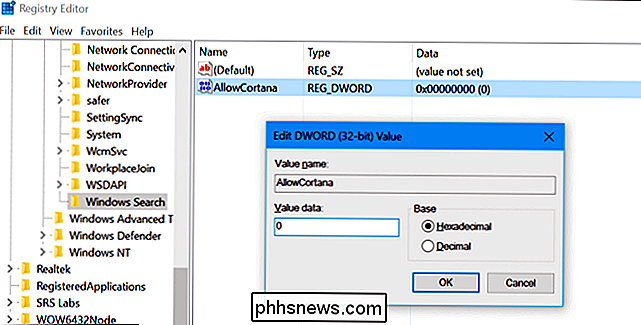
Per annullare la modifica e ripristinare Cortana in futuro, puoi semplicemente tornare qui, individuare il valore "AllowCortana" ed eliminare o impostalo su "1".
Scarica il nostro Hack del registro con un clic
Invece di modificare il registro da solo, puoi scaricare la nostra modifica al registro Disattiva Cortana. Basta aprire il file .zip scaricato, fare doppio clic sul file "Disattiva Cortana.reg" e accettare di aggiungere le informazioni al registro. Abbiamo anche incluso un file "Abilita Cortana.reg" se desideri annullare la modifica e riattivare Cortana in un secondo momento.
Devi prima disconnetterti e accedere o riavviare il computer prima la modifica avrà effetto.
Questi file .reg cambiano semplicemente le stesse impostazioni del registro di cui sopra. Se desideri vedere che cosa farà questo o qualsiasi altro file .reg prima di eseguirlo, puoi fare clic con il pulsante destro del mouse sul file .reg e selezionare "Modifica" per aprirlo nel Blocco note.
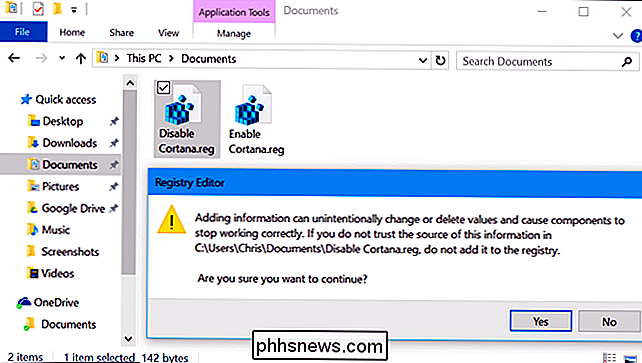
Utenti Pro ed Enterprise: Disattiva Cortana tramite Criteri di gruppo
CORRELATI: Utilizzo dell'Editor criteri di gruppo per modificare il PC
Se utilizzi Windows 10 Professional o Enterprise, il modo più semplice per disabilitare Cortana è utilizzare l'Editor Criteri di gruppo locali. È uno strumento piuttosto potente, quindi se non l'hai mai usato prima, vale la pena prendersi del tempo per imparare cosa può fare. Inoltre, se ti trovi in una rete aziendale, fai un favore a tutti e controlla prima con il tuo amministratore. Se il tuo computer di lavoro fa parte di un dominio, è anche probabile che faccia parte di un criterio del gruppo di dominio che sostituirà comunque il criterio del gruppo locale.
Dovresti anche creare un punto di Ripristino configurazione di sistema prima di continuare. Windows lo farà automaticamente quando installi l'Anniversary Update, ma non potrebbe fare male a farlo manualmente - in questo modo, se qualcosa va storto, puoi sempre eseguire il rollback.
Per prima cosa, lancia l'editor dei criteri di gruppo premendo Windows + R, digitare "gpedit.msc" nella casella e premere Invio.
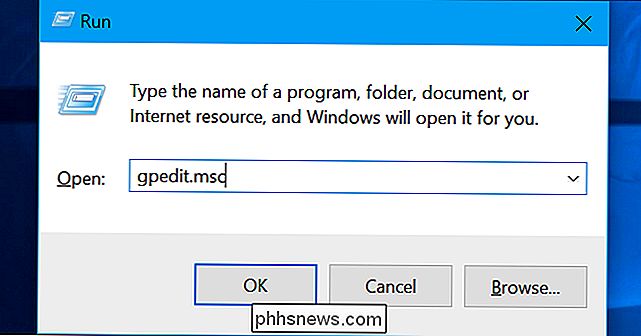
Passare a Configurazione computer> Modelli amministrativi> Componenti di Windows> Cerca.
Individuare l'impostazione "Consenti Cortana" nel riquadro destro e doppio -clicalo.
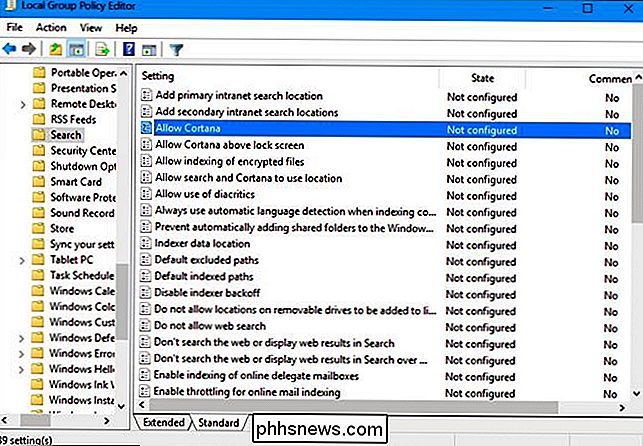
Imposta l'opzione Consenti Cortana su "Disabilitato", quindi fai clic su "OK".
Ora puoi chiudere l'editor dei criteri di gruppo. Dovrai disconnetterti e riconnetterti o riavviare il PC - affinché questa modifica abbia effetto.
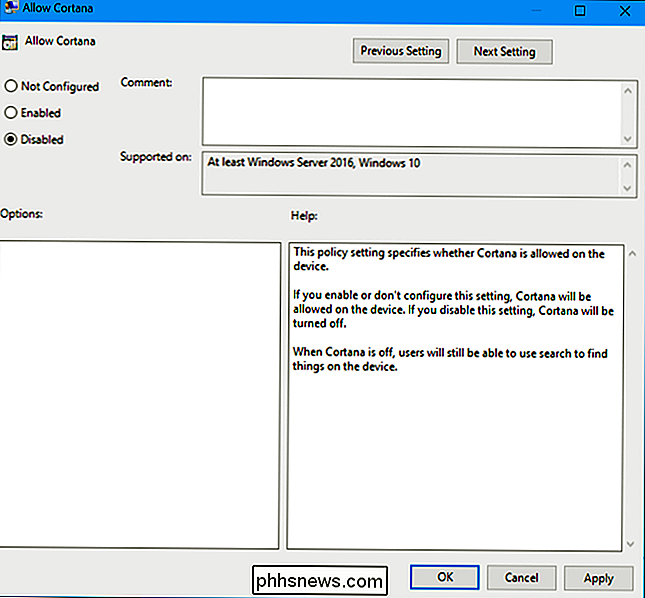
Per riattivare Cortana, torna qui, fai doppio clic sull'impostazione "Abilita Cortana" e cambiala in "Non configurato" o "Abilitato".

Come dare al tuo iPhone Contatti Suonerie speciali e avvisi di vibrazione
Se vuoi sapere chi sta chiamando senza guardare il tuo telefono, puoi personalizzare i tuoi contatti con suonerie speciali e avvisi di vibrazione. Quindi non importa se è dall'altra parte della stanza o in tasca, saprai chi ti sta telefonando. Come per la maggior parte delle cose legate all'iPhone, personalizzare i tuoi contatti è un gioco da ragazzi.

Come condividere un calendario di Google con altre persone
Tutti noi conduciamo una vita impegnativa e tenere traccia degli appuntamenti e degli eventi è la chiave per mantenere la vostra sanità mentale. Molte persone usano Google Calendar per gestire i loro programmi, il che significa che è molto utile condividere alcuni dei tuoi calendari con altre persone, come colleghi di lavoro o familiari.



