Come usare la "Lista di lettura" di Safari per salvare gli articoli per un secondo

Ci piacciono tutte le app che ti permetteranno di salvare una pagina web da leggere più tardi, e ci sono molti modi per fallo. Se si utilizza un dispositivo Apple, tuttavia, non è necessario nulla di diverso da Safari.
CORRELATO: I migliori modi per salvare le pagine Web da leggere più tardi
Safari viene fornito già con il proprio read-it-after funzionalità chiamata Reading List, ed è molto utile, soprattutto se si utilizzano dispositivi diversi all'interno dell'ecosistema Apple. La cosa bella di Reading List è che sincronizza automaticamente tutto su iCloud, sia che tu sia su un Mac, iPhone o iPad, i tuoi articoli sono lì ad aspettarti quando hai tempo per tornare a loro.
Oggi vuoi dare un'occhiata più da vicino alla Reading List, esplorare le sue caratteristiche e parlare di come trarne il massimo.
Accesso alla Reading List
Per accedere alla Reading List su Safari per OS X, devi prima mostrare la barra laterale e quindi fare clic sull'icona centrale che assomiglia a un paio di occhiali da lettura. La scorciatoia da tastiera Control + Command + 2 funziona bene anche qui.
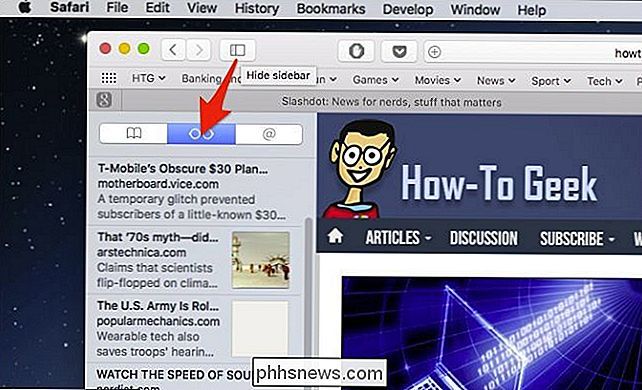
Su un dispositivo iOS, tocca l'icona del libro nella barra dei menu in basso.
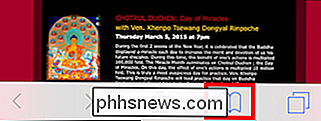
Questo aprirà un nuovo pannello dove puoi ancora, tocca l'icona degli occhiali da lettura per vedere la tua lista di lettura.
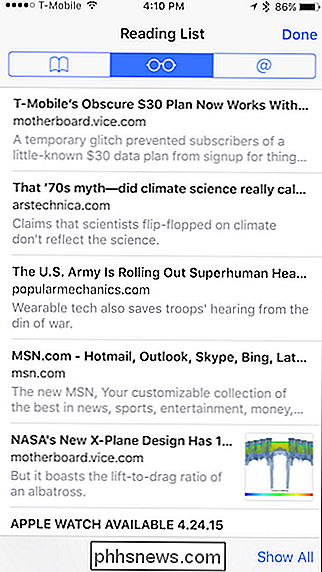
Come accennato all'inizio, a condizione che Safari si sincronizzi con iCloud, qualsiasi cosa tu salvi nella tua lista di lettura su un dispositivo Apple verrà immediatamente visualizzata su un'altra.
Aggiungere nuove cose alla lista di lettura
Aggiungere alla tua lista di lettura è davvero facile. Su Safari per OS X, è sufficiente navigare sulla pagina che si desidera salvare, fare clic sul pulsante Condividi nell'angolo in alto a destra e quindi su "Aggiungi alla lista di lettura" dall'elenco a discesa risultante.
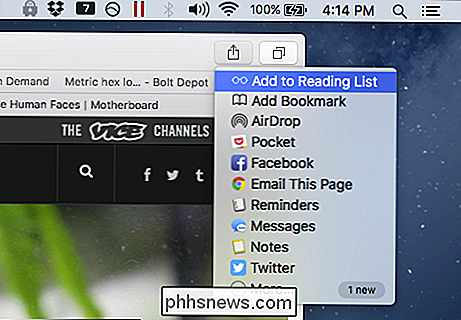
Su un dispositivo iOS, toccare l'icona della condivisione nel mezzo lungo la barra dei menu in basso.
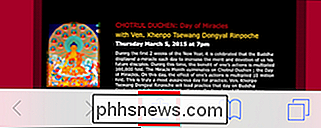
Una volta aperta la schermata Condividi, tocca "Aggiungi alla lista di lettura" e l'elemento verrà salvato.
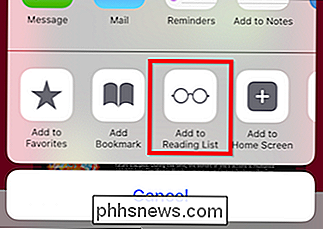
Ora che sai come eseguire le basi , passiamo e discutiamo di altre funzionalità.
Eliminazione di elementi, marcatura di elementi come non letti e cancellazione dell'elenco
L'eliminazione di elementi dal tuo elenco di lettura su OS X è semplice, passa con il mouse sull'elemento e fai clic sul piccolo grigio "X" che appare nell'angolo in alto a destra.
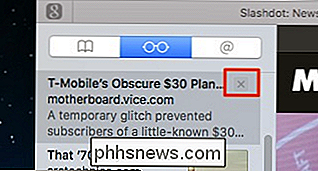
Sul tuo iPhone o iPad, fai scorrere l'elemento a sinistra, quindi tocca "Elimina". Puoi anche contrassegnare un elemento letto come non letto con questo metodo.
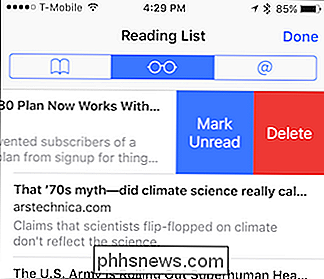
Guarda in fondo alla lista di lettura qui e nota che puoi cambiare le visualizzazioni tra tutti gli articoli salvati e solo quelli non letti. Questo può essere molto utile se hai un sacco di cose sparpagliate via, non riesci a trovare quello che stai cercando, ma sai che non l'hai ancora letto.
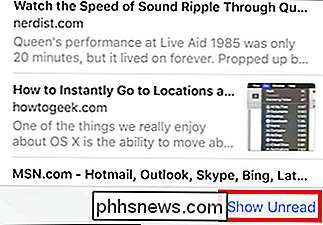
Su OS X, puoi passare da Tutto e Non letti facendo clic sui pulsanti nella parte superiore dell'elenco di lettura.
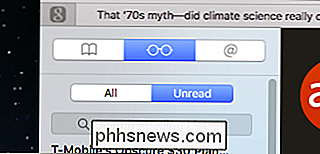
Se fai clic con il pulsante destro del mouse su un elemento, il menu di scelta rapida risultante rivelerà alcuni elementi che potresti trovare piuttosto utili. Oltre alla possibilità di contrassegnare un oggetto non letto o di rimuoverlo, c'è anche l'opzione "Cancella tutti gli elementi", che cancellerà l'intera lista di lettura.
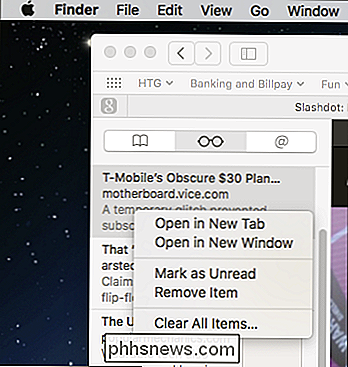
Ovviamente, devi stare attento prima di eseguire questa azione perché non puoi vuoi cancellare tutto ancora, ecco perché apparirà una finestra di avviso per confermare se sei sicuro.
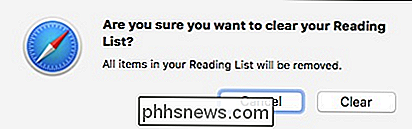
Una piccola cosa da notare prima di concludere, se vuoi aprire gli elementi dal tuo Elenco di lettura su OS X in un nuova scheda, puoi tenere premuto il tasto "Command" mentre fai clic.
Ci sono ovviamente altri servizi read-it-after che puoi usare, ma la Reading List di Safari fa bene il trucco, specialmente se non intendi usare un altro browser.
Non è eccessivamente complicato e non consente molto in termini di organizzazione come l'aggiunta di tag o l'inserimento di un elemento come preferito, ma se hai semplicemente bisogno di un modo per assegnare un oggetto per una lettura successiva senza aggiungerlo ai segnalibri , quindi Reading List è il modo per farlo.

Contrassegna le pagine delle impostazioni di Chrome per un accesso più rapido
Le Chrome interne di Google Chrome: // sono piene di tutti i tipi di statistiche, strumenti e funzionalità sperimentali (come le impostazioni avanzate di qualsiasi altro browser). Ciò che potresti non sapere è che molte impostazioni individuali hanno anche il loro URL e non sono elencate individualmente su chrome: // about page.

Come far funzionare perfettamente Mac e dispositivi iOS con Continuity
Continuity è un nuovo set di funzionalità che consente ai possessori di dispositivi Apple (iPhone, iPad, iPod Touch, Mac) di eseguire istantaneamente e senza sforzo trasferire lavoro, SMS e chiamate, nonché impostare Hotspot personali, tra dispositivi. Ecco cosa significa tutto questo e come usarlo. La continuità è in realtà il nome della tecnologia che comprende tutte le sue funzionalità, tra cui Handoff, Inoltro chiamate telefoniche, Inoltro testuale e Hotspot personale.



