Come condividere in sicurezza le password con i membri della famiglia

Mantenere la propria password segreta è una pratica di sicurezza fondamentale, ma ci sono momenti in cui si desidera condividere una password con i membri della famiglia. Non mandare solo quelle password in una email, però! Utilizzare invece queste alternative sicure.
Perché dovrei farlo?
Anche se la maggior parte delle password deve rimanere segreta, ci sono molte volte in cui è utile condividere una password con il coniuge ei familiari.
Esistono molti servizi online, ad esempio, che più persone utilizzano una famiglia, ma solo una persona gestisce (oppure il servizio ha un solo accesso e password). Entrambi i coniugi potrebbero voler accedere ai loro conti bancari e carte di credito, ad esempio, ma in genere solo una persona ha gestito attivamente queste cose. Potrebbero esserci bambini in famiglia che hanno account personali (come il proprio login all'App Store, login per giochi virtuali e così via) e sarebbe estremamente comodo se entrambi i genitori potessero accedere facilmente all'elenco di password del bambino.
Quindi, naturalmente, ci sono servizi onnipresenti come Netflix a cui tutti possono accedere. Impostando un sistema in cui tutti i componenti del nucleo familiare possono verificare qual è la password di Netflix, la persona tech della famiglia (che si tratti di mamma, papà o fratello maggiore) non deve mettere in campo tutte le richieste a riguardo.
Non sarebbe bello se ci fosse un modo semplice e sicuro per tutti di vedere quelle password condivise? Grazie ai progressi nelle applicazioni di gestione delle password, è più facile che mai gestire le password per tutta la famiglia.
La stella dello spettacolo: il tuo gestore di password
CORRELATO: Le tue password sono terribili, ed è tempo di fare Qualcosa su di esso
Tutti dovrebbero avere un buon gestore di password per rimanere al sicuro online- tutti . Ma per condividere in sicurezza le password con i membri della tua famiglia, hai bisogno di un buon gestore di password che supporti la condivisione. In particolare, si desidera un buon gestore di password che supporti la condivisione delle password gestita . Ci sono un sacco di gestori di password là fuori che ti permettono, ad esempio, di condividere una singola password con un altro utente del servizio, ma questo è troppo limitato per ciò di cui stiamo parlando oggi. Non vogliamo il fastidio di condividere una password alla volta; vogliamo un modo per condividere interi set in un ambiente familiare.
Per raggiungere questo obiettivo, ci baseremo su due password manager molto solidi che potresti richiamare dal nostro riepilogo password: 1Password e LastPass. Entrambi questi servizi offrono password gestite ma hanno set di funzionalità e punti di prezzo contrastanti. Ci immergeremo nei dettagli nelle sezioni seguenti.
CORRELATI: Gestori di password confrontati: LastPass vs KeePass vs Dashlane vs 1Password
Una cosa che vogliamo notare prima di procedere: potresti aver notato le nostre selezioni sono soluzioni di gestione password basate su cloud. Non abbiamo incluso KeePass o altri gestori di password offline in questo elenco perché il livello di fastidi coinvolti nel loro utilizzo per la condivisione di famiglia è enorme. Sentiti libero di indagare su tali soluzioni se KeePass è la tua soluzione preferita per la gestione delle password, ma sappi che KeePass non è stato progettato per l'accesso multiutente, non ci sono permessi o controlli basati sull'utente, e a meno che tu abbia una famiglia molto esperta di tecnologia persone, quindi probabilmente non è una soluzione molto valida.
Diamo un'occhiata al set di funzionalità di ciascun servizio in modo da poter scegliere il miglior sistema di condivisione delle password per la tua famiglia. Indipendentemente dall'opzione scelta, puoi stare tranquillo sapendo che le tue password sono sicure e che i giorni in cui le hai scritte su foglietti di carta o che le hai inviate l'un l'altro sono finite.
1Password Families: Easy All-In-One Password Gestione
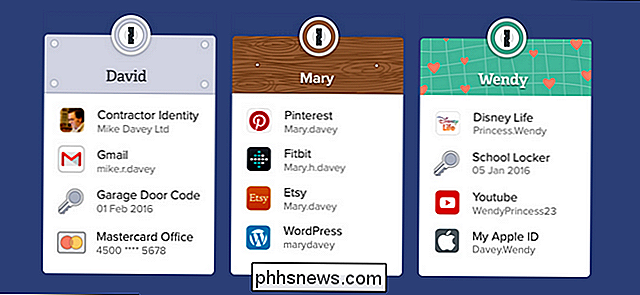
Se stai cercando un sistema in cui un membro della famiglia è designato come amministratore e ha un ruolo più attivo nel controllo degli account di altri membri della famiglia, 1Password Families è la soluzione migliore. AgileBits, l'azienda dietro a 1Password, ha svolto un lavoro favoloso prendendo gli aspetti migliori della suite di gestione delle password aziendali, 1Password Teams e adattandolo alla vita familiare.
Consigliamo vivamente questa soluzione se desideri un modo efficace ed economico per gestire tutte le password (oltre a documenti, licenze e altre questioni) per la tua famiglia. Il membro della famiglia incaricato della gestione dell'account ha il potere amministrativo sull'intero sistema e può reimpostare le password sugli account di famiglia, condividere e revocare l'accesso e mantenere l'intero sistema di sicurezza della famiglia senza intoppi nel processo.
Il servizio è progettato per un massimo di 5 membri della famiglia e la quota di iscrizione di $ 5 al mese include l'accesso per tutti i membri della famiglia a tutte le app desktop e mobili premium 1Password molto apprezzate senza costi di licenza aggiuntivi. $ 60 all'anno per il servizio e le app è un grande valore.
C'è una piccola lacuna nell'attuale implementazione di 1Password Families (e ci aspettiamo che venga affrontata in un prossimo aggiornamento del servizio): Attualmente, il sistema 1Password Families non ha la granularità del sistema 1Password Teams e non è possibile condividere le password in modalità di sola lettura. Sebbene non ci aspettiamo di avere funzionalità aziendali complete a un prezzo adatto alle famiglie, la sola lettura è perfetta per le famiglie con bambini più piccoli che devono accedere (ma non modificare) le password.
Come impostare le famiglie 1Password e Aggiungi utenti
Per iniziare, accedi semplicemente al portale 1Password Families e registrati. (Nota: se hai un account 1Password per utente singolo esistente e desideri migrarlo per diventare l'amministratore del tuo nuovo account famiglie, consulta questo file della guida.)
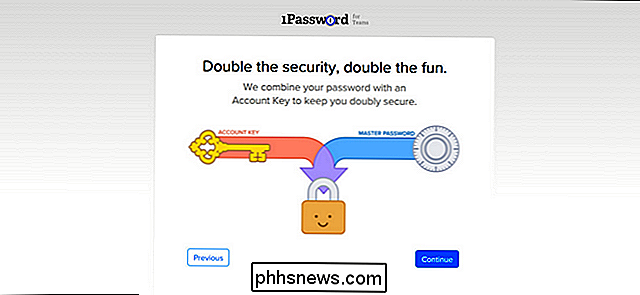
Durante la procedura di registrazione, ti verrà richiesto di assegna un nome alla tua famiglia e inserisci la tua email, oltre a rivedere l'URL che fungerà da base di partenza per il tuo archivio di password di famiglia. Quindi creerai una password principale e riceverai una chiave account master. Questa chiave non può, in nessun caso, essere recuperata da chiunque su 1Password, quindi assicurati di stamparne una copia e conservarla in un luogo sicuro.
Una volta completata la procedura, verrai scaricato nella pagina principale della tua account, come visto di seguito. Ci sono due cose importanti da notare nella tua nuova visuale: i tuoi vault (sia personali che condivisi) sono visti a sinistra e sulla destra c'è una comoda lista di controllo che ti guida attraverso il processo di installazione.
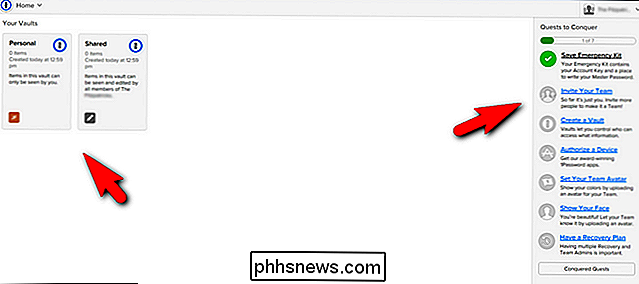
Mentre non tutto sul L'elenco "Missioni per conquistare" è necessario (come aggiungere un avatar al tuo account) non puoi avere una squadra senza invitare membri, quindi seleziona "Invita la tua squadra" per portare la tua famiglia nella piega della password.
Nel menu Inviti , seleziona l'icona "+" e inserisci il nome e l'indirizzo email del tuo familiare. Riceveranno presto un invito via e-mail e dovranno completare la stessa configurazione di base che hai fatto (creazione di una password principale, salvataggio della chiave master, ecc.) Ovviamente se sei un tecnico della tua famiglia, vorrai essere su mano per farli passare attraverso quella parte.
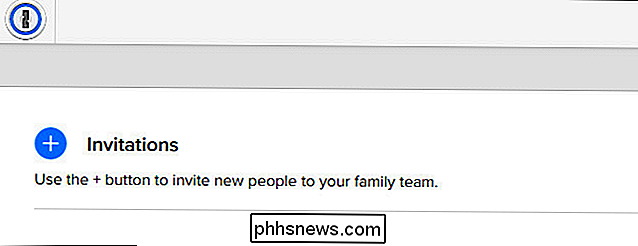
Una volta che hanno risposto all'e-mail e impostato il loro account, appariranno nell'elenco sospeso nell'estrema destra della schermata degli Inviti. Confermali selezionando il pulsante "Conferma" e sono nel sistema!
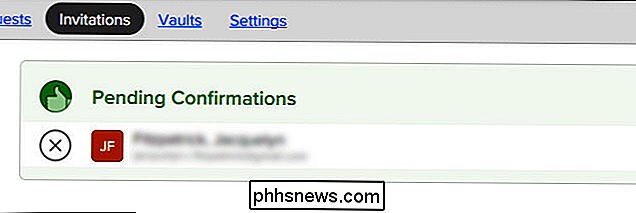
Come creare i Vault password condivisa in 1Password
Mentre altri sistemi di password usano il termine "vault" per riferirsi all'intera collezione di password (che può essere suddiviso in gruppi e / o cartelle), un vault in 1Password è più simile a una cartella, ed è più facile pensarlo in questo modo.
Prima di immergerci nella creazione di depositi e gestire le voci, c'è una piccola nota a ordine. Per impostazione predefinita, il sistema 1Password ha due vault speciali: personale e condiviso. Non è possibile eliminare uno di questi depositi. Il deposito personale e il suo contenuto possono essere visti solo dal proprietario dell'account (e ogni membro della famiglia ha il proprio). I contenuti del vault condiviso, d'altra parte, sono sempre accessibili, con accesso in lettura / scrittura, a tutta la famiglia.
Con questo in mente, è utile pensarci in questo modo: il deposito personale è solo per te, il vault condiviso è per le password che stai bene con chiunque veda e modifica e per tutto il resto (password solo per te e il tuo coniuge o password per i tuoi figli) dovresti creare depositi separati che puoi personalizzare in base alle tue esigenze.
Creiamo un nuovo vault per mostrare il processi. Creeremo un nuovo vault della password che contiene password destinate all'uso da parte di ogni persona della famiglia, come ad esempio la password per Netflix.
È possibile creare un nuovo vault selezionando "Crea Vault" dall'elenco di attività presentate ai nuovi utenti sul lato destro della schermata iniziale della famiglia 1Password Family (la stessa lista che hai appena usato per invitare un nuovo membro alla tua famiglia) oppure puoi selezionare "Admin Console" dal menu a discesa nell'angolo in alto a destra. Nella Console di amministrazione seleziona "Vaults", quindi seleziona l'icona "+", come mostrato sotto.
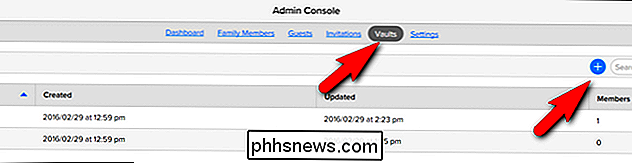
Assegna al tuo vault un titolo pertinente. Chiameremo i nostri "Condivisi con la famiglia" per indicare che si tratta di password condivise con tutta la famiglia.
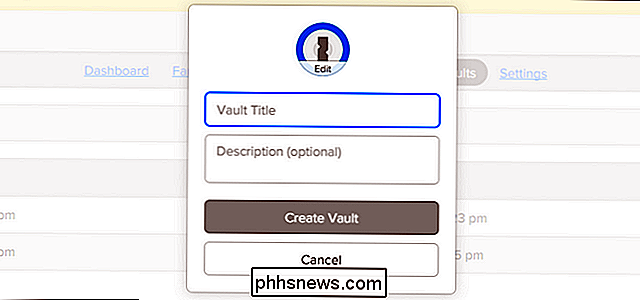
Sei stato buttato nel caveau immediatamente dopo la creazione. Puoi vedere che l'unica persona con accesso al vault è l'amministratore. Per aggiungere membri della famiglia, fai clic su "Gestisci accesso".
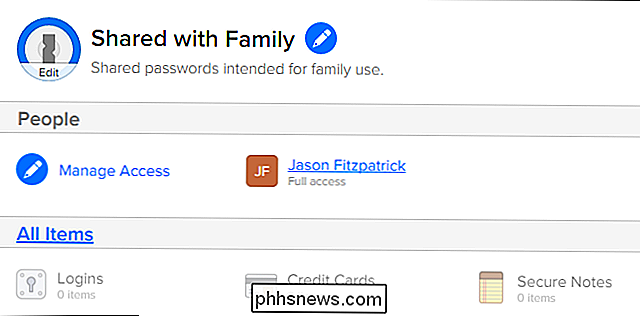
Controlla il nome del familiare che desideri dare accesso al nuovo vault.
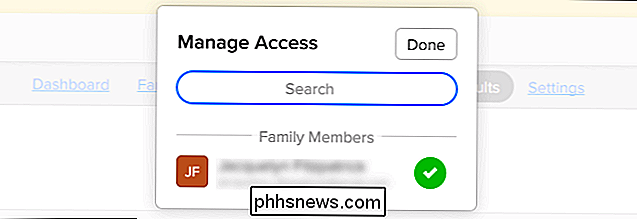
Sotto la voce del nuovo membro del tuo famiglia, vedrai "Leggi, scrivi & Esporta "come autorizzazioni predefinite. Attualmente, come abbiamo notato nell'introduzione, non è possibile passare in modalità di sola lettura.
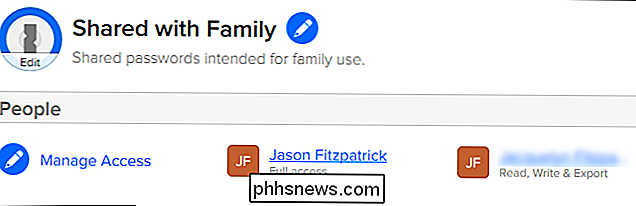
Ora che abbiamo creato un vault per password condiviso, aggiungiamo una voce. Seleziona "Tutti gli articoli" sotto il link "Gestisci accesso" per andare direttamente al vault. Se sei già un utente di 1Password, conosci bene i passaggi successivi, ma per coloro che stanno saltando direttamente nella gestione delle password per la prima volta con il piano Famiglia 1Password, li dettagliamo qui.
Quando fare clic sul segno più nella parte inferiore; verrà visualizzato un elenco di tutti i tipi disponibili di voci del vault (è possibile salvare non solo le informazioni di accesso ma anche documenti, identificazione, licenze software e altro in 1Password); seleziona "Accedi".
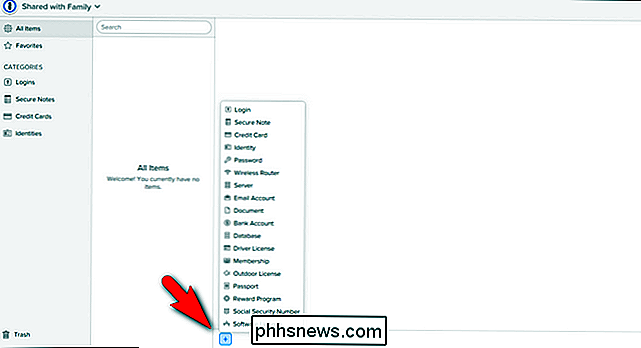
Crea il tuo login e fai clic su "Salva" nell'angolo in basso.
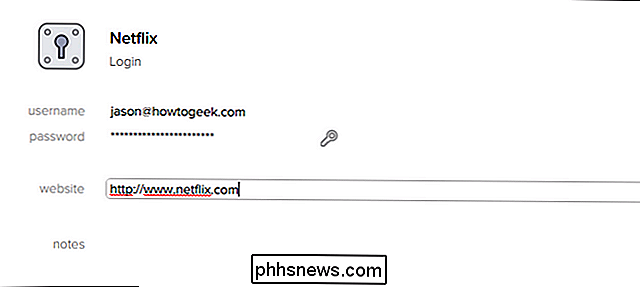
Ora la voce Netflix si trova nel tuo vault famiglia condiviso e chiunque può controllare la password di Netflix quando ne ha bisogno.
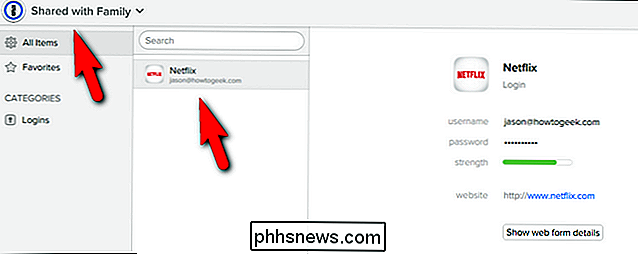
Prima passiamo a guardare la condivisione delle password in LastPass, vorremmo sottolineare ancora una volta quanto sia ben arrotondata una soluzione. 1Password Family è per le famiglie. Non solo è facile da usare e ha la stessa interfaccia e le stesse app del sistema 1Password di base, ma rende la vita semplice come il guru della tecnologia di casa tua: anche se il tuo coniuge ei tuoi figli dimenticano le password il recupero dell'account è solo un clic lontano. Come 1Password per le famiglie continua a maturare, ci aspettiamo che diventi una soluzione all-in-one ancora più avvincente per le famiglie. Siamo rimasti così colpiti dalla facilità d'uso delle offerte 1Password Families sia per l'amministratore che per i membri della famiglia che stiamo attualmente conducendo un test a livello familiare con un occhio verso la migrazione a 1Password.
LastPass: più complesso, ma potenzialmente più economico e Più flessibile
Mentre 1Password Families ha un certo vantaggio nel gioco di gestione delle password di famiglia a causa delle sue radici aziendali e l'enfasi su una persona che assume il ruolo di amministratore, ciò non significa che LastPass non valga la pena considerando. Di fatto, attualmente LastPass offre alcuni vantaggi distinti rispetto a 1Password Family che potrebbe influenzarti.
Gli utenti premium di LastPass ($ 12 / anno) possono creare "Cartelle condivise". La cartella condivisa può essere condivisa con un massimo di 5 persone (chi deve non devono essere utenti premium di LastPass), supporta le autorizzazioni di lettura e lettura / scrittura per utente. E, dal momento che l'app mobile di LastPass è ora gratuita, questa è sicuramente la soluzione più economica.
Una nota sull'impostazione di questa sezione del tutorial: a differenza di 1Password Families, che richiede una configurazione completamente separata da una normale password account utente singolo, le cartelle condivise LastPass sono solo una funzionalità integrata nel normale account premium LastPass. Piuttosto che dedicare un'intera sezione alla creazione di un account LastPass, supponiamo che ne possiedi già uno e vai direttamente alla creazione e alla configurazione di una cartella condivisa.
Come creare una cartella di password condivisa
Mentre si è connessi al proprio account LastPass tramite l'interfaccia basata sul Web, selezionare "Centro condivisione" dal menu a sinistra.
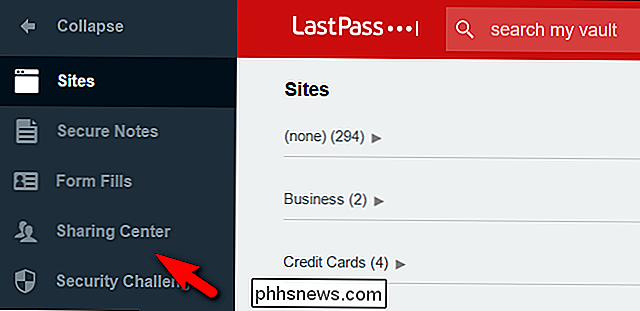
Nell'angolo in basso a destra della schermata Centro condivisione , fai clic sul simbolo + per aggiungere una nuova cartella.
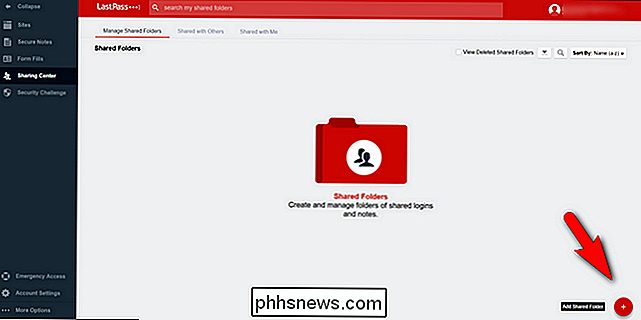
Assegna alla cartella un nome, ad esempio "Password condivisa" o "Login famiglia" e fai clic su "Crea".
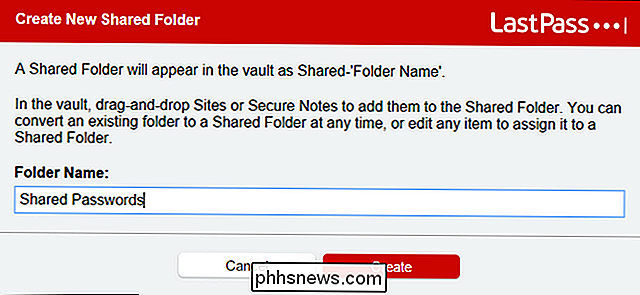
Ora vedrai la cartella nell'elenco di cartelle condivise, come visto sopra.
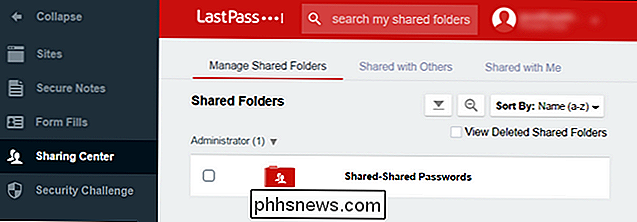
Se fai clic su "Siti" nella barra laterale, vedrai la tua nuova voce nell'elenco delle cartelle con il flag "Cartella condivisa" accanto ad essa. Ora puoi creare voci nella cartella e fare clic destro su di esso e creare sottocartelle se desideri organizzare meglio le tue password condivise.
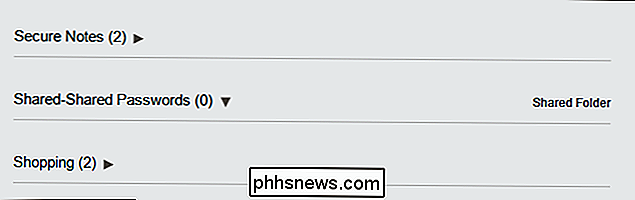
Come condividere la cartella e gestire le autorizzazioni
Una volta creato la cartella tutto ciò che resta da fare è invitare i tuoi familiari e gestire il loro accesso alla cartella. Per farlo, torna al "Centro condivisione" tramite la barra laterale. Nel Centro condivisioni, posiziona il puntatore del mouse sulla voce relativa alla tua nuova cartella condivisa e fai clic su "Gestisci".
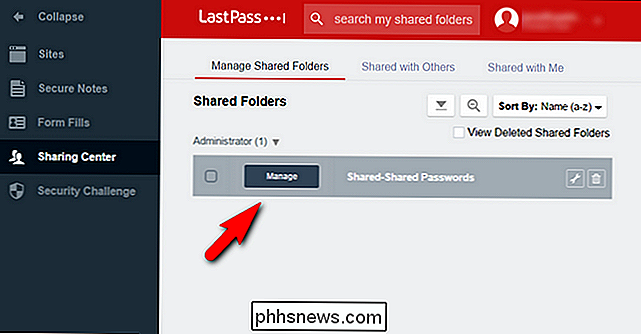
Qui puoi inserire l'indirizzo email del membro del gruppo Famiglia che desideri invitare, nonché impostare le autorizzazioni direttamente dal gate con le caselle di controllo Sola lettura e Nascondi password.
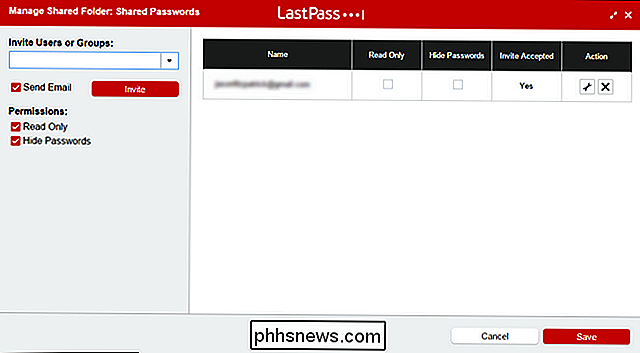
Potresti essere curioso di sapere quale sia l'accordo con "Nascondi password", poiché è un po 'contro-intuitivo. Consente all'utente della cartella condivisa di utilizzare la password tramite il plug-in del browser Web o la funzione di accesso automatico nell'app mobile, ma non vedere la password. Diciamo, ad esempio, che vuoi che tuo figlio sia in grado di accedere a Netflix sul proprio computer, ma non condividere la password con nessuno. Selezionando la casella Nascondi password si consentirebbe loro di accedere senza sapere realmente quale sia la password.
Le autorizzazioni sono larghe per cartella / sottocartella. Quindi, se hai creato una sottocartella per le informazioni bancarie da condividere con il tuo coniuge e una sottocartella per gli accessi multimediali da condividere con il coniuge e bambini , allora tu? Voglio nascondere gli accessi bancari ai bambini.
Per limitare l'accesso a una selezione di siti, fai clic sulla chiave inglese nella voce per quell'utente.
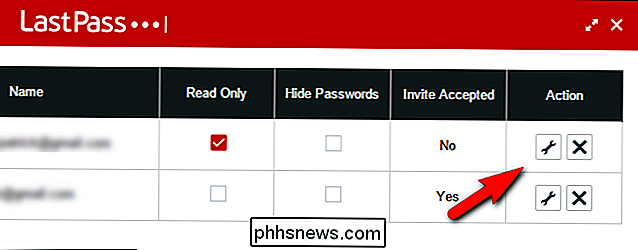
C'è molto sta succedendo qui , quindi scomporlo. Innanzitutto, hai una colonna di articoli disponibili che sono tutte le cose nelle cartelle condivise. Potete vedere qui che abbiamo una coppia perfetta per dimostrare la creazione di restrizioni per l'account di un bambino: una carta di credito Bank of America nella cartella Carte di credito e un account Netflix nella cartella Media Logins. Chiaramente vogliamo che il bambino acceda a Netflix ma non alla nostra carta di credito.
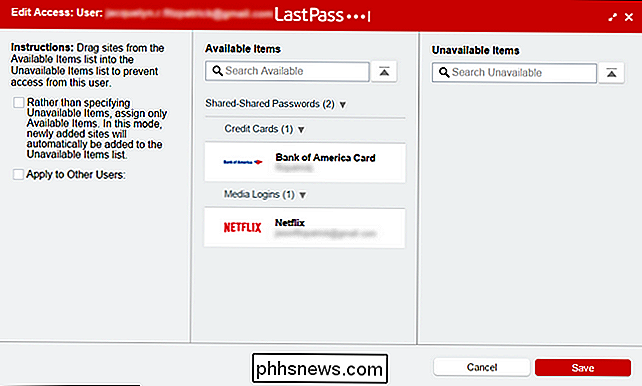
La prima cosa che dovresti fare è spuntare la casella che inizia con "Piuttosto che specificare ...". Questa opzione invertirà le colonne in modo che tutti gli accessi all'interno della cartella condivisa siano non disponibili per impostazione predefinita anziché disponibili . Questa impostazione si applicherà alle aggiunte attuali e future della cartella. È molto più facile lavorare da una posizione che dà alle persone il permesso di vedere qualcosa piuttosto che di prendere costantemente il permesso.
Una volta fatto, puoi semplicemente trascinare e rilasciare tra le due colonne. Vuoi che il bambino abbia accesso a Netflix? Trascinalo nella colonna disponibile, come mostrato di seguito.
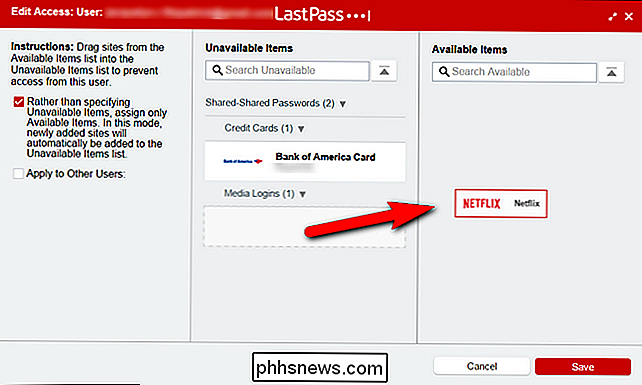
L'altra utile funzione che si trova nel menu di accesso è la casella "Apple ad altri utenti". Se stai impostando tutto per più bambini, puoi facilmente clonare le impostazioni che configuri qui agli altri bambini senza ripetere il processo di ordinamento per ogni bambino. Seleziona la casella e vedrai un elenco di tutti i membri della cartella condivisa. È sufficiente controllare quelli che si desidera raggruppare con la configurazione corrente.
Ci vuole un po 'di lavoro per mettere in funzione un sistema di gestione delle password di famiglia, senza dubbio. Ma rispetto al problema di mantenere più gestori di password individuali in parallelo (nella migliore delle ipotesi) o di password non sicure (nel peggiore dei casi), vale assolutamente la pena di impostare la tua famiglia con un sistema che rende la condivisione sicura e semplice.

Come invitare un membro delle famiglie a condividere il tuo Amazon Echo
Amazon Echo è uno strumento fantastico per usare la tua voce per gestire qualsiasi cosa, dalle liste della spesa agli elenchi musicali, ma se hai altre persone nella tua famiglia? Continua a leggere mentre ti mostriamo come collegare più account Amazon a Echo per musica condivisa, elenchi e altro. Perché voglio farlo?

Recensioni HTG The Wink Hub: dona alla tua Smarthome un cervello senza rompere la banca
Avere una casa piena di dispositivi intelligenti è fantastico, ma gestirli tutti in un modo fluido e unificato può essere un incubo : inserisci l'hub domotico. Continua a leggere mentre testiamo sul campo il Wink Hub e ti mostriamo come far funzionare i tuoi dispositivi. Cos'è Wink Hub? Wink è una piattaforma di casa / automazione intelligente creata attraverso una partnership tra Quirky e GE per gestire e controllare i prodotti per la casa intelligente realizzati dalle aziende partner.



