Come impostare un file multimediale e un file server con Linksys Smart Wi-Fi

I router Linksys più recenti dispongono di una funzione File server che consente di collegare un'unità USB e accedere ai suoi file da qualsiasi posizione -assicurando non sarai mai troppo lontano dalla tua raccolta di film, musica e immagini preferiti, non importa dove ti trovi nel mondo.
CORRELATO: Come impostare un server multimediale Home a cui puoi accedere Da qualsiasi dispositivo
Una volta configurato con successo, sarete in grado di accedere da remoto a qualsiasi file multimediale tramite la funzione "Smart Wi-Fi" di Linksys, senza la necessità di un server desktop separato. Potrebbe non essere così pieno di funzionalità come un server full home, ma può fare un bel po ', tutto solo per il costo di un'unità USB.
Fase uno: formattazione del disco rigido
Per iniziare, si' Ho bisogno di un disco rigido esterno o un'unità flash USB, così come alcuni film, musica o foto.
CORRELATO: Quale file system dovrei usare per la mia unità USB?
I router Linksys sono compatibili solo con unità formattate in FAT32 o NTFS, quindi è necessario assicurarsi che l'unità utilizzi uno di questi file system. (Si consiglia di utilizzare NTFS se si dispone di file superiori a 4 GB sul disco).
Innanzitutto, collegare l'unità al computer e individuarla in Esplora file di Windows. Quindi, fare clic con il pulsante destro del mouse sull'icona dell'unità e fare clic su "Proprietà" dal menu a discesa.
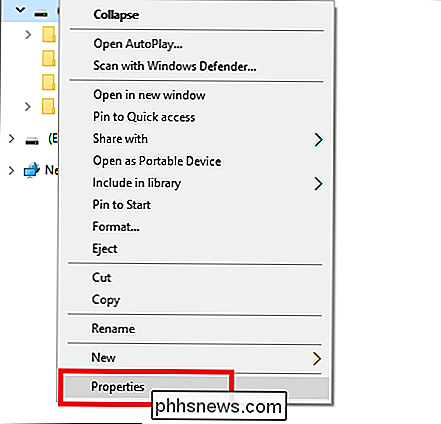
Si desidera cercare il tipo di file system che l'unità sta utilizzando per partizionare i suoi volumi, che possono essere trovati nello spazio evidenziato di seguito.
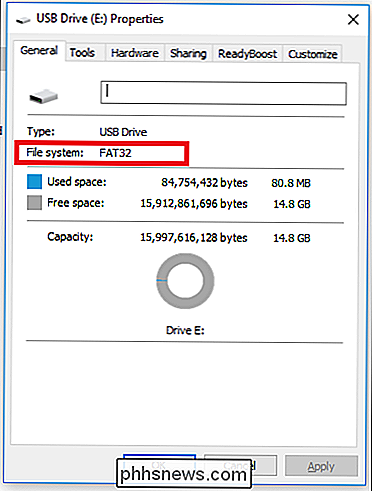
Se l'unità utilizza il file system corretto per le proprie esigenze, andare avanti e andare alla sezione successiva. Se è necessario riformattarlo, è possibile farlo facendo nuovamente clic con il tasto destro sull'unità e scegliendo l'opzione "Formato". NOTA: questo cancellerà tutto sul disco.
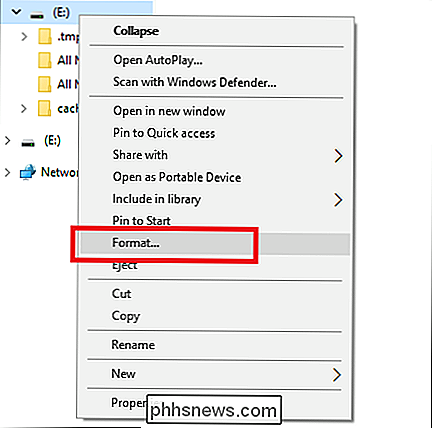
Quindi, scegli "FAT32" o "NTFS" dal seguente menu a discesa.
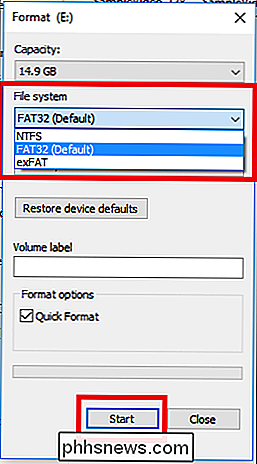
Passaggio 2: aggiungi film, musica e foto al tuo disco
Una volta formattata l'unità, è ora di aggiungere i filmati, la musica e le foto che si desidera condividere sul server. Per spostare il supporto dal PC all'unità flash, trascinare i file sull'unità utilizzando Esplora file, mostrato di seguito come "SampleVideo.mp4".
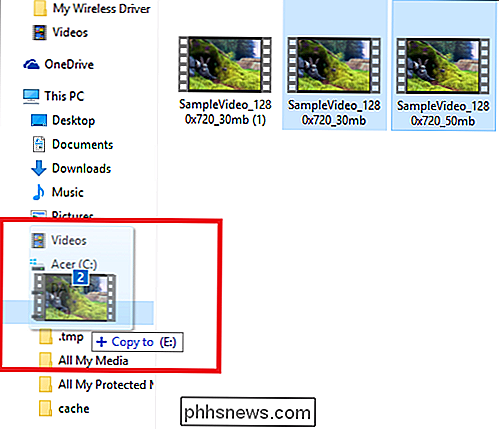
CORRELATO: Come utilizzare il freno a mano per convertire qualsiasi file video in qualsiasi Formato
Assicurati in anticipo che tutti i contenuti multimediali che desideri guardare siano supportati sul dispositivo che prevedi di visualizzarli prima di copiare qualsiasi cosa. Ciò significa che se si desidera guardare un file .mov, non funzionerà su un dispositivo Android, dal momento che Android non supporta i file .mov. Analogamente, un film .flv non viene riprodotto su un iPhone e così via. Per sapere come convertire i file multimediali nel formato appropriato, puoi consultare la nostra guida qui.
Fase tre: collegare l'unità al router Linksys
Una volta caricata l'unità con il supporto, collegarla al sul retro del router Linksys. Quindi, accedi alla dashboard Smart Wi-Fi visitando "//www.linksyssmartwifi.com" nel tuo browser Web preferito e accedendo con i dettagli che hai impostato quando hai acquistato il router in origine. Se non disponi di un account, fai clic sul link "Non hai un account?", Situato direttamente sotto la casella di accesso.
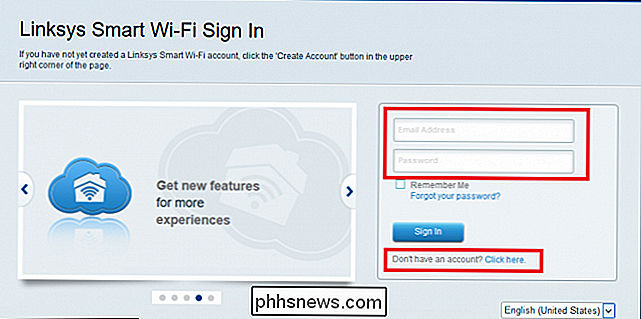
Se la tua unità USB è stata riconosciuta correttamente, dovresti vedere una finestra come quella che 'hightighted below.

Questo è un piccolo widget che indica quanto spazio è presente sull'unità e se i media e i server FTP sono attivati o disattivati. Fai clic sul pulsante "Gestisci archivio esterno" e sarai indirizzato alla seguente schermata panoramica.
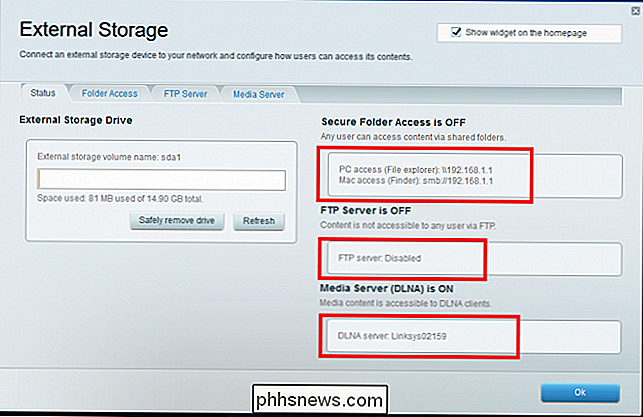
Qui puoi vedere lo stato di tutti i diversi modi di accedere all'unità, inclusi i file multimediali. Server.
Come accedere ai tuoi file sulla rete con Condivisione cartelle
Il modo più semplice per accedere ai tuoi file è con la semplice condivisione delle cartelle, sulla tua rete domestica. Dopo aver collegato l'unità, il router condividerà automaticamente i suoi file sulla rete. Puoi aprire Windows Explorer sul tuo computer, vedere tutti i tuoi file e riprodurli come se fossero seduti proprio lì, sul tuo computer, purché tu sia connesso alla rete domestica.
Dalla pagina Archiviazione esterna nella dashboard Smart Wi-Fi, è possibile trovare l'indirizzo IP del router sul lato destro in "Accesso PC", come mostrato di seguito.
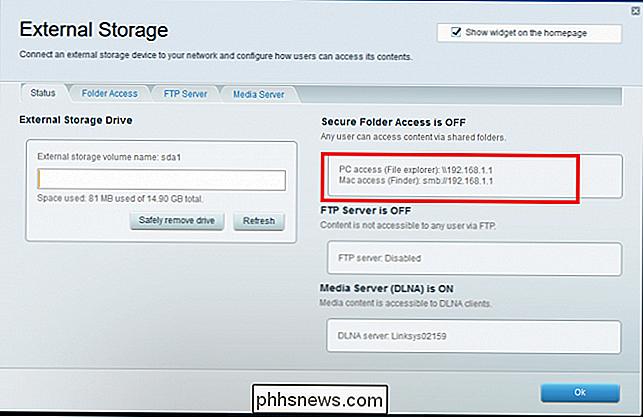
In questo esempio, è possibile vedere che il router si è già impostato come "\ 192.168.1.1". Apri Windows Explorer, inserisci nella barra degli indirizzi ...
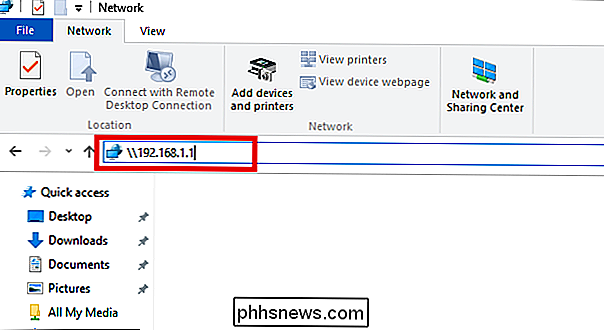
... e premi Invio. Vedrai apparire le tue cartelle condivise. Puoi aprirli come normali cartelle e visualizzare i file al loro interno sul tuo computer.
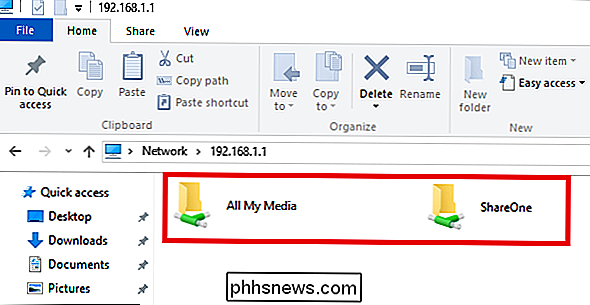
Per impostazione predefinita, questi saranno visibili e accessibili a chiunque sia collegato alla rete locale, senza bisogno di nome utente o password.
Come proteggere con password le cartelle condivise
Probabilmente non vuoi che nessuno sulla rete sia in grado di accedere ai tuoi film, volenti o nolenti, e sicuramente non vuoi che tutti abbiano accesso gratuito se li fai accessibile su Internet (che faremo più avanti in questa guida). È qui che entra in gioco il sistema "Secure Folder Access" di Linksys, che ti dà la possibilità di controllare chi può e non può visualizzare i tuoi file multimediali in base alle cartelle.
Per creare un nome utente e una password per il tuo contenuto multimediale, inizia facendo clic sulla scheda "Accesso alla cartella" in Archiviazione esterna nella dashboard di Smart Wi-Fi, dove vedrai la seguente finestra.
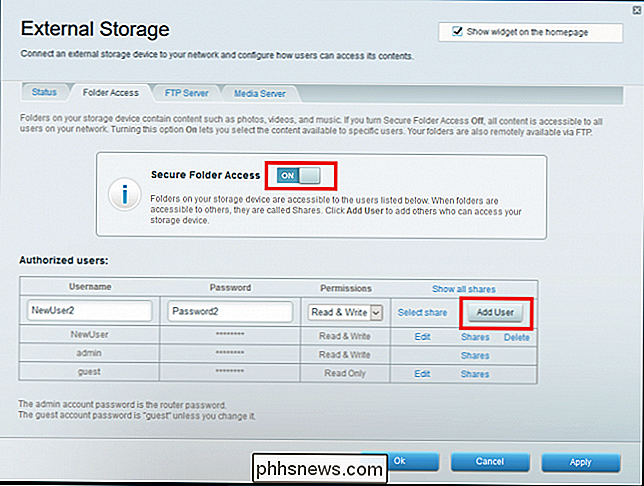
Qui puoi aggiungere, rimuovere e gestire gli utenti che hanno accesso al tuo media server, oltre a personalizzare le cartelle che saranno in grado di vedere. Inizia digitando un nuovo nome utente nella casella (visto sopra come "Nuovo utente2"), dai loro una password e indica se possono leggere e scrivere file o semplicemente leggerli. Per controllare quali media vedono, fai clic sul link "Seleziona condivisione". Dal prompt, seleziona le cartelle a cui l'utente può accedere.
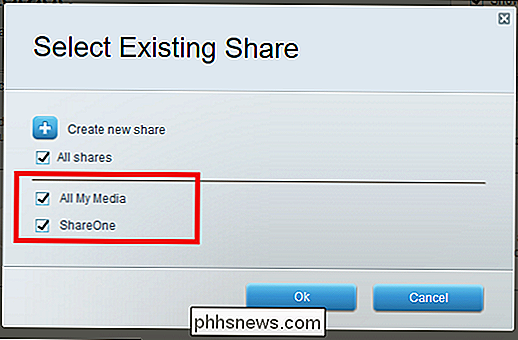
Ora, quando qualcuno cerca di accedere a una cartella specifica, gli verrà chiesto di inserire le proprie credenziali prima di passare.
Come fare lo streaming I tuoi film su dispositivi DLNA come Xbox One o PlayStation 4
Il modo migliore per portare i tuoi file multimediali dallo schermo piccolo a un'impostazione completa per il cinema è con un dispositivo compatibile con DLNA. DLNA è l'acronimo di "Digital Living Network Alliance" e include qualsiasi dispositivo già configurato per riconoscere i media server in rete senza necessità di aggiornamenti software o firmware aggiuntivi. Alcuni esempi includono console di gioco popolari come Xbox One e Playstation 4, oltre a scatole / stick di streaming come Roku.
Per rendere l'unità visibile ai dispositivi DLNA, iniziare facendo clic sulla scheda "Server multimediale" nella parte superiore della finestra di archiviazione esterna. Da lì, puoi attivare il server multimediale passando sopra l'interruttore, evidenziato di seguito.
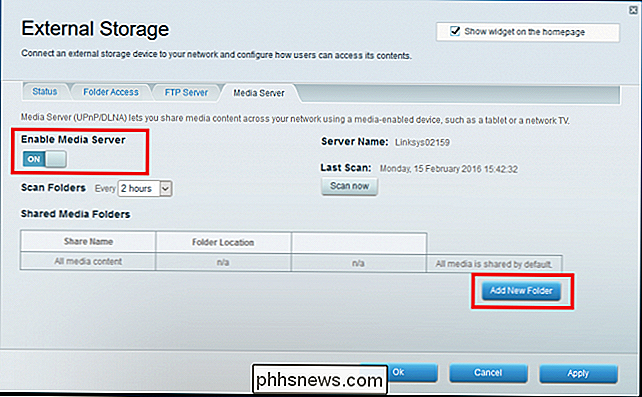
Successivamente, dovrai comunicare a Linksys quali cartelle mettere per la condivisione. Per fare ciò, fai clic sul pulsante "Aggiungi nuova cartella", dopodiché verrai accolto dal seguente prompt.
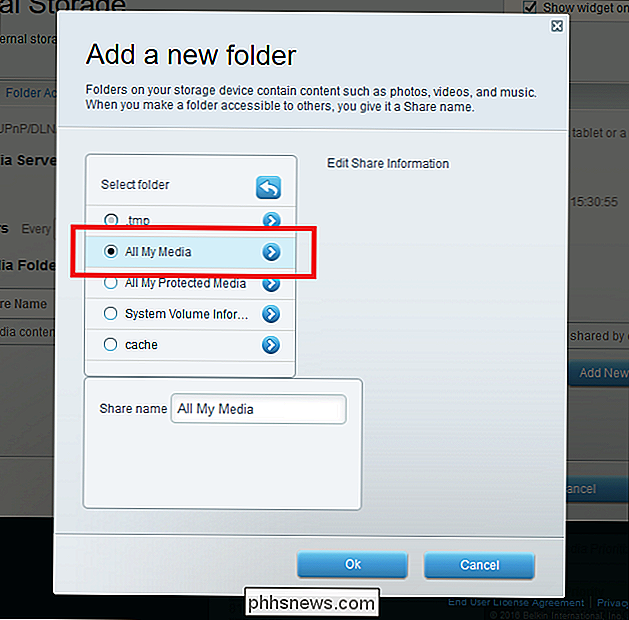
Quando abbiamo trasferito il nostro file multimediale sulla nostra unità flash, ad esempio, lo abbiamo inserito in una cartella denominata " All My Media ", che Smart Wi-Fi ha rilevato sopra. Seleziona la cartella che contiene i tuoi file multimediali e premi il pulsante "Ok", che applicherà le tue nuove condivisioni.
Vedrai il nome della condivisione nella parte inferiore della pagina Memoria esterna. Prenditene nota mentalmente, poiché questo è ciò che cercherete sui vostri dispositivi DLNA.
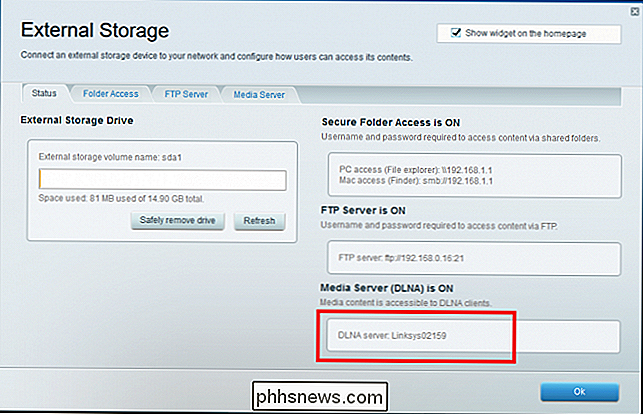
Se il vostro dispositivo di streaming è compatibile con DLNA, questa cartella di Linksys Media Server dovrebbe apparire automaticamente al prossimo utilizzo del lettore multimediale il dispositivo. Tuttavia, trovando questa cartella cambierà da dispositivo a dispositivo, a seconda della sua interfaccia.
Ad esempio, abbiamo testato il nostro server DLNA con una Xbox 360. Per far sì che Xbox 360 riproducesse i contenuti, prima dovevamo accedere a Xbox Dal vivo, quindi apri l'app "Movies and TV", scaricata con l'ultimo aggiornamento del firmware della console.
Successivamente, scorriamo verso il basso fino a "Connected Devices", dove il router aveva taggato la cartella contenente i file come "Linksys02159 : TMS”. Tutti i media erano già visibili e giocavano solo con una breve quantità di tempo di buffering.
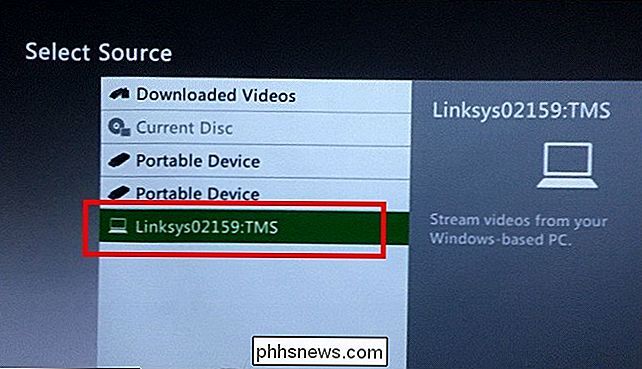
Anche in questo caso, questo processo sarà diverso a seconda che tu stia utilizzando un Roku, una Xbox o qualsiasi altra streamer compatibile con DLNA, quindi assicurati di consultare il manuale utente per scoprire come funziona prima il tuo dispositivo.
Come accedere ai tuoi file da Internet con FTP
Quindi, se non sei connesso alla rete domestica e vuoi comunque recuperare uno dei tuoi film preferiti?
È qui che entra in gioco un server FTP , che ti consente di accedere all'unità multimediale del tuo router anche quando sei lontano da casa. Abilitarlo è un processo in un'unica fase. Per prima cosa, accedere alla scheda "Server FTP", quindi attivare l'opzione "Abilita server FTP" su
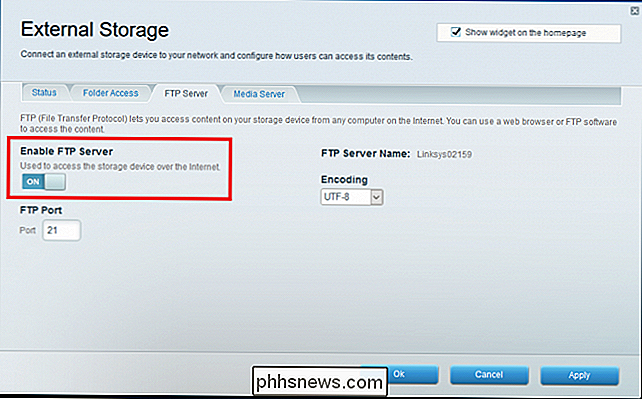
Successivamente, sarà necessario recuperare l'indirizzo di accesso FTP che il router ha configurato automaticamente per voi. È possibile trovarlo nella finestra di panoramica dell'archiviazione esterna, nella sezione "Server FTP".
Sulle linee via cavo e DSL, il router dovrebbe rilevare automaticamente l'indirizzo corretto per te e creare un IP pubblico che puoi utilizzare come un punto di accesso. Se sei su fibra, tuttavia, al momento non ci sono metodi per collegare questo tipo di connessione a causa del metodo usato dai modem per decodificare il loro segnale.
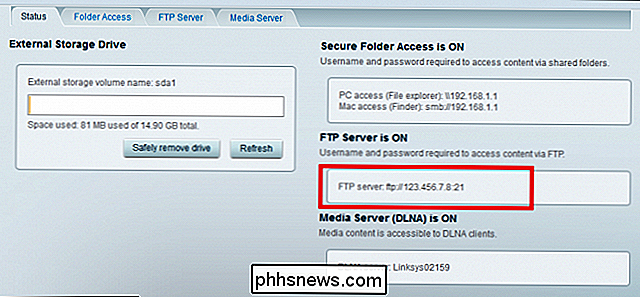
In questo esempio, abbiamo impostato il nostro fittizio indirizzo IP FTP come "Ftp: \ 123.456.7.8:21" per evitare visitatori indesiderati sul nostro server.
CORRELATI: Come accedere facilmente alla rete domestica da qualsiasi luogo con DNS dinamico
Questo IP cambierà da tempo a tempo, quindi assicurati prima di provare ad accedere per verificarlo da remoto collegandoti al router tramite Smart Wi-Fi e controllando prima la pagina di stato dell'archivio esterno. Puoi anche utilizzare DynDNS per accedere da remoto al router con un indirizzo più facile da ricordare che non cambia mai, se preferisci.
Una volta ottenuto l'indirizzo, è ora di accedere al server FTP da remoto. Inizia andando in File Explorer sulla macchina su cui vuoi guardare il contenuto e digita l'IP del tuo server FTP nella barra degli indirizzi (funziona anche all'interno di un browser).
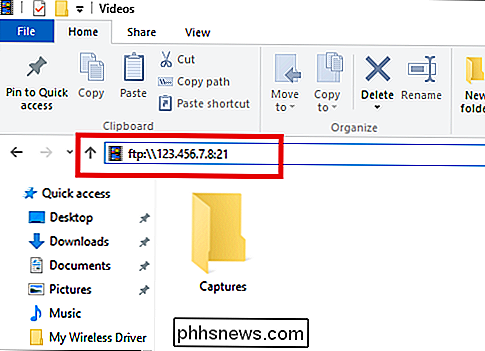
Sarai accolto con un login che chiederà i dettagli che hai impostato nel pannello Accesso cartella protetta.
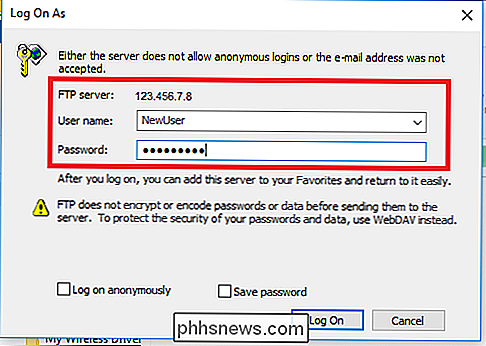
Inserisci le tue credenziali e, in base alle tue autorizzazioni, vedrai in anticipo tutte le cartelle multimediali che hai spostato sull'unità di archiviazione.
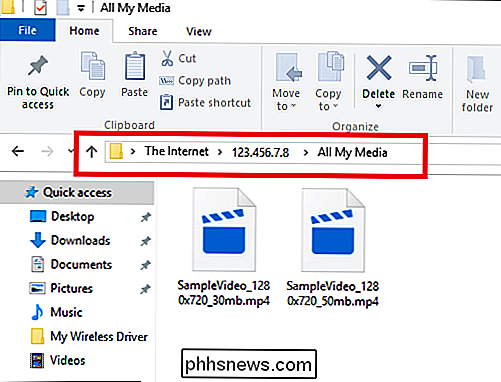
Da qui, puoi scaricare il file multimediale sul tuo computer o eseguirne il flusso sul tuo dispositivo direttamente con un doppio clic. Assicurati che sul tuo computer siano installate le app predefinite corrette per riprodurre i file multimediali, altrimenti funzionerà solo come download diretto.
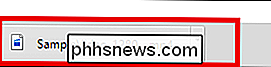
Una volta terminato il trasferimento o il buffering del file, preparati a rilassarti, rilassati e goditi il tuo filmato !

Netflix è fantastico e Hulu può passare il tempo semplicemente bene, ma quando vuoi accedere alla tua collezione personale di film e media da qualsiasi parte del mondo (o solo un computer in una stanza diversa), il Linksys Smart Wi - Il sistema Fi rende semplice la configurazione di un nuovo server multimediale.

Come creare e utilizzare Smart Folders su OS X per organizzare i dati sul Mac
Hai mai usato OS X e ti sei chiesto, qual è il problema con le Smart Folders? Dopotutto, sono dappertutto sul Finder. Quindi, come funzionano e, cosa più importante, come puoi farli funzionare per te? Le Smart Folders non sono affatto cartelle, almeno non nel senso tradizionale. Nelle cartelle tradizionali, i dati vengono posizionati in un'unica posizione, rappresentata dal simbolo della cartella.

Come determinare se è necessario l'aggiornamento del BIOS
Hai bisogno di aggiornare il BIOS sul tuo computer? Probabilmente no, ma in questo articolo illustrerò se è disponibile un aggiornamento per il BIOS o il firmware UEFI e se è necessario installarlo o meno.Solo perché c'è un aggiornamento per il tuo BIOS non significa che devi necessariamente installarlo. È u



