Come trasmettere i siti web alla TV Da Microsoft Edge

Il browser Edge di Microsoft riceve il supporto per la trasmissione dei media come parte del primo grande aggiornamento di Windows 10. Edge può ora trasmettere contenuti multimediali su dispositivi compatibili con MIracast e DLNA. Questo non è compatibile con Chromecast di Google, ma può essere utilizzato per scopi simili.
Windows 10 ti consentiva già di trasmettere l'intero desktop a un dispositivo Miracast o di trasmettere contenuti multimediali su dispositivi DLNA, ma il nuovo supporto di Cast di Edge ti consente di Trasmetti solo il tuo browser.
Trasmetti da Edge al tuo schermo
CORRELATO: Novità del primo grande aggiornamento di novembre 10 di Windows
Per avviare lo streaming, vai direttamente alla pagina web che desideri riprodurre in Microosft Bordo. Fare clic o toccare il pulsante del menu e selezionare "Trasmetti contenuti multimediali sul dispositivo". Vedrai un elenco di dispositivi MIracast e DLNA nelle vicinanze che puoi utilizzare. Seleziona un dispositivo e avvia la trasmissione.
Non funzionerà con contenuti multimediali protetti come Netflix e Hulu. Tuttavia, funzionerà con YouTube e molti altri siti Web di video. Funzionerà anche per i siti web di streaming musicale, presentazioni basate sul Web, gallerie fotografiche e tutti i tipi di altri contenuti multimediali che potresti voler trasmettere.

Usa Miracast o DLNA per trasmettere il tuo desktop e altri media
Potresti usa anche MIracast per trasmettere l'intero desktop piuttosto che fare affidamento sul supporto di Edge. Apri il "centro operativo": fai clic sull'icona delle notifiche nella barra delle applicazioni o scorri da destra. Fare clic o toccare l'icona "Progetto", scegliere ciò che si desidera proiettare, selezionare "Connetti a un display wireless" e selezionare il dispositivo.
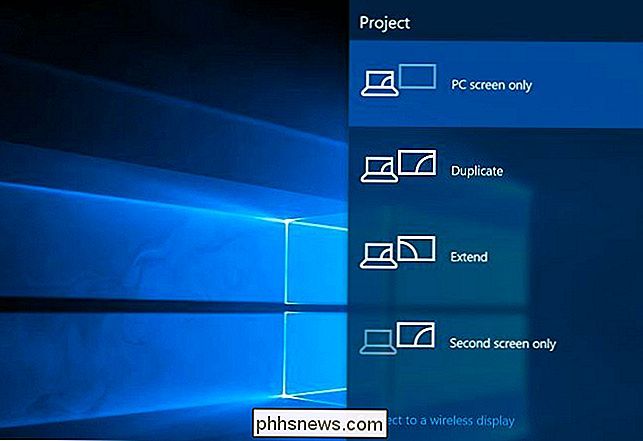
Se si dispone di un dispositivo DLNA, è possibile eseguire il cast dei file multimediali locali. Fai clic con il pulsante destro del mouse o premi a lungo un file multimediale, seleziona "Trasmetti contenuti multimediali" e seleziona l'opzione.
C'è anche un pulsante "Trasmetti su dispositivo" nell'app Film e TV incluso in Windows 10. Altri Windows 10 le app possono includere un pulsante per questo - è compito di ogni singolo sviluppatore di app
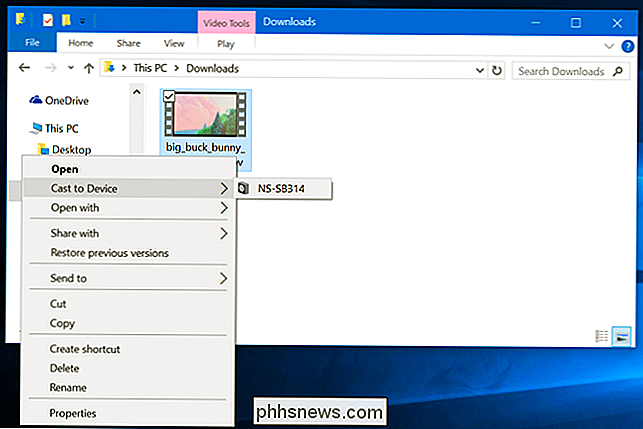
Ottenere un dispositivo Miracast o abilitato per DLNA
Prima di poterlo utilizzare, avrai bisogno di un dispositivo Miracast o abilitato per DLNA. Se non si vedono dispositivi disponibili quando si tenta di eseguire lo streaming, potrebbe essere necessario acquistarne uno o abilitare la funzione su un dispositivo che già possiedi.
Miracast è uno standard di visualizzazione wireless che teoricamente dovrebbe essere il resto di la risposta del settore all'AirPlay di Apple. Se si dispone di un dispositivo Roku o Amazon Fire TV, è possibile utilizzare Miracast da Edge alla TV. È inoltre possibile acquistare dongle MIracast dedicati che si inseriscono in una porta HDMI. Anche Xbox One di Microsoft ora supporta Miracast grazie a un aggiornamento.
DLNA è uno standard più vecchio. La tua console per videogiochi, una TV o un altro dispositivo che hai in giro potrebbe supportarlo. Ma se stai cercando un dispositivo moderno per questo scopo, probabilmente stai meglio con un dispositivo abilitato per Miracast.
C'è sempre l'opzione di collegare semplicemente un cavo HDMI e collegare il computer alla TV in questo modo - l'approccio cablato vecchio stile funzionerà sempre bene e non avrà il lag che una soluzione wireless potrebbe avere.

Smetti di testare il software sul tuo PC: Usa istantanee della macchina virtuale
Abbiamo a lungo cercato contro i pulitori del registro e i sintonizzatori di sistema come prodotti inutili che sprecano i tuoi soldi, ma come fai a pulire? dopo aver disinstallato il freeware ombreggiato? Risposta: non lo fai. Si evita di installare assurdità sul PC per cominciare testando prima tutto in una macchina virtuale.

Impedisci alle persone di inoltrare o rispondere a tutti in Outlook
Se invii frequentemente lettere di notizie via email di massa e continui a chiedere agli utenti di rispondere a tutti i destinatari, o devi disabilitare la possibilità di inoltrare un'e-mail, Microsoft Exchange e Outlook sono coperti. Exchange e Outlook abilitano i propri flag speciali che possono disabilitare questa funzionalità e può essere estremamente utile se hai bisogno di un maggiore controllo sulle e-mail inviate.



