Come configurare Non disturbare sul tuo iPhone e iPad

Molti utenti di iPhone sono sorpresi di scoprire che le impostazioni predefinite per la modalità Non disturbare non sono tutto ciò che favorisce l'essere indisturbato. Continuate a leggere mentre vi guidiamo attraverso il processo di configurazione ed evidenziamo perché vorreste usare un'impostazione piuttosto che un'altra (e come Non Disturbare differisce dall'usare l'interruttore di silenziamento fisico sui dispositivi iOS).
La differenza tra Non disturbare e Disattivazione dell'hardware
Esistono due meccanismi per disattivare il proprio dispositivo iOS e aiuta a capire la differenza tra i due e perché si vorrebbe usarne uno sull'altro. Per prima cosa osserviamo l'interruttore di silenziamento fisico su iPhone e iPad conosciuto formalmente come "interruttore laterale" (non è formalmente chiamato interruttore mute perché è possibile cambiare l'interruttore sull'iPad in modo da funzionare come un interruttore di blocco della rotazione invece di un interruttore muto ).
Questo interruttore fisico consente all'utente di disattivare parzialmente il dispositivo. Quando l'interruttore è attivato (come indicato dal piccolo indicatore arancione visibile quando l'interruttore è commutato e il campanello barrato che lampeggia sullo schermo del dispositivo) iOS silenzia tutte le chiamate, gli avvisi, le notifiche, gli effetti sonori in arrivo, e audio del gioco. Non silenzia l'audio da qualsiasi supporto come musica, podcast o video (come film, programmi TV, streaming video e simili). L'interruttore non silenzia le vibrazioni e non silenzia gli allarmi. A tal fine, è un modo utile per garantire che gli avvisi non suonino nel bel mezzo di un programma TV che stai guardando.
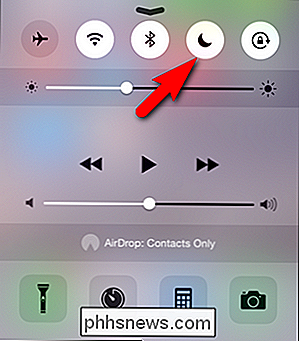
La modalità Non disturbare, introdotta in iOS 6, è una soluzione basata su software che fa anche tacere telefonate, avvisi e notifiche. Si accede alla modalità nell'iterazione corrente di iOS tramite il centro di controllo (scorrere verso l'alto dal dock dell'applicazione nella parte inferiore dello schermo per accedervi e quindi fare clic sull'icona della luna, come visto sopra, nel centro di controllo).
The La differenza tra i due metodi è che non solo Silenzio e silenzio disturbano, ma impedisce anche al telefono di accendersi (nessun rischio che il tuo telefono faccia brillare gli occhi di notte e svegliarti), ma hai anche un controllo più granulare sul impostare. Mentre il silenziamento hardware silenzia tutte le chiamate, ad esempio, la funzione Non disturbare consente chiamate telefoniche dai contatti specificati. Proprio come con l'interruttore di silenziamento fisico, la modalità Non disturbare non disattiva gli allarmi.
Configurazione di Non disturbare
Le impostazioni della modalità Non disturbare si trovano nel menu Impostazioni del tuo dispositivo iOS, in modo sufficientemente appropriato, "Non disturbare".
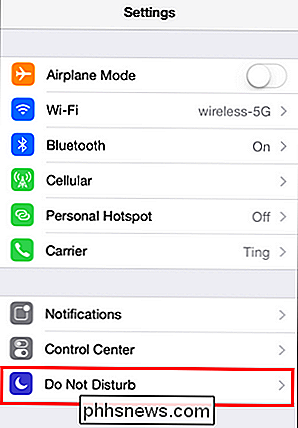
La configurazione predefinita per iOS 8 è la seguente schermata:
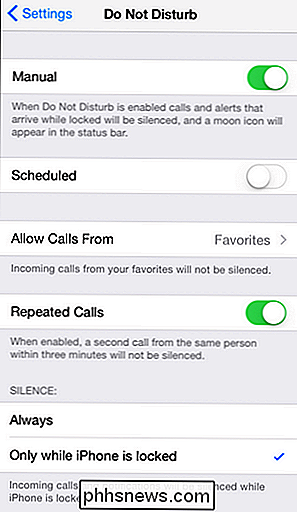
Analizziamo ogni opzione di impostazione ed evidenziamo perché potresti voler abilitarlo o disabilitarlo in base alla tua Non disturbare esigenze.
La prima opzione "Manuale" è un po 'confusa a prima vista. È un interruttore manuale on-off per la funzione Non disturbare, non un interruttore reale delle impostazioni. Funziona esattamente allo stesso modo, anche se molto meno comodamente, come l'interruttore Non disturbare trovato nel Centro di controllo iOS che abbiamo evidenziato nella sezione precedente di questo articolo. Non cambia nulla della modalità manuale, attiva e disattiva la funzione Non disturbare.
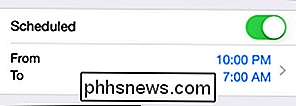
La seconda opzione, "Programmata", consente di impostare un intervallo di tempo in cui la funzione Non disturbare verrà automaticamente attivata. Sfortunatamente è possibile impostare un solo blocco di tempo continuo (ad es. Dalle 8:00 alle 8:00) poiché le impostazioni non consentono più blocchi di tempo durante il giorno (ad esempio, mentre si dorme ogni notte più un momento di tranquillità durante le ore d'ufficio) .
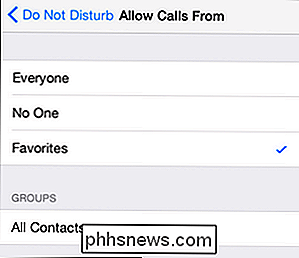
Se si seleziona "Consenti chiamate da" è possibile apportare modifiche alla modalità con cui Non disturbare gestisce le chiamate telefoniche in arrivo. Per impostazione predefinita, solo le persone nell'elenco dei contatti "Preferiti" (che è vuoto fino a quando non viene compilato contrassegnando le voci dei contatti come "Preferiti") attivano la suoneria quando il telefono è in Non disturbare. Puoi modificare le impostazioni su tutti, nessuno, oppure puoi specificare un gruppo dall'elenco dei contatti come elenco dei chiamanti consentiti.
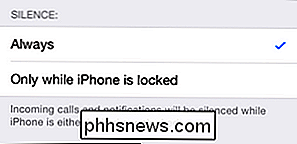
L'ultima opzione di configurazione è quella che lascia la maggior parte delle persone a pensare se la funzione Non disturbare sia interrotta o meno. Per impostazione predefinita, Do Not Disturb è attivo solo se il dispositivo è bloccato. Il presupposto è che se il tuo dispositivo è sbloccato e lo stai usando non ti preoccupa essere disturbato. Se si attiva la funzione Non disturbare per silenziare il telefono durante una riunione, tuttavia, e quindi lo si apre per controllare qualcosa, qualsiasi avviso che arriva mentre il telefono è sbloccato suona in tutta la sua gloria. La maggior parte delle persone troverà utile spostare l'impostazione su "Sempre" come mostrato nello screenshot in alto, in modo che Do Not Disturb non appaia al telefono sia che tu abbia lo schermo aperto per dare un'occhiata a un messaggio di testo o meno.
Con un Una migliore comprensione di come funzionano l'interruttore di silenziamento e la modalità Non disturbare sul telefono non ti disturberanno mai dalla riunione, dalla maratona Netflix o dal sonno. Hai una domanda pressante per iPhone? Mandaci una mail a e faremo del nostro meglio per rispondere.

Come collegare una tastiera fisica a Xbox One
Microsoft Xbox One ha un supporto limitato per alcuni tipi di tastiere fisiche, ma non per i mouse. Collega una tastiera e puoi utilizzarla per digitare il testo in modo più comodo rispetto all'utilizzo della tastiera su schermo con il controller. Per ulteriori opzioni di input, puoi installare l'app Xbox One SmartGlass sul tuo telefono o tablet.

Ho bisogno di un router se ho solo un computer?
C'è un malinteso comune che se hai una configurazione semplice, come solo un computer di casa, non hai bisogno di un router. Continua a leggere mentre spieghiamo perché anche un desktop solitario ha bisogno di un amico. Caro How-To Geek, Un amico mi ha aiutato a spostare una nuova scrivania nel mio appartamento l'altro giorno e, mentre stavamo mettendo tutto sul mio nuovo scrivania, era sorpreso di non avere un router.



