Come creare le tue ricette usando IFTTT su iPhone

If This Then That è una serie di programmi e hack veloci che aiutano i tuoi dispositivi mobili a capire meglio non solo i comandi uno alla volta ma ampi tratti di schemi lineari che possono essere programmati in base a come si utilizza un particolare elemento tecnologico nel mondo reale.
In precedenza, abbiamo discusso alcune delle migliori ricette che sono già state create e distribuite come parte di l'hub della comunità IFTTT. Ora, per concludere, presenteremo una guida passo passo su come creare e condividere le tue ricette.
Scelta degli ingredienti
Per iniziare, devi apri l'app IF. Nell'angolo in alto a destra, vedrai ciò che assomiglia al contorno di un mortaio e un pestello, evidenziato di seguito.
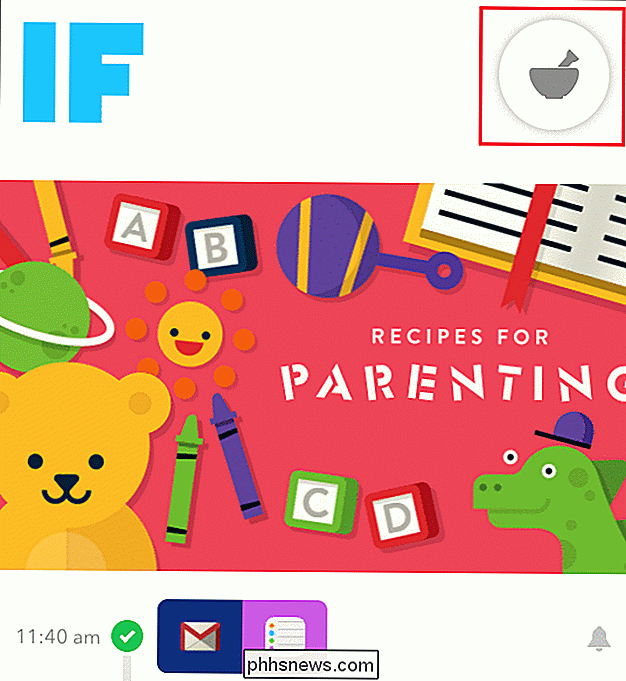
Tocca la scheda "Le mie ricette", dove vedrai un breve riepilogo di tutte le altre ricette hai già aggiunto al tuo dispositivo. Fai clic sul segno più (di nuovo, nell'angolo in alto a destra) e verrai indirizzato all'hub centrale della ricetta.
Qui troverai un altro segno più, tranne che questo si nasconde in basso a destra. Da qui, verrai indirizzato alla schermata introduttiva.
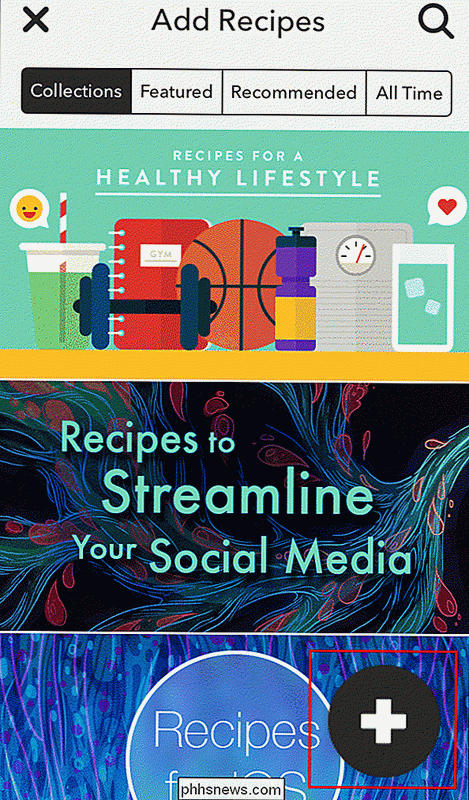
Gestione dei permessi
Prima di preparare una ricetta per qualsiasi app, ti verrà richiesto di concedere l'autorizzazione per accedere a IF. Generalmente ciò comporta lo scambio di finestre, ma dopo che è stato approvato, puoi tornare indietro di nuovo.
Il primo passo nel processo è definire un trigger, o "if" in IFTTT. Nella barra in alto è possibile scorrere le 180 o più applicazioni configurate per funzionare nell'ecosistema IFTTT, ognuna delle quali può funzionare come "se" o "poi" nell'equazione. Anche se varia a seconda del programma, ogni app avrà il proprio insieme di trigger predeterminato, in genere in base al numero di autorizzazioni a cui può accedere nell'ultima versione di iOS.
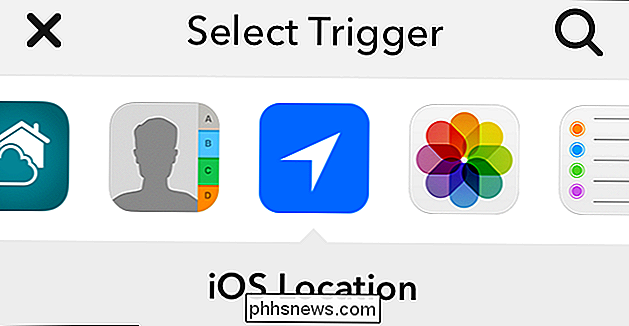
Come esempio, creeremo un IFTTT che ti manderà un messaggio di notifica quando il timer sul tuo forno GE si spegne.
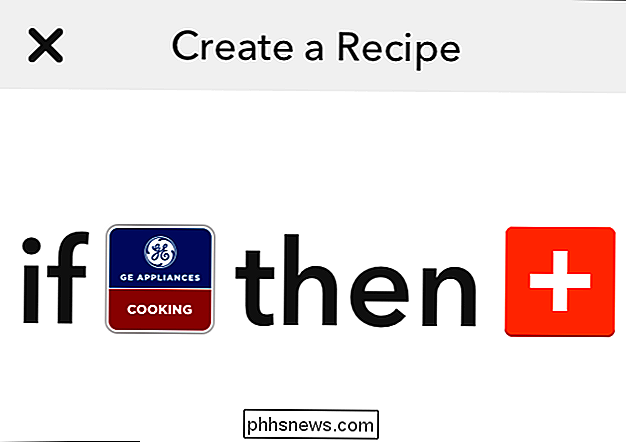
Se scorriamo fino alla sezione di cottura di GE Appliances, possiamo vedere che ci sono cinque diverse opzioni tra cui scegliere. Scorri verso il basso fino alla selezione "Timer di cottura terminato" e premi il pulsante più blu.
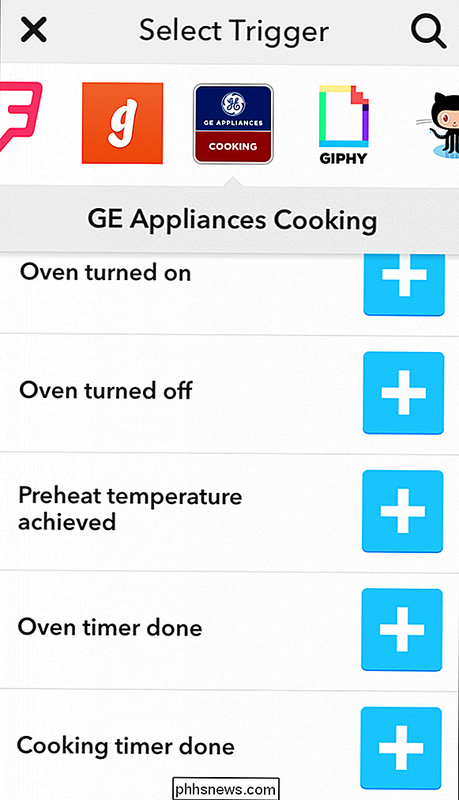
Qui è dove ti verranno chieste le autorizzazioni dal canale IFTTT di GE Cooking Appliances. Una volta aperta la nuova pagina, fai clic su "Autorizza" e l'app IF avrà il controllo completo di tutte le appliance GE collegate alla tua rete WiFi personale.
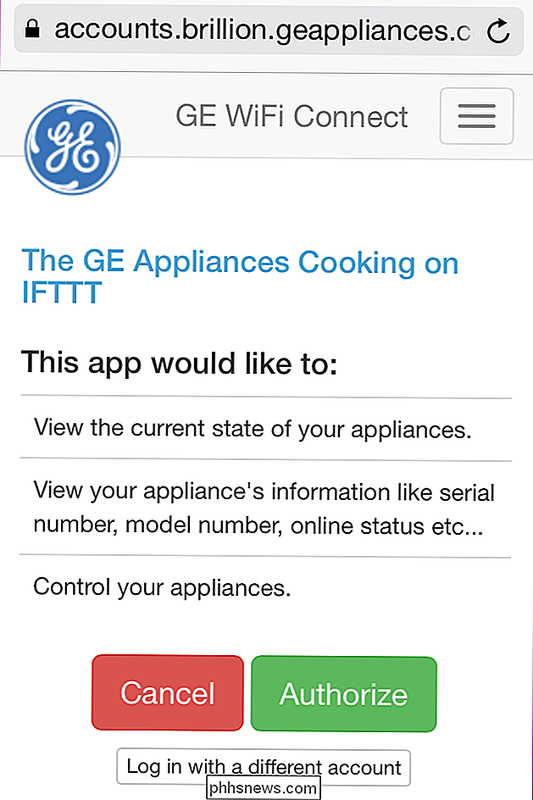
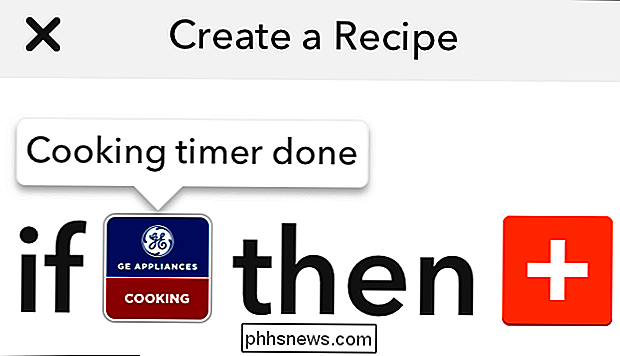
Ora che "if" è gestito da , è il momento di arrivare al "allora" delle cose.
Stabilire un'azione
Tutte le stesse regole si applicano qui: una volta che fai clic sul pulsante più, sarai indirizzato all'elenco delle app scorrevole.
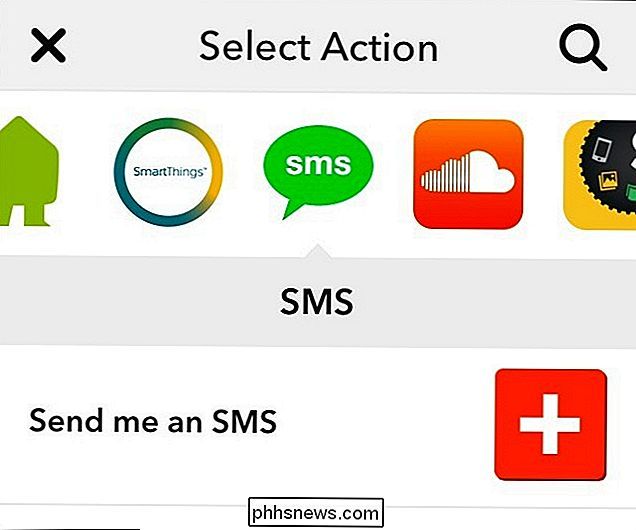
Scegli quello che desideri (in questo caso utilizziamo l'app SMS in iOS) e concedi le autorizzazioni tramite il prompt delle autorizzazioni standard.
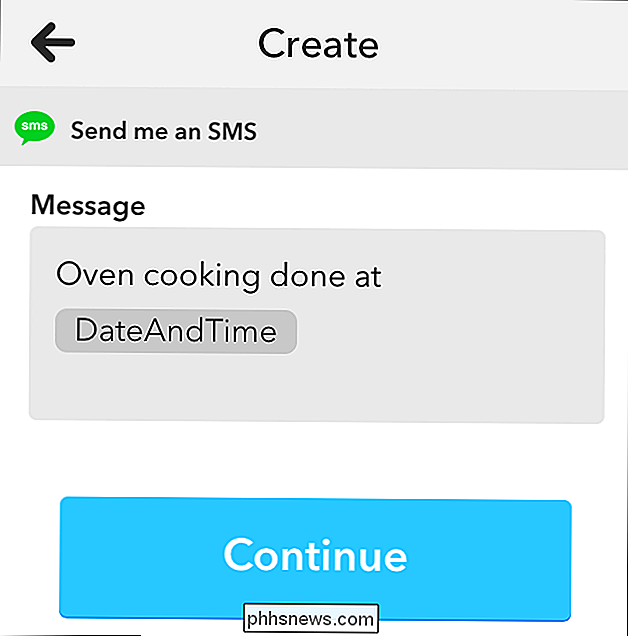
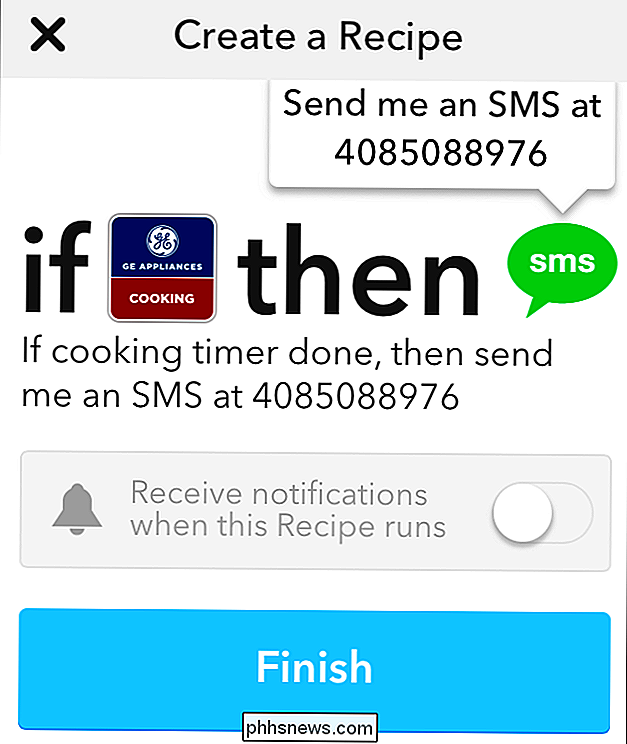
Dopodiché, tutto ciò che devi fare è fare clic sul pulsante "Fine", e hai finito!
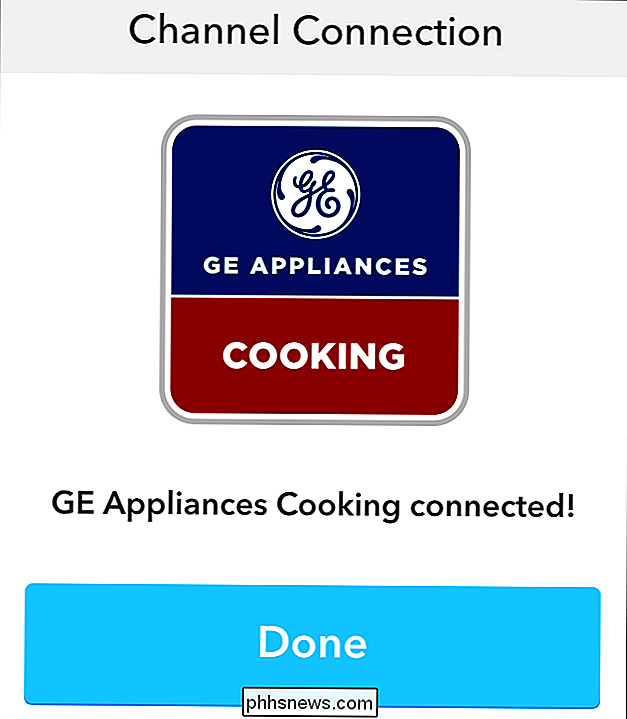
Condivisione della tua ricetta
Se la tua ricetta non è già stata immaginata da qualcun altro nella community IFTTT, dovresti vedere una piccola icona gialla più nell'angolo superiore dell'interruttore a levetta nella tua Cruscotto. Premi questo e la tua creazione sarà immediatamente disponibile per il mondo intero.
L'app If Then That That è un modo semplice e divertente per sfruttare al massimo il tuo dispositivo portatile e tutti i programmi installati all'interno. Può creare nuovi legami tra il modo in cui usi i tuoi account di social media, rimuovere la confusione tra una dozzina di client di posta elettronica diversi e può anche aiutare a rendere la tua casa intelligente un po 'più intelligente.
Puoi iniziare da solo acquista le ricette scaricando l'app IF e il pulsante DO da iTunes App Store qui e qui

Tutto ciò che c'è da sapere su "Ripristina questo PC" in Windows 8 e 10
Windows 10 include l'opzione "Ripristina il PC" che ripristina rapidamente Windows alla sua configurazione predefinita di fabbrica. È più veloce e più conveniente rispetto alla reinstallazione di Windows da zero o utilizzando la partizione di ripristino del produttore. Windows 8 aveva le opzioni separate "Aggiorna il PC" e "Ripristina il PC".

Come smettere di compleanno (e altre) Notifiche di Facebook
Le notifiche, che si tratti di testi, allarmi o app social, non sono nulla di nuovo; sono parte integrante della nostra esperienza mobile. La maggior parte può probabilmente concordare, tuttavia, c'è una linea sottile tra informativo e fastidioso, che Facebook sembra non avere alcun problema completamente ignorando.



