Come impostare più account utente in macOS

Se condividi il tuo Mac con qualcun altro, è una buona idea creare un account utente diverso per ognuno di voi. In questo modo, non vedi le notifiche email di tuo marito, o devi setacciare i suoi segnalibri ... Ecco come aggiungere un nuovo account al tuo Mac.
Questo è utile anche se hai figli e vuoi usare il parental di macOS controlli, in modo da poter bloccare app particolari e impostare un limite di tempo per l'uso. Anche se sei l'unica persona che usa il tuo Mac, possono essere utili più account: puoi separare il lavoro dal divertimento, ad esempio, o utilizzare un account per testare impostazioni pazze senza rompere il tuo account principale.
Qualunque sia la ragione, aggiungere più account è semplice una volta che sai come, quindi ecco il 4-1-1.
Come aggiungere un nuovo account utente
Quando configuri il tuo Mac per la prima volta, avrai un account: l'amministratore principale account per il tuo Mac. Puoi aggiungere nuovi utenti da questo account o qualsiasi account amministratore, ma altri account non possono aggiungere o gestire utenti. Se i passaggi riportati di seguito non funzionano, assicurati di utilizzare un account amministratore.
Per aggiungere nuovi utenti, vai a Preferenze di Sistema> Utenti e gruppi.
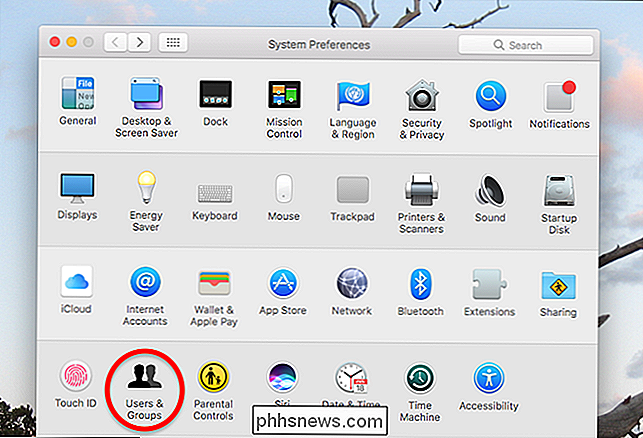
Qui vedrai un elenco di utenti nel pannello di sinistra, ma l'opzione per aggiungerne di nuovi non è disponibile. Per continuare, dovrai premere il pulsante di blocco in basso a sinistra.
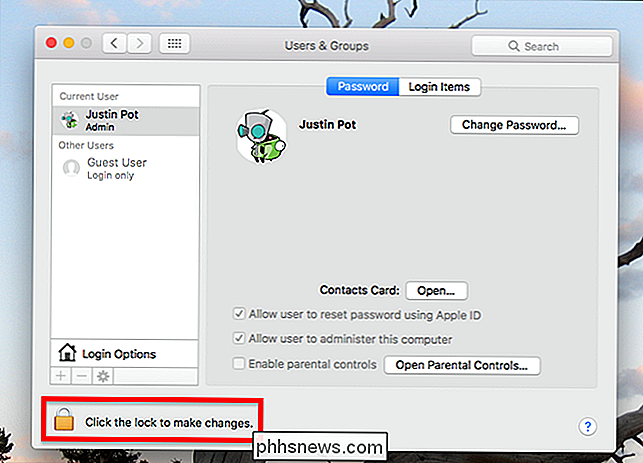
Inserisci la password quando richiesto, quindi scoprirai che l'opzione "+" sopra il lucchetto non è più disattivata.
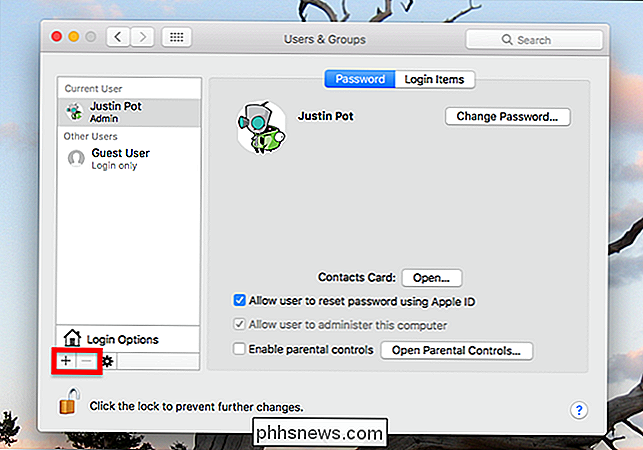
A verrà visualizzato il modulo che consente di scegliere il tipo di account che dovrebbe essere, il nome dell'utente, il nome dell'account e i dettagli della password.
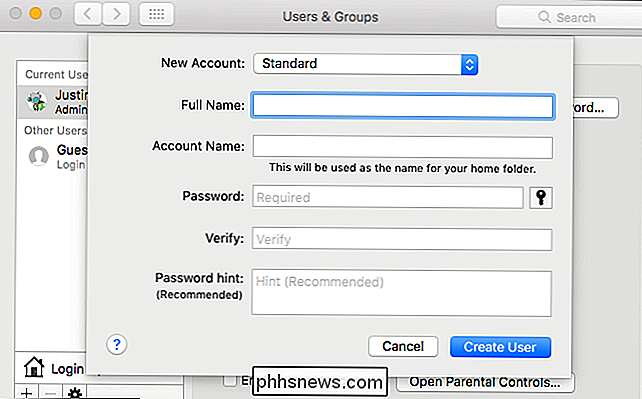
La parte relativa al nome e alla password è semplice, ma quali sono questi diversi tipi di account?
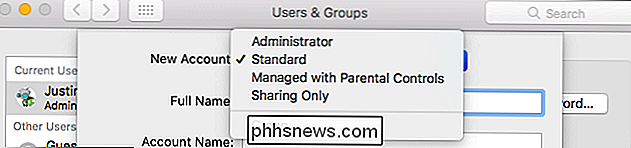
Ci sono quattro opzioni, che dovrai considerare attentamente prima di scegliere.
- Gli amministratori hanno il pieno controllo del tuo Mac. Possono modificare le impostazioni di sistema, installare il software, per non parlare di creare ed eliminare altri utenti.
- Gli utenti standard possono solo installare app e modificare le proprie impostazioni, ma non possono modificare le impostazioni di sistema e non possono creare o eliminare altri utenti.
- Utenti Gestito con Parental Control può accedere solo alle applicazioni e ai siti Web specificati dall'amministratore e può essere limitato in tutti i tipi di altri modi. Se si desidera abilitare il controllo genitori, è necessario creare questo tipo di account per il proprio figlio.
- Solo condivisione gli utenti non possono accedere al computer locale a tutti. Tali account servono esclusivamente per condividere i file sulla rete e possono visualizzare solo i file specificati. Questo è un buon modo per condividere directory specifiche senza dare via il nome utente e la password principali.
Scegli il tipo di account che desideri creare, quindi inserisci il nome utente e la password. D'ora in poi, vedrai entrambi gli account nella schermata di accesso (a meno che tu non abbia creato un account Solo condivisione).

Puoi accedere a entrambi gli account da qui. Il segno di spunta arancione indica che l'account è attualmente attivo.
Come passare rapidamente da un utente all'altro
Se il Mac cambia regolarmente le mani, non preoccuparti della disconnessione: è possibile eseguire più account contemporaneamente. Quando crei un nuovo account, l'icona Cambio rapido utente viene aggiunta alla barra dei menu.
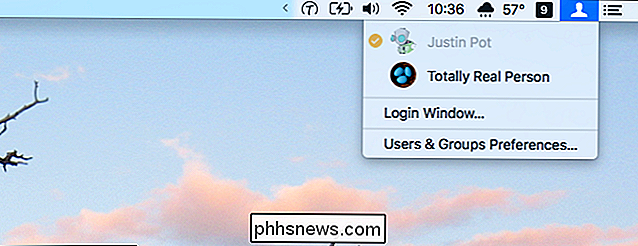
CORRELATO: Come impostare più account utente in macOS
Puoi passare rapidamente da un utente a un altro da qui : basta fare clic sull'utente desiderato, quindi inserire la password. Se è troppo lento, puoi cambiare gli utenti all'istante con TouchID, assumendo che il Mac offra tale funzione.

Assegna semplicemente le impronte digitali a ciascun account, quindi passa all'istante premendo il pulsante TouchID.

Come accedere al router se si dimentica la password
Se si è dimenticata la password del router, acquistato un router usato o si sta solo dando una mano a un amico con la propria configurazione, è possibile reimpostare RELATED: Come visualizzare la password della rete wireless dimenticata in Windows I router proteggono le loro interfacce Web, dove è possibile configurare le impostazioni di rete, parental control e port forwarding- con un nome utente e una password predefiniti.

Come ridurre i file di gioco del PC con CompactGUI e risparmiare spazio su disco
Sviluppatori di giochi per PC, stai diventando sciatto. Le installazioni di gioco sono diventate giganteschi mostri. Forse 10 gigabyte per Far Cry 3 non sembrano troppo ... fino a quando non aggiungerai 67 gigabyte per il nuovo DOOM e 80 gigabyte per Shadow of War . Abbastanza presto, anche le unità più potenti iniziano a sentirsi un po 'a contatto.



