Principiante: come installare Google Chrome in Ubuntu 14.04

Se hai provato a installare Google Chrome in Ubuntu Linux, potresti aver notato che non è disponibile nel Software Center di Ubuntu. Tuttavia, è facile scaricare un file pacchetto per Google Chrome e installarlo sul tuo sistema, e ti mostreremo come.
NOTA: quando diciamo di digitare qualcosa in questo articolo e ci sono citazioni nel testo, DO NON digitare le virgolette, a meno che non specificiamo diversamente.
Prima di scaricare il pacchetto di installazione di Google Chrome, devi scoprire se il tuo sistema Ubuntu è a 32 o 64 bit. Una volta determinato il tipo di sistema, premi Ctrl + Alt + T per aprire una finestra Terminale, digita il seguente comando al prompt e premi Invio.
wget //dl.google.com/linux/direct/google -chrome-stable_current_amd64.deb
NOTA: puoi anche copiare il testo sopra e incollarlo al prompt nella finestra Terminale.

Il pacchetto viene scaricato nella directory corrente, lo stato di avanzamento del download visualizzato nel Terminale finestra.
NOTA: la directory predefinita quando si apre la finestra Terminale è la directory home (/home/
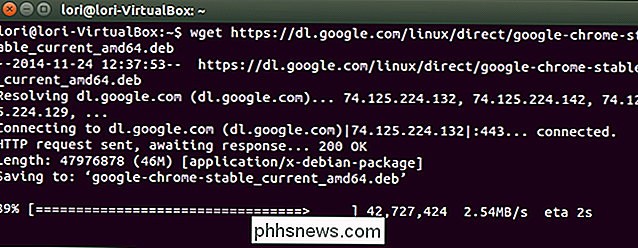
Al termine del download, digitare il comando seguente al prompt (oppure copiare e incollare it) e premere Invio.
sudo dpkg -i google-chrome-stable_current_amd64.deb
NOTA: il comando precedente funzionerà finché non si cambia la directory da quando si scarica il file. Se hai modificato la directory dopo aver scaricato il file, aggiungi il percorso completo al file. Ad esempio, "/home/lori/google-chrome-stable_current_amd64.deb".
Type la password quando richiesto e premere Invio.
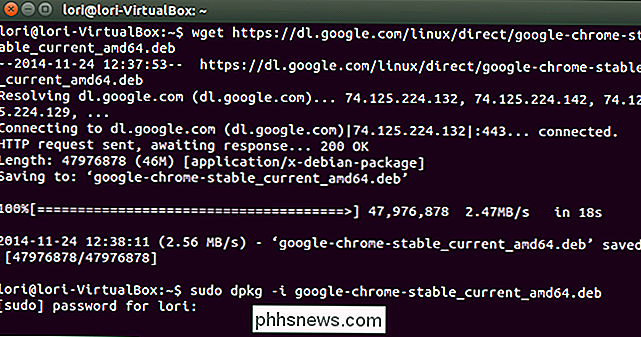
Al termine dell'installazione, digitare" exit "al prompt per chiudere il terminale finestra e premere Invio. Puoi anche fare clic sul pulsante "X" nell'angolo in alto a sinistra della finestra Terminale per chiuderlo.
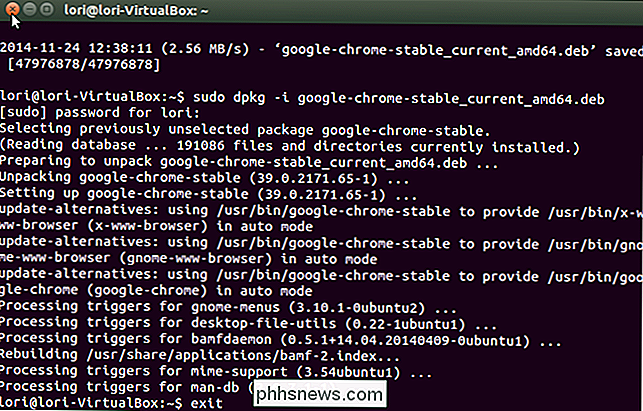
Per aprire Google Chrome, fai clic sul pulsante Dash nella parte superiore di Unity Launcher e digita "google chrome". Gli articoli che corrispondono alla frase iniziano a essere visualizzati sotto la casella di ricerca. Quando viene visualizzato l'elemento "Google Chrome", fai clic su di esso per avviare Chrome.
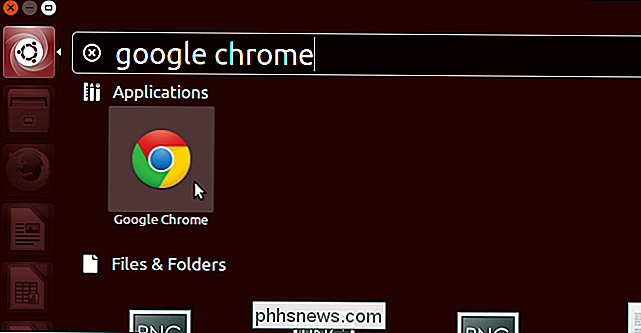
La prima volta che apri Chrome, viene visualizzata la seguente finestra di dialogo. Se desideri che Google Chrome sia il tuo browser predefinito, seleziona la casella di controllo "Imposta Google Chrome come browser predefinito". In caso contrario, selezionare la casella di controllo per rimuovere il segno di spunta dalla casella e disattivare l'opzione. Puoi anche scegliere di inviare automaticamente a Google statistiche sull'utilizzo e rapporti sugli arresti anomali. Fai clic su "OK" dopo aver effettuato le tue scelte.
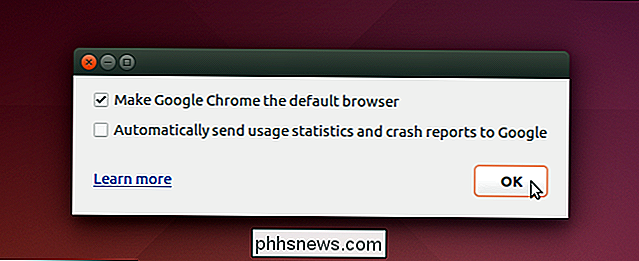
Google Chrome si apre sulla pagina "Configura Chrome". Se utilizzi Chrome su altre piattaforme, ad esempio Windows, e hai segnalibri, cronologia, ecc. Che hai sincronizzato con il tuo account, puoi accedere e scaricare questi elementi in questa copia di Chrome. Utilizza il link "Scegli cosa sincronizzare" nella parte inferiore della pagina per scegliere di sincronizzare solo elementi specifici dal tuo account. Se non si desidera sincronizzare con il proprio account, fare clic sul collegamento "No grazie" nella parte inferiore della pagina.
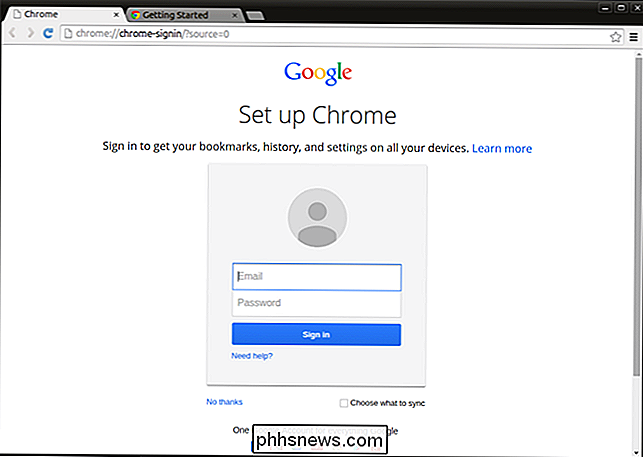
Viene visualizzata la pagina "Nuova scheda" e viene visualizzato un messaggio che indica che è possibile utilizzare la barra degli indirizzi per cercare e inserire URL per navigare verso i siti Web.
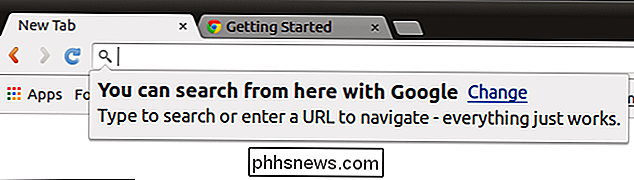
C'è una seconda scheda aperta quando si esegue Chrome per la prima volta. Questa scheda visualizza una pagina "Benvenuti in Chrome" che offre alcuni suggerimenti sull'utilizzo di Chrome. Per ulteriori informazioni, fai clic sul pulsante "Ulteriori informazioni".
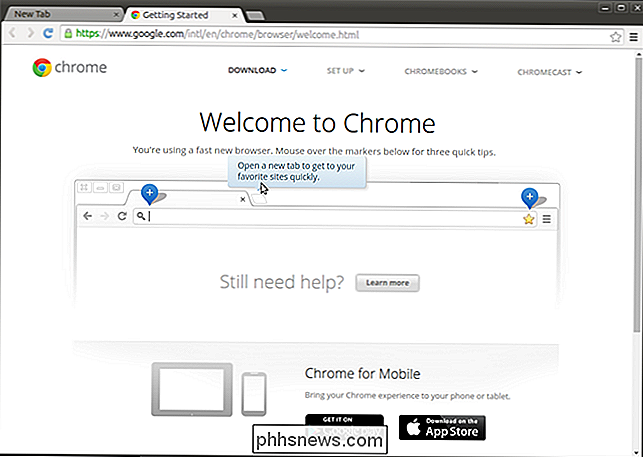
Per chiudere una scheda, fai clic sul pulsante "X" sul lato destro della scheda.
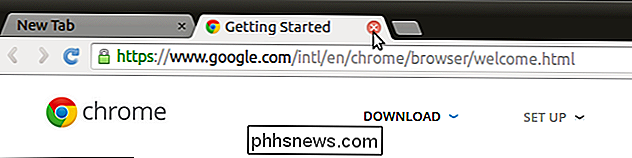
Se hai scelto di non sincronizzare gli elementi dal tuo account Google, puoi scegliere di importare segnalibri e impostazioni da un altro browser, come Firefox, o semplicemente i tuoi segnalibri da un file HTML di segnalibri (di solito esportato da un altro browser). Per fare ciò, fai clic sul link "Importa segnalibri adesso ..." nella parte superiore della pagina "Nuova scheda" iniziale.
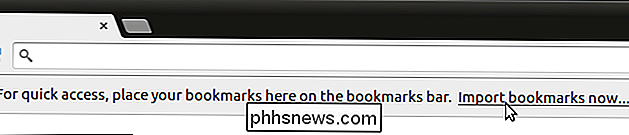
Viene visualizzata la finestra di dialogo "Importa segnalibri e impostazioni". Scegli da dove vuoi importare i tuoi segnalibri nell'elenco a discesa "Da". Se si sceglie di importare da un altro browser come Firefox, selezionare gli elementi che si desidera importare utilizzando le caselle di controllo. Per impostazione predefinita, sono tutti selezionati, quindi fare clic sugli elementi che non si desidera importare per deselezionarli. Fai clic su "Importa" quando sei pronto.
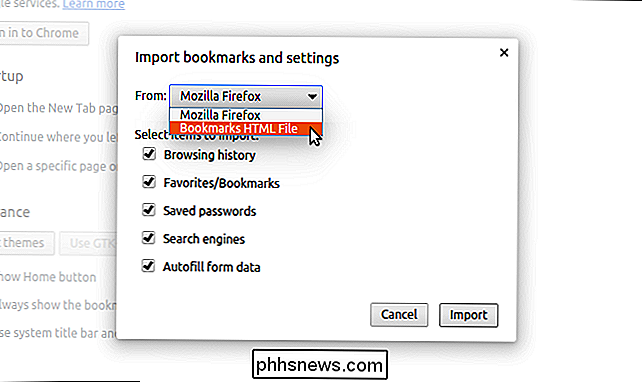
Viene visualizzata una finestra di dialogo che mostra che i segnalibri e le impostazioni sono stati importati correttamente. Qui puoi scegliere "Mostra sempre la barra dei Preferiti", se lo desideri. Fai clic su "Fine" per chiudere la finestra di dialogo.
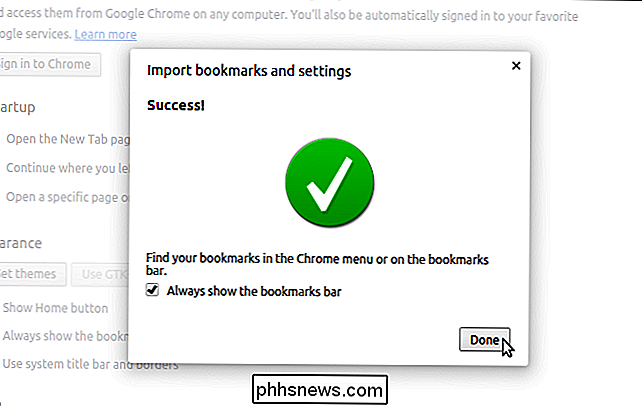
Se hai importato segnalibri da un altro browser, questi vengono posizionati in una cartella sulla barra dei segnalibri.
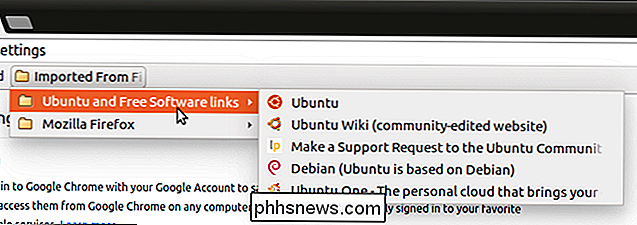
La schermata "Impostazioni" viene visualizzata inizialmente quando apri Chrome per la prima volta , permettendoti di personalizzare il browser. Ad esempio, il pulsante "Home" in Chrome non viene visualizzato sulla barra degli strumenti per impostazione predefinita, quindi potresti aggiungerlo. Per aggiungere il pulsante "Home" alla barra degli strumenti, fai clic sulla casella di controllo "Mostra pulsante Home" nella sezione "Aspetto" della schermata "Impostazioni". Il pulsante "Home" viene immediatamente aggiunto alla barra degli strumenti.
NOTA: se non hai eseguito l'accesso a Google quando ti è stato chiesto per la prima volta, puoi farlo nella schermata "Impostazioni" facendo clic sul pulsante "Accedi a Chrome" nella sezione "Accedi".
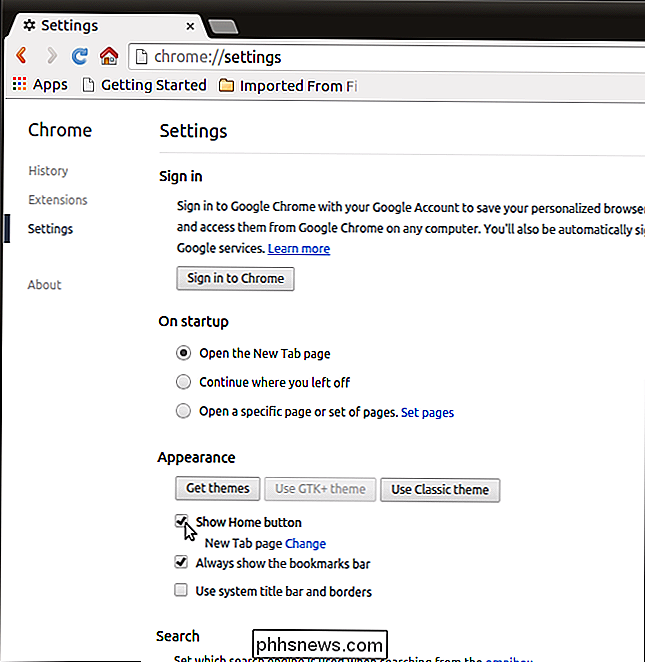
Per impostazione predefinita, la pagina "Nuova scheda" viene visualizzata quando si fa clic sul pulsante "Home". Tuttavia, puoi cambiarlo in qualunque URL desideri. Per fare ciò, fai clic sul link "Cambia" accanto a "Nuova scheda" nella casella di controllo "Mostra pulsante Home".
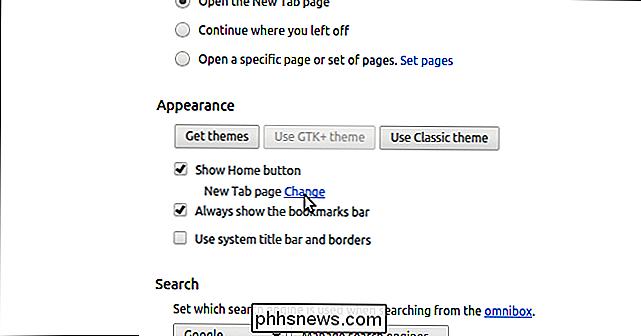
Nella finestra di dialogo "Pagina iniziale", seleziona l'opzione "Apri questa pagina" e inserisci un URL che vuoi visualizzare quando fai clic sul pulsante "Home".
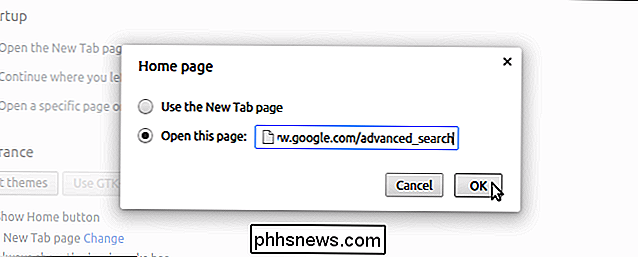
La barra del titolo non viene visualizzata nella finestra di Google Chrome per impostazione predefinita. Per cambiarlo, fai clic sulla casella di controllo "Usa barra del titolo di sistema e bordi" nella sezione "Aspetto" della schermata "Impostazioni". La barra del titolo e i pulsanti della finestra vengono immediatamente aggiunti nella parte superiore della finestra di Chrome.
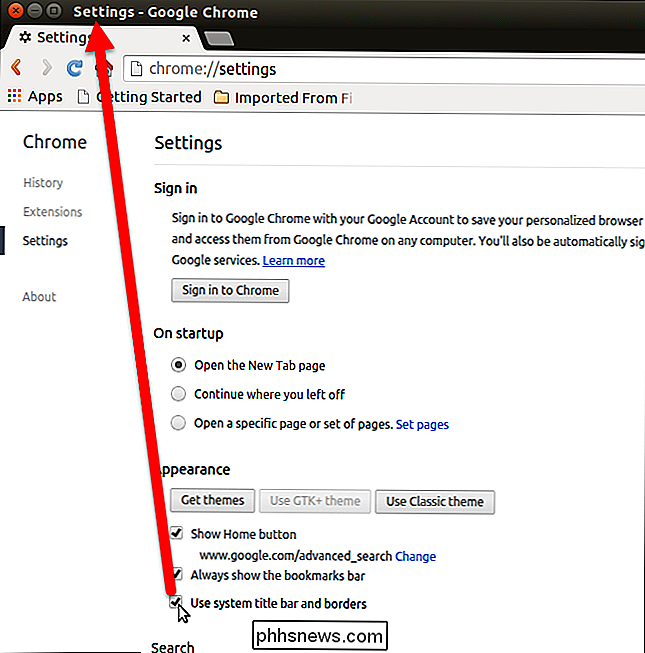
Se vuoi che Google Chrome sia il tuo browser predefinito, fai clic sul pulsante "Imposta Google Chrome come browser predefinito" nella sezione "Browser predefinito" di la schermata "Impostazioni".
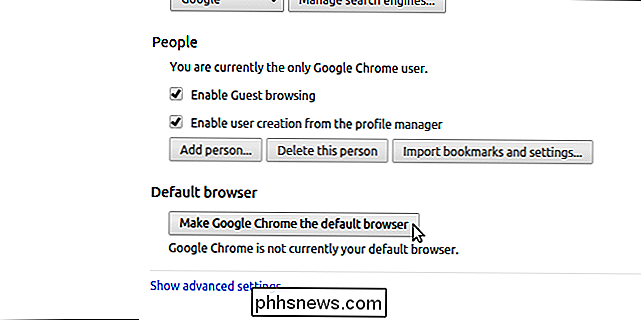
Ci sono altre impostazioni che è possibile modificare, se lo si desidera. Una volta terminata la modifica delle impostazioni, fai clic sul pulsante "Home" per tornare alla tua home page.
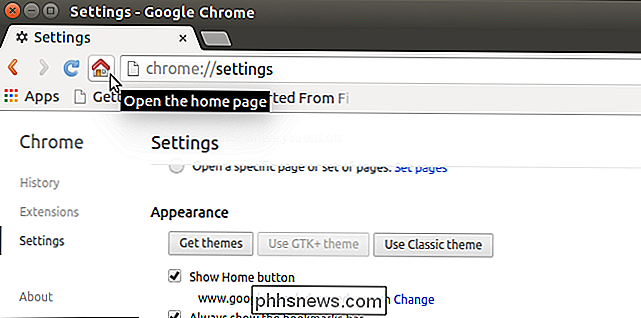
Per aggiungere un segnalibro per un sito preferito, trascina l'icona accanto all'URL del sito in una posizione sulla barra dei segnalibri.
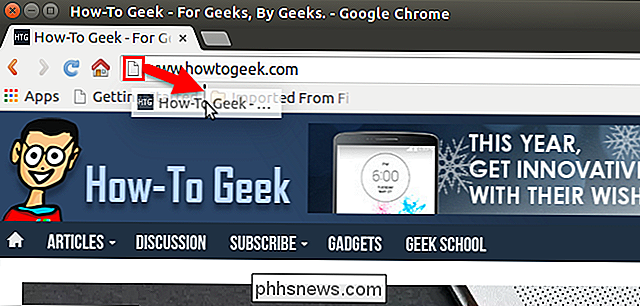
Per ulteriori informazioni sull'installazione di software non disponibile nel Software Center di Ubuntu, consultare il nostro articolo sull'installazione di software al di fuori dei repository Software di Ubuntu.

Come nascondere le app acquistate su App Store di Apple e Google Play
IOS di Apple, Android di Google e Windows 10 di Microsoft tengono tutti un elenco di app che hai acquistato e scaricato da i loro negozi, anche se non hai più quelle app installate. Questo elenco diventerà ingombrante nel tempo, specialmente se scarichi e provi molte app gratuite. Ma puoi pulire questo elenco, almeno su iOS e Android.

È Possibile utilizzare un nome falso su Facebook?
Facebook ha sempre avuto una politica sui nomi reali, in cui si accetta che il nome del proprio profilo sia "il nome [tu] che passa nella vita di tutti i giorni. "Ovviamente, puoi digitare un nome falso, e potresti farla franca per un po '. Ma non è permesso e può causare problemi. Norme sui nomi reali di Facebook L'intera fondazione di Facebook è che si tratta di un sito in cui le persone reali interagiscono tra loro senza nascondersi dietro nomi utente anonimi e avatar vuoti.



