Come disattivare in modo permanente la tastiera touch In Windows 8 e 10

Potresti aver notato che, misteriosamente, l'icona della tastiera Touch di Windows continua a comparire nella barra delle applicazioni (o la tastiera attuale si apre ). Se sei infastidito dall'aspetto del fantasma come noi, sicuramente vorrai approfittare di questa semplice soluzione per bandirla definitivamente.
Perché la tastiera tattile continua a comparire?
Ci sono due situazioni primarie dove puoi trovare l'icona "touch keyboard" che appare nella barra delle applicazioni. La prima e più comune situazione è che si dispone di un laptop o tablet convertibile con Windows 8 o 10 e che il dispositivo ha un touch screen. In questo caso, Windows sta tentando di rendere sempre accessibile la tastiera tattile su schermo nel caso in cui si desideri utilizzare il dispositivo in modalità solo tocco. Se non si utilizza mai il touch screen sul dispositivo, la presenza dell'icona e il caricamento accidentale della tastiera sullo schermo possono diventare molto fastidiosi molto rapidamente.
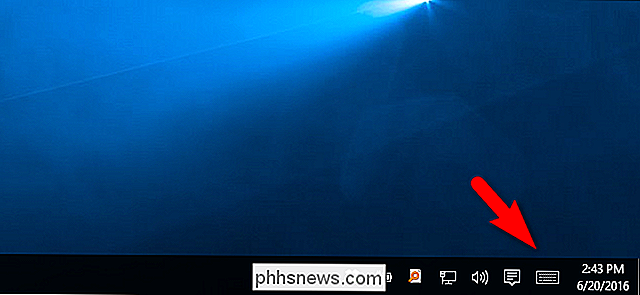
L'icona, che si trova nel suo habitat nativo.
La seconda e meno comune, la situazione è che si è connessi alla macchina Windows con Windows Remote Desktop Connection o una soluzione simile per desktop remoto e Windows ha attivato la tastiera touch in modo da poter, se necessario, utilizzare il mouse o il dito (se la connessione avviene tramite dispositivo touch screen) da digitare sul computer remoto.
CORRELATO: 14 modi per personalizzare la barra delle applicazioni in Windows 10
Sembra che ci sia un bug minore in entrambi i casi in cui anche dopo aver spento la tastiera il meccanismo ovvio, facendo clic con il pulsante destro sull'icona e deselezionando "Mostra pulsante tastiera touch", ritorna poco dopo, o al riavvio. Non c'è modo di bandire l'icona usando la normale barra delle applicazioni e le personalizzazioni del vassoio di sistema. Oltre a questo fastidio più comune, alcuni utenti di Windows si sono imbattuti nella tastiera touch inaspettatamente quando sono stati attivati da un evento invisibile: se non hai nemmeno bisogno della tastiera touch, questo è particolarmente fastidioso.
Se questa piccola, anche piccola intrusione nella barra delle applicazioni (o un'intrusione più grande direttamente sul desktop) è dolorosamente irritante per te, quindi è abbastanza facile, se sai dove guardare, bandire definitivamente l'icona della tastiera touch.
Per prima cosa diamo un'occhiata a come sbarazzarci dell'icona (che potrebbe essere sufficiente per alcuni lettori) e quindi come bandire completamente l'applicazione della tastiera tattile in modo che non compaia nella barra delle applicazioni e non venga visualizzata casualmente.
Due piccole note prima di continuare. Innanzitutto, è necessario disporre dell'accesso amministrativo al computer in questione per seguire questo tutorial. In secondo luogo, la tastiera touch che è inclusa in Windows 8 e Windows 10 come parte dell'integrazione touch screen (e che viene visualizzata su tutto l'hardware su cui è installato il sistema operativo, indipendentemente dal fatto che si tratti di un dispositivo touch screen o meno) è non l'app della tastiera su schermo che è stata incorporata in Windows per anni. Disattivando la tastiera del touch screen ci si trova non rimuovendo l'app della tastiera su schermo: rimarrà installata e disponibile per le situazioni di emergenza della tastiera in caso di necessità.
Soluzione 1: Disabilitare il tocco Keyboard Service
Questo è il primo passo e il passaggio che dovrebbe essere sufficiente per la maggior parte degli utenti. La tastiera touch viene caricata come servizio Windows per impostazione predefinita. Il modo più diretto per sbarazzarsi del fastidio è semplicemente disabilitare il servizio. Per farlo, apri il menu Servizi premendo Windows + R sulla tastiera e digitando "services.msc" nella finestra di dialogo di esecuzione risultante.
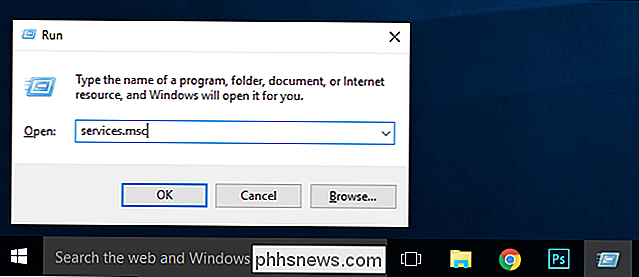
Nel menu Servizi che si apre, fai clic sulla colonna "Nome" per ordinare i servizi per nome, quindi scorri fino a individuare il "Touch Keyboard and Handwriting Panel Service". Fare doppio clic sulla voce.
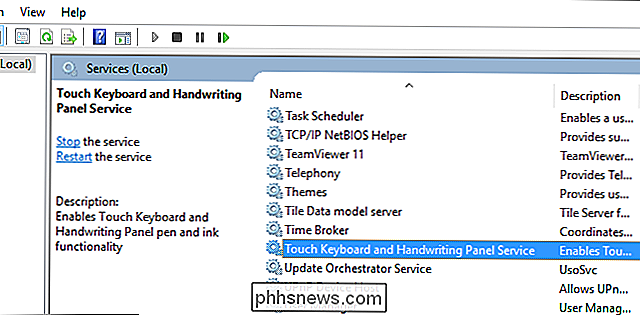
Nel menu delle proprietà risultante, cercare "Tipo di avvio" e, nel menu a discesa, cambiarlo in "Disabilitato". Nella parte inferiore della finestra, in "Stato servizio", fare clic su "Stop" per interrompere il servizio.
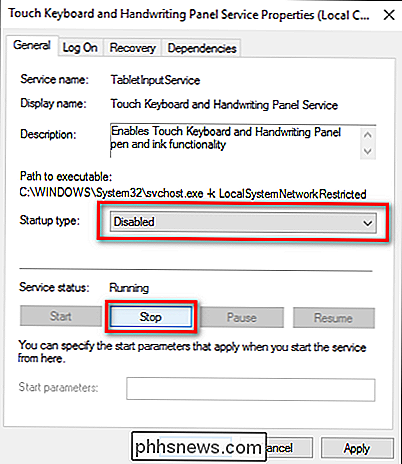
Fare clic su "OK" e quindi, al riavvio del computer successivo, la modifica dovrebbe essere permanente. Niente più fastidiosa icona nella barra delle applicazioni.
Soluzione 2: rinominare TabTib.exe
Se si scopre che la tastiera a sfioramento si apre di nuovo, nonostante si disabiliti il servizio come nel passaggio precedente, potrebbe essere necessario adottare un approccio un po 'più drastico per farlo uscire di testa: disabilitando il file eseguibile attuale.
Questo passaggio è semplice e facilmente reversibile, ma coinvolge i file di sistema di Windows, quindi è necessario seguire attentamente il Istruzioni. Per rinominare il file necessario, premere Windows + R per visualizzare la finestra di dialogo Esegui e immettere la seguente posizione:
C: Programmi File comuni microsoft shared ink
Premere Invio per passare alla cartella e quindi scorrere verso il basso fino a trovare il file "TabTip.exe". Stiamo apportando alcune modifiche minori al file che includono la modifica della proprietà del file (quindi possiamo rinominarlo) e quindi rinominarlo in modo che non venga più eseguito. Questi cambiamenti sono completamente reversibili se si desidera abilitare l'accesso alla tastiera touch screen in una data futura.
Fare clic con il pulsante destro del mouse sul file "TabTip.exe" e selezionare "Proprietà".
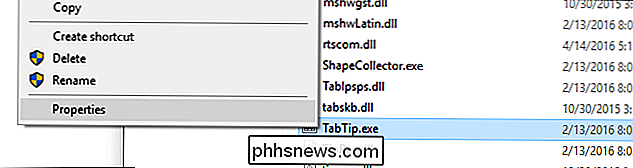
Nella parte inferiore della finestra delle proprietà , fare clic su "Avanzate".
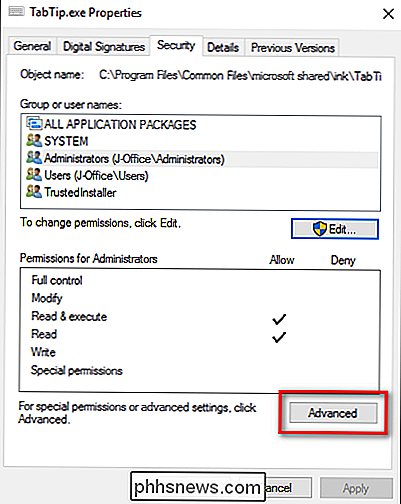
Nella parte superiore della finestra Impostazioni di sicurezza avanzate e cercare la voce "Proprietario". Per impostazione predefinita, il file appartiene a "TrustedInstaller". Fare clic sul pulsante "Cambia" per modificarlo.
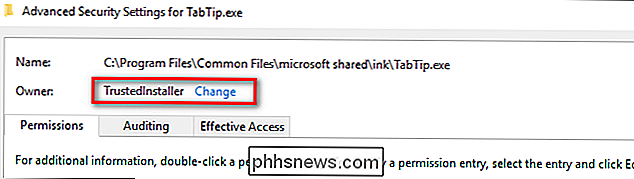
Nella casella "Seleziona utente o gruppo", cercare la casella "Immettere il nome dell'oggetto da selezionare" e digitare "Amministratori", come mostrato di seguito. Fare clic su OK.
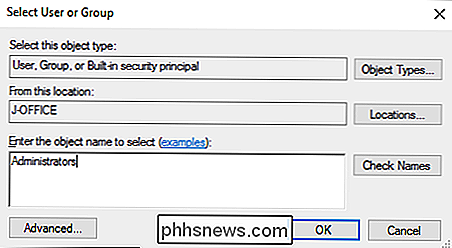
Fare clic su OK su ciascuna finestra fino a quando non si torna nella cartella in cui è stato trovato il file TabTib.exe (è necessario fare tutto OK e uscire dalle finestre delle proprietà affinché la modifica del proprietario abbia effetto).
Apri i menu esatti che abbiamo appena aperto: fai clic con il pulsante destro del mouse e seleziona "Proprietà", quindi fai clic su "Avanzate" per riportarci dove eravamo. Nelle "Impostazioni di sicurezza avanzate" fai clic su "Cambia permessi", situato nella parte in basso a sinistra dello schermo, quindi fai clic su "Amministratori" per modificare le impostazioni per quel gruppo.
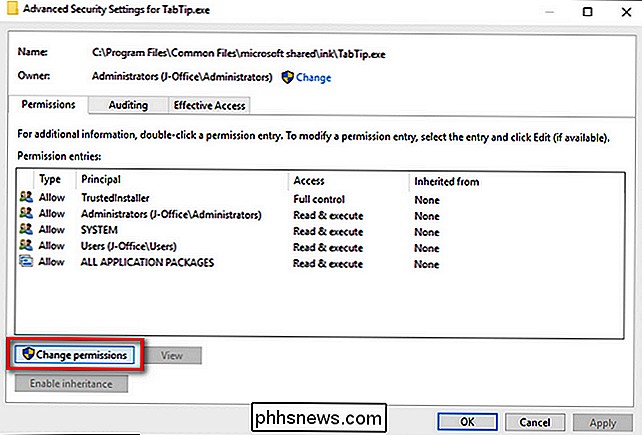
Nella finestra dei permessi "Amministratori", seleziona "Controllo completo" (controllerà automaticamente tutte le altre caselle, ad eccezione di "Autorizzazioni speciali").
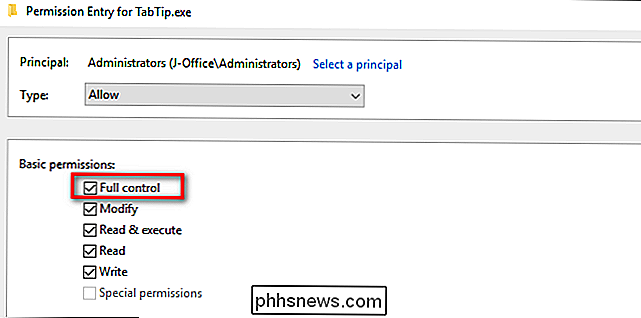
Vai avanti e fai clic su OK, quindi continua a fare clic su OK fino a tornare alla lista dei file in cui eravamo originariamente guardando. Fare clic destro su "TabTip.exe" e selezionare "Rinomina".

Rinominare il file "TabTip.exe.bak". Questo cambierà l'estensione da .exe a .bak, per quanto riguarda Windows, e il file non sarà più eseguibile, quindi qualsiasi cosa che fa scattare la tastiera touch non riuscirà a farlo. È possibile invertire questo in qualsiasi momento tornando in questa cartella e rinominando il file "TabTip.exe" senza il ".bak" alla fine.
Anche se ci sono voluti più di pochi passaggi, non c'è altro da fare. Se ti dava fastidio perché Windows continuava a sollevare l'icona del vassoio o l'effettiva tastiera touch screen, nonostante i tuoi migliori sforzi per sbarazzartene, ora puoi usare Windows senza una funzione che non vuoi nemmeno avere sulla tua strada .

Come impostare uno sfondo diverso per la schermata di blocco in Android Nougat
Arriva un momento nella vita di ogni utente di smartphone quando solo ama due sfondi diversi. È un ponte difficile da attraversare, quale ha la precedenza? Come puoi decidere? È dura, amico. C'è una risposta chiara qui: metti uno sulla schermata di blocco e uno sulla schermata iniziale. Il fatto è che, se hai utilizzato un dispositivo Android di serie, era una cosa che non poteva accadere.

Come vedere se il tuo ISP sta limitando Netflix
Negli ultimi tempi si è parlato molto della relazione tra streaming gigante di Netflix e provider internet a banda larga. È possibile dire se il tuo ISP sta facendo casino con la tua connessione Netflix e degradando la qualità? Caro How-To Geek, Ho letto un paio di articoli su Netflix e la loro lotta con gli ISP che voi ragazzi avete condiviso in newsletter recenti [ Ed.



