Iniziare con il tuo nuovo Amazon Echo
Hai recentemente saltato sul carro del vincitore e hai acquistato Amazon Echo? Se sei come me, probabilmente hai sentito un sacco di cose grandiose sul dispositivo e su quante persone semplicemente amano il loro Echo!
Bene, ho deciso di vedere di cosa si trattava e ne ho preso uno per me stesso. Devo ammettere che l'eco è piuttosto divertente da usare ed è molto utile se hai bambini in giro. I miei figli adorano chiedergli di suonare e ho installato diverse abilità in modo che possano giocare a giochi di matematica, giochi di parole, ecc.
In questo articolo, parlerò di come ottenere rapidamente la configurazione di Echo e come configurarla in modo da ottenere il massimo beneficio da tutte le sue funzionalità attuali. Amazon continua ad aggiungere nuove funzionalità all'eco praticamente ogni settimana, quindi continuerò a postare nuovi articoli quando quelle nuove funzionalità lo renderanno al dispositivo.
Impostare un eco

Quando ottieni il tuo Echo e unbox, vedrai fondamentalmente tre elementi all'interno: l'eco, l'alimentatore e alcune istruzioni. Per iniziare, si inizia collegandolo a una presa a muro. Mentre il dispositivo si avvia, puoi andare avanti e scaricare l'app Amazon Alexa da iTunes o dal Google Play Store.
Una volta scaricata l'app, procedere e accedere con le credenziali dell'account Amazon.
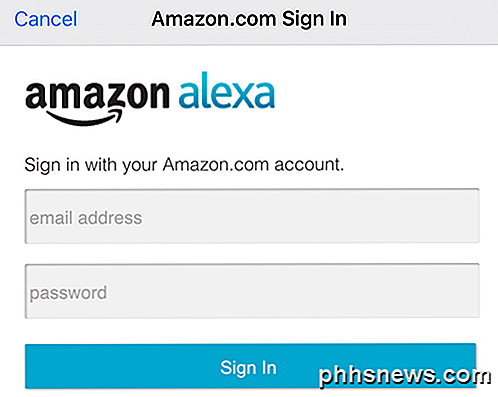
Dopo aver effettuato l'accesso, vai avanti e chiudi l'app, quindi controlla il tuo Echo. Per impostazione predefinita, una volta avviato, l'anello attorno alla parte superiore dovrebbe illuminarsi in arancione. Ciò significa che è pronto per avviare la procedura di configurazione WiFi.

Se, per qualche motivo, la luce non è arancione, basta premere e tenere premuto il pulsante Azione per 5 secondi. Il pulsante Azione è quello con solo il singolo punto al centro. Ora vai al tuo telefono e vai alla sezione delle impostazioni WiFi.
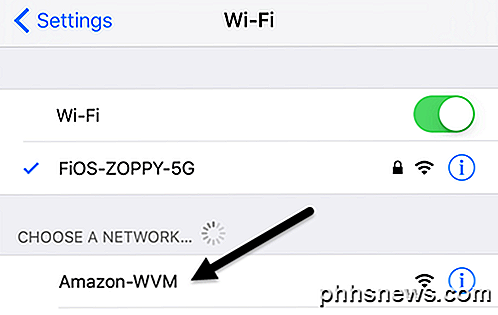
Quando la luce è arancione su Echo, dovresti vedere una rete WiFi Amazon-WVM a cui puoi connetterti. Una volta che ti connetti a quella rete, vai avanti e apri l'app Alexa sul tuo dispositivo. Dovrebbe rilevare automaticamente che stai provando a configurare il dispositivo, ma in caso contrario, tocca le tre linee orizzontali in alto a sinistra, quindi tocca Impostazioni e quindi tocca Imposta un nuovo dispositivo .
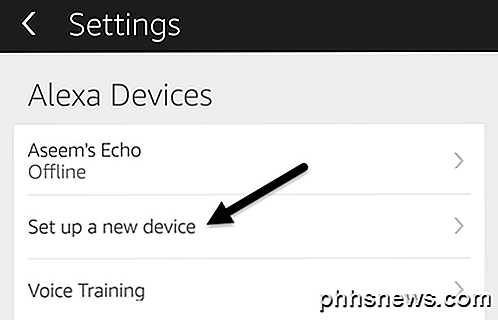
La schermata di installazione dovrebbe apparire e ti ricorderà di assicurarti che l'anello luminoso sia arancione prima di continuare.
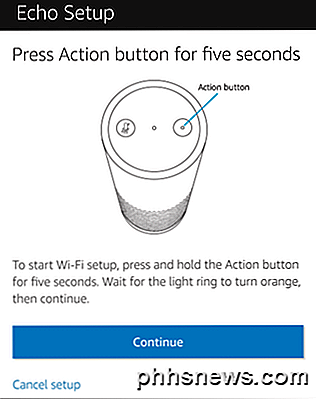
Se tutto è configurato correttamente, dovresti vedere un messaggio Connesso a eco nella schermata successiva. Tocca Continua per continuare la configurazione.
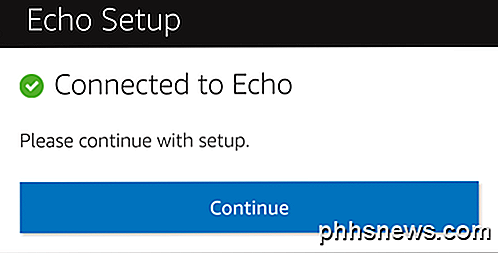
Nella schermata successiva, devi scegliere una rete WiFi per connettere il tuo Echo a. Questa sarà la rete WiFi a cui si connette Echo quando è accesa. Tieni presente che puoi modificare la rete WiFi o collegarti a reti aggiuntive in un secondo momento utilizzando l'app.
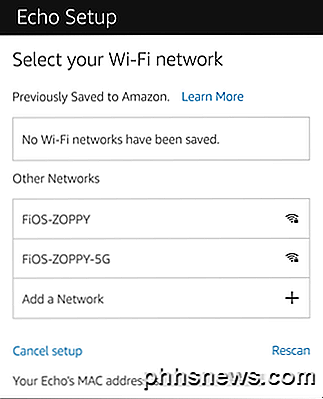
La schermata successiva ti mostrerà una barra di avanzamento mentre il tuo eco è pronto.
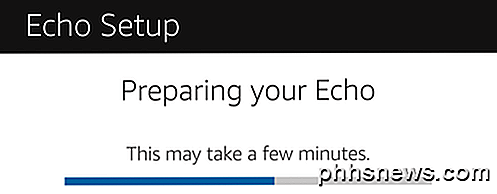
Una volta che tutto è pronto, dovresti essere in grado di iniziare a parlare con Echo! Quando apri l'app, vedrai la schermata Home che ti dà un consiglio e quindi ha solo una carta che ti dice di personalizzare Alexa.
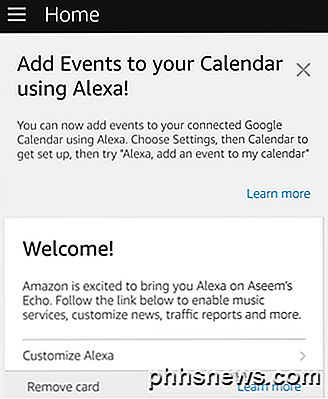
Il modo in cui funziona Echo è che ogni volta che lo chiedi qualcosa, risponderà via voce, ma creerà anche una scheda nell'app Alexa che vedrai nella schermata principale. Ad esempio, se dici " Alexa " e poi dici " Com'è il tempo? ", Lo dirà a voce, ma mostrerà anche le informazioni nell'app.
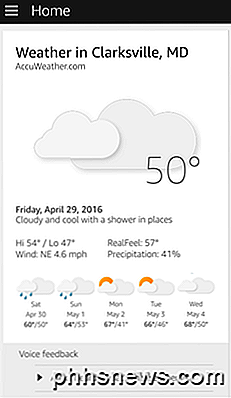
È una specie di registro di storia di tutto ciò che hai detto ad Alexa. Per attivare il tuo Echo, devi dire la parola " Alexa ". Puoi modificarlo nelle impostazioni in seguito, se lo desideri, ma solo su " Amazon " o " Echo ". Ciò potrebbe cambiare in futuro, però.
Personalizzazione di Alexa
La prima cosa che probabilmente vorresti fare una volta che Echo è attivo e funzionante è allenare la tua voce in modo che ti capisca meglio. Per farlo, vai all'app, tocca le tre linee in alto a sinistra, tocca Impostazioni e quindi tocca Voice Training . È direttamente sotto l'opzione Imposta un nuovo dispositivo che avevo menzionato all'inizio dell'articolo.
Una volta fatto ciò, devi configurare la tua musica, notizie, sport, calendario e traffico. Per fare tutto questo, vai di nuovo su Impostazioni e scorri verso il basso fino alla sezione che dice Account .
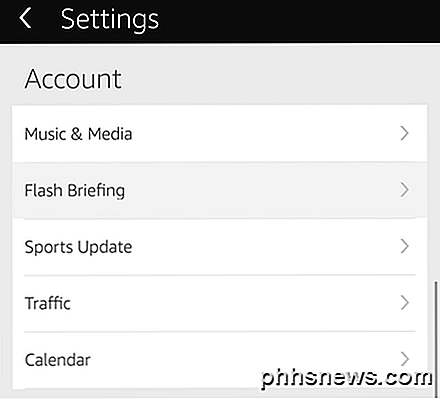
Sono tutti abbastanza facili da configurare, quindi non entrerò nei dettagli. Per Musica e Media, puoi riprodurre musica da Amazon se hai Prime o Spotify, Pandora, iHeartRadio o TuneIn. Con Flash Briefing puoi configurare un sacco di programmi di notizie come CNN, NPR, BBC, HuffPost, ecc. Non impazzire con questa sezione perché il tuo briefing potrebbe finire per essere lungo 40 minuti!
Sotto Aggiornamento sportivo, cerca solo le tue squadre preferite e Alexa ti darà un aggiornamento su tutte loro quando lo chiedi. Il traffico consente solo di inserire una destinazione iniziale e finale per ora, quindi è utile solo per le persone che si spostano tutti i giorni sullo stesso percorso, cioè a casa al lavoro. Sotto Calendar, puoi accedere a Google Calendar e quindi utilizzare Alexa per aggiungere eventi al tuo calendario.
Quindi, cosa dici esattamente per attivare tutte queste funzioni? Bene, ci sono due modi per imparare i comandi. Puoi toccare le tre linee in alto a sinistra e quindi toccare Cose da provare oppure puoi leggere tutti i comandi online.
Le altre funzionalità integrate di Alexa sono Timers & Alarms e Shopping & To-do . Per impostare un timer, tutto ciò che devi dire è " Alexa, imposta un timer per x minuti ." Per un allarme, dì semplicemente " Alexa, imposta una sveglia per le 4 di sera ". Puoi anche dire AM o PM se ti va.
Per le liste, basta dire " Alexa, aggiungi x alla mia lista della spesa " o " Alexa, aggiungi la tua frase alla mia lista di cose da fare ." Alexa, può anche rispondere a varie domande come semplici calcoli matematici o conversioni. Per i fatti, il dispositivo sembra fare affidamento su Wikipedia, quindi è una cosa buona o cattiva, a seconda di chi chiedi. Puoi chiedere cose come "Chi è il presidente di X country?" O "Qual è la capitale di X state" o anche qualcosa come "Nomina tutti i continenti".
Alexa Skills
Il vero potere di Alexa, però, si presenta sotto forma di abilità. Se tocchi le tre linee e poi le abilità, otterrai un elenco di tutti i modi in cui puoi migliorare l'eco. Queste sono fondamentalmente piccole app scritte per Echo da varie aziende o singoli individui.
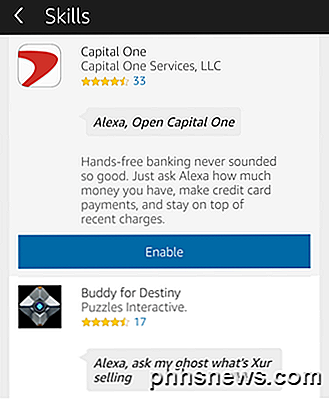
Ci sono un sacco di abilità, ma attualmente la maggior parte di esse sono sciocche o inutili. Tuttavia, la lista sta migliorando di giorno in giorno e alcuni sono davvero buoni. Per i miei bambini, uso Baby Animals, Spelling Bee, Human Body Quiz, Mental Math e Dinosaur Facts. Mi piace molto l'abilità di matematica mentale per la mia figlia di cinque anni.
Per me stesso, uso l'abilità Capital One, This Day in History e Fandom World Facts. Ho anche abilitato le abilità di TP-LINK Kasa e SmartThings per poter controllare i miei switch, ecc. Via Alexa. In un post futuro, scriverò le istruzioni su come configurare i dispositivi Smart Home con Alexa.
A questo punto, questo è praticamente tutto quello che puoi fare con Alexa, il che è eccitante perché sta diventando popolare solo ora. Saranno scritte molte più abilità e Amazon aggiungerà molte nuove funzionalità al dispositivo. La cosa bella è che tutto è aggiornato nel cloud, quindi il dispositivo diventa più intelligente e migliore senza alcun bisogno di un aggiornamento dell'hardware. Se avete domande, sentitevi liberi di commentare. Godere!

Perché Chrome dice che i file PDF possono danneggiare il tuo computer?
Chrome ti avverte spesso "Questo tipo di file può danneggiare il tuo computer" quando tenti di scaricare qualcosa, anche se si tratta di un file PDF . Ma come può un file PDF essere così pericoloso - non è un PDF solo un documento con testo e immagini? I lettori di PDF come Adobe Reader sono stati fonte di molte vulnerabilità di sicurezza nel corso degli anni.

Da dove viene il "Backup automatico di Google+" e Come posso sbarazzarmene?
È Una cosa installare l'applicazione che desideri, è un'altra cosa quando un'applicazione non solo termina sul tuo computer ma si apre continuamente e ti irrita. Continuate a leggere mentre aiutiamo un altro lettore ad arrivare in fondo al suo mistero pop-up e lo bandisce nel processo. Caro How-To Geek, Ho una situazione davvero fastidiosa tra le mie mani.



