Come configurare il sistema Wi-Fi di casa Luma

Se il segnale Wi-Fi della tua casa fa schifo, potresti pensare a soluzioni mesh come il sistema Wi-Fi di casa Luma. Luma è composta da più estensori Wi-Fi che si espandono in tutta la casa per coprire ogni angolo con un eccellente segnale Wi-Fi. Ecco come impostare tutto e come configurarlo per offrire il migliore Wi-Fi possibile in tutta la casa.
Cos'è Luma?
Proprio come Eero, Luma è essenzialmente un insieme di router che si collegano insieme a crea una grande rete Wi-Fi. Se il tuo router attuale non è in grado di coprire la tua casa in Wi-Fi, Luma è una soluzione in grado di risolvere questo problema.
Luma è disponibile in tre pacchetti, due pacchetti e una singola unità a partire da $ 149 Quindi, se hai una casa grande o un appartamento più piccolo, puoi ottenere la quantità appropriata di unità senza dover spendere troppo. Inoltre, puoi sempre aggiungere più tardi, se necessario.

Naturalmente, puoi fare quello che Luma fa usando i normali router e gli extender Wi-Fi per molto meno, ma farlo da solo comporta alcuni aspetti negativi. Spesso, il processo di installazione è molto più complicato e richiede di immergersi in profondità nelle impostazioni del router per cambiare le cose intorno e ottenere tutto collegato correttamente. Inoltre, a seconda dell'extender, potresti dover creare una rete Wi-Fi secondaria per connettersi quando ci si trova in alcune parti della casa, il che è un problema.
CORRELATO: Come te e i tuoi vicini Rendere il Wi-Fi peggiore di entrambi (e cosa puoi fare a riguardo)
Luma rende tutto così semplice: basta distribuire le unità in tutta la casa, collegarle al muro e seguire alcuni semplici passaggi nell'app Luma. L'intero processo di installazione richiede circa dieci minuti e il segnale Wi-Fi dovrebbe immediatamente migliorare intorno alla tua casa.
NOTA: la configurazione di Luma è la stessa di un router nuovo di zecca. Quindi, anziché amplificare la tua attuale rete Wi-Fi, crea una rete Wi-Fi separata. Se utilizzi una combinazione modem / router, ti consigliamo di disattivare la rete Wi-Fi dell'unità combinata in modo che non interferisca (e quindi puoi utilizzare lo stesso nome Wi-Fi utilizzato in precedenza, se lo desideri a). In alternativa, puoi contattare il tuo fornitore di servizi Internet e richiedere un modem standalone anziché un'unità combinata o, meglio ancora, comprarne uno e risparmiare un po 'di soldi. Idealmente, dovresti fare tutto questo prima di iniziare a configurare il sistema Luma.
Fase uno: scaricare l'app Luma
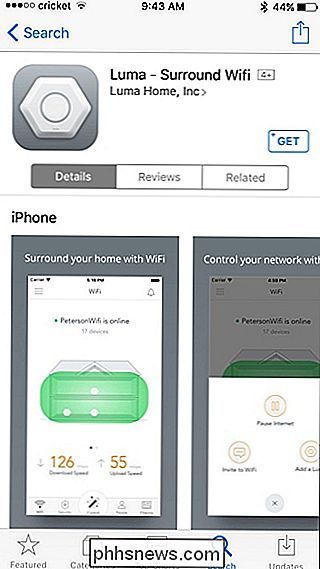
Prima di iniziare la procedura di installazione, devi scaricare e installare l'app Luma sul tuo smartphone . Al momento è disponibile solo su iOS e Android ed è necessario impostare tutto. Purtroppo, al momento non è disponibile l'app per desktop.
Passaggio due: creare un account
Aprire l'app e quindi toccare "Crea account".
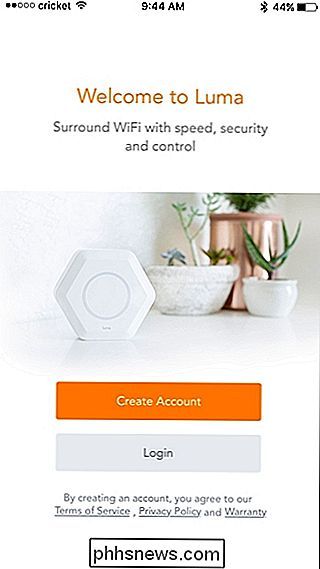
Inserire il proprio nome e premere "Avanti".
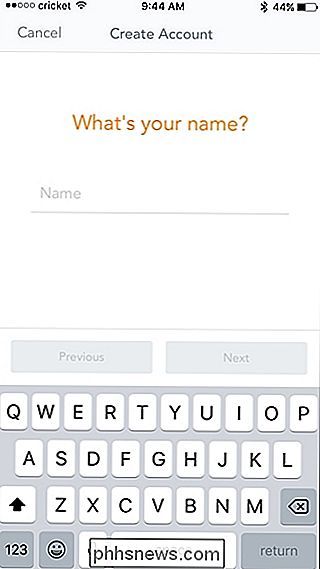
Nella schermata successiva, inserisci il tuo indirizzo e-mail e premi "Avanti".
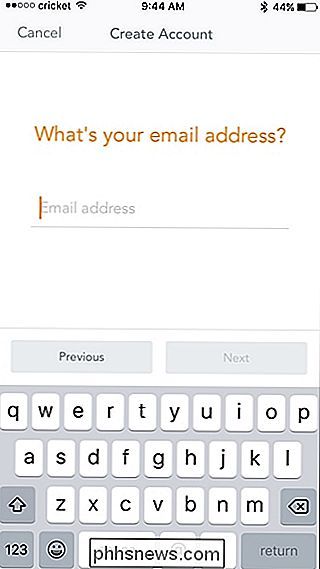
Inserisci il tuo numero di telefono e tocca "Avanti". Questo è usato solo se hai bisogno di aiuto con il tuo setup Luma in modo che l'assistenza clienti possa contattarti.
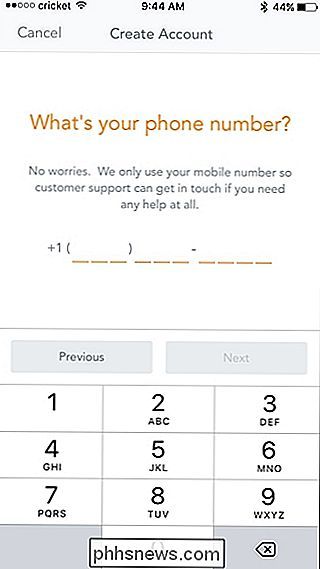
Infine, crea una password per il tuo account Luma e poi premi "Crea Account".
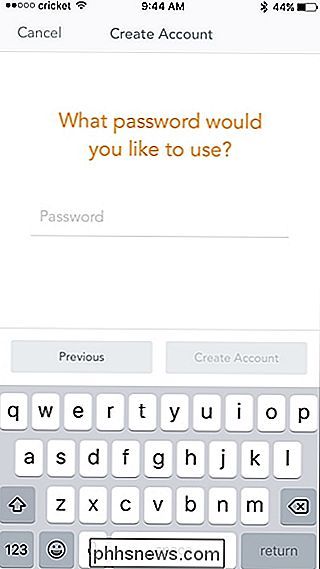
Premi "Ok" quando " Viene visualizzato il pop-up Success.
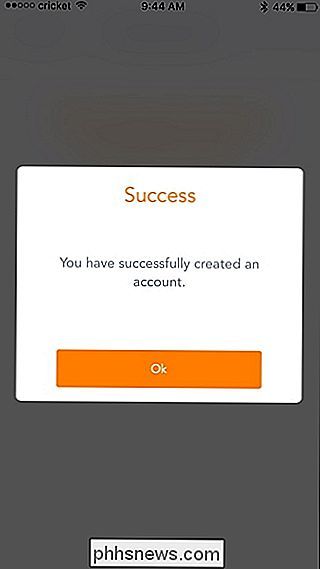
Passaggio tre: Crea la tua rete Wi-Fi
Nella schermata successiva dell'app, seleziona il numero di unità Luma che stai configurando. Se non tre, seleziona "Altro importo".
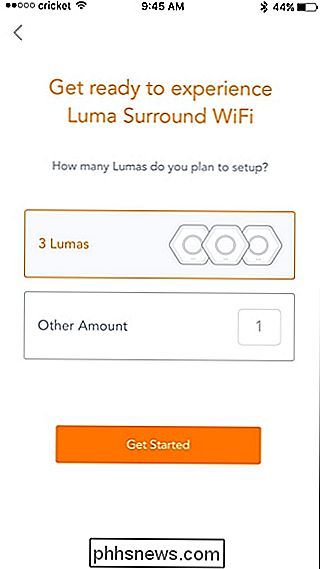
Assicurati di avere l'unità Luma, il suo cavo di alimentazione e il cavo Ethernet in dotazione. Premi "Avanti".
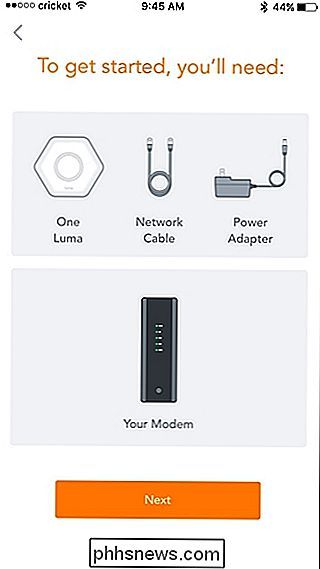
Quindi, seleziona il tipo di abitazione in cui vivi, seguito dal numero di piani, compresi gli scantinati (se vuoi il Wi-Fi lì). Tocca "Avanti" quando hai finito.
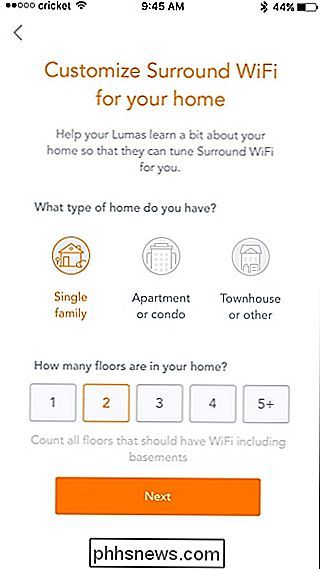
Se la tua casa ha più piani, seleziona su quale piano si trova il tuo modem, quindi tocca "Avanti".
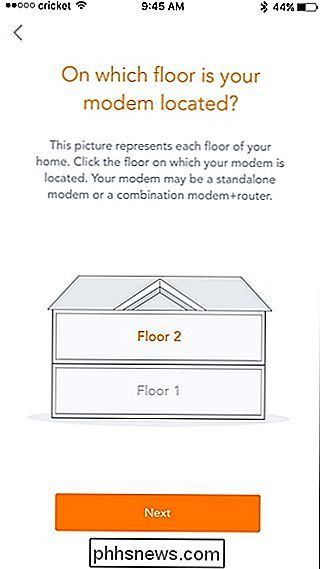
Seleziona dove sul pavimento si trova il tuo modem, quindi premi "Avanti".
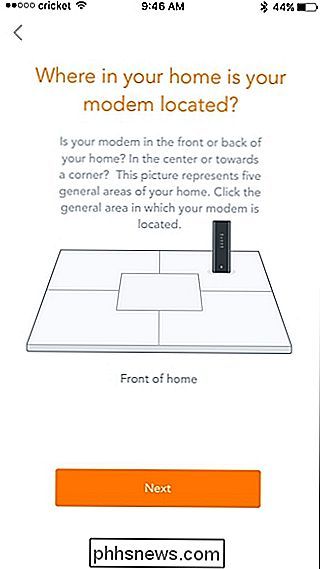
Nella schermata successiva, inserisci un nome per la tua nuova rete Wi-Fi, oltre a una password. Quindi premi "Avanti".
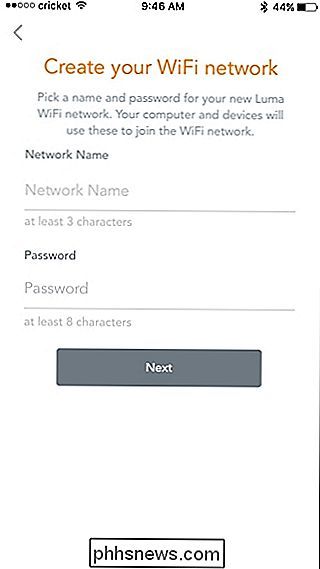
Passaggio 4: Installa la prima unità di luminanza
Prendi il cavo Ethernet incluso nella confezione e collega un'estremità a una porta ethernet libera sul modem / router e l'altra estremità alla "In" porta Ethernet sull'unità Luma.

Quindi, collega il cavo di alimentazione all'unità Luma e si avvierà automaticamente, con una luce blu che gira intorno all'anello.

Premi "Avanti" nell'app fino a raggiungere la schermata "Nome questa Luna". Seleziona dove si trova questa unità, quindi tocca di nuovo "Avanti". Sfortunatamente, non puoi digitare un nome di stanza personalizzato, quindi scegli quello migliore se nessuno di questi si adatta.
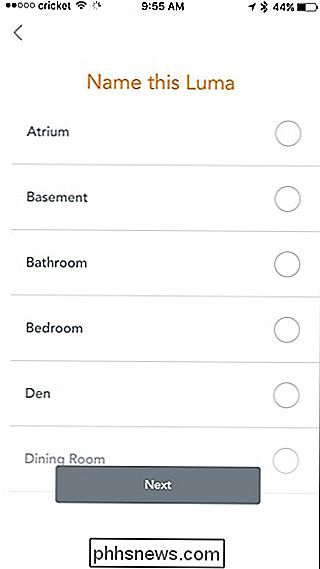
Successivamente, attendi che Luma si avvii, il che dovrebbe richiedere al massimo un paio di minuti.
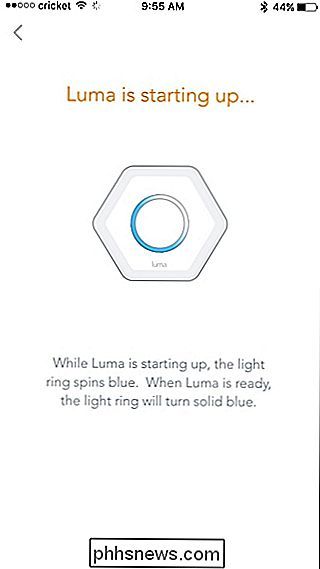
Quando è pronto, la luce diventa blu fissa. Tocca "Avvia WiFi" nell'app quando questo accade.
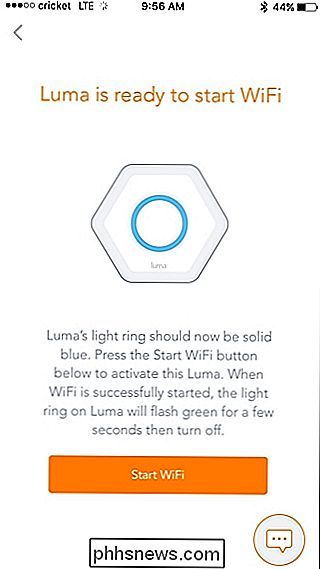
Al termine, l'app dirà che il dispositivo Luma è stato configurato correttamente. Da lì, se hai un'altra unità Luma da installare, tocca "Aggiungi un altro Luma".
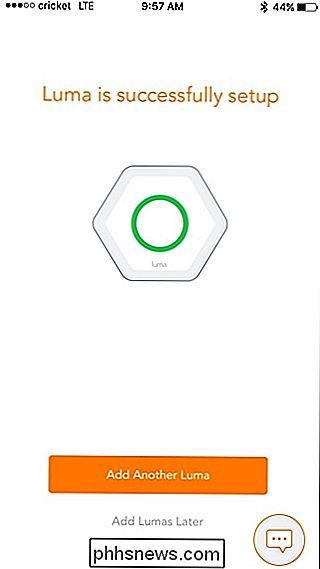
L'app ti dirà dove posizionare la tua prossima unità per i migliori risultati, ma non devi assolutamente seguire questo consiglio . Ho impostato la mia seconda unità completamente al piano inferiore e funziona ancora benissimo.
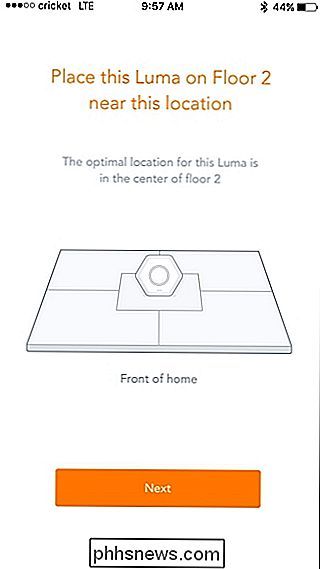
Per installare la seconda unità (e qualsiasi altra unità successiva), è sufficiente collegarlo a una presa utilizzando il cavo di alimentazione in dotazione e attendere per farlo avviare. Passerai anche attraverso l'app e chiamerai l'unità.
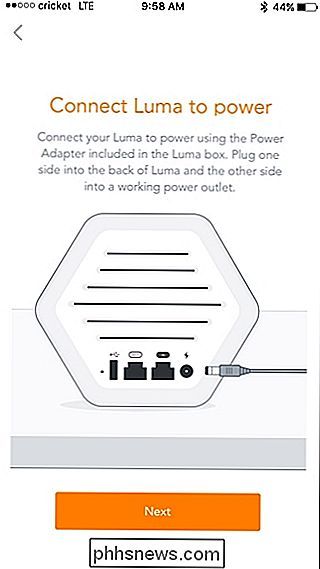
Proprio come prima, tocca "Avvia WiFi" quando viene visualizzata la schermata. Al termine, continua a configurare le altre unità Luma.
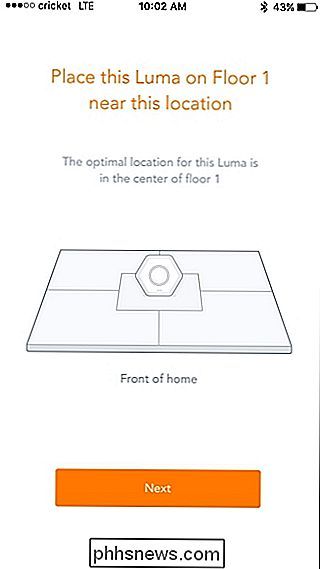
Una volta installate tutte le unità, visualizzerai una schermata che dice "Congratulazioni! La tua rete è attiva ". Premi "Ok".
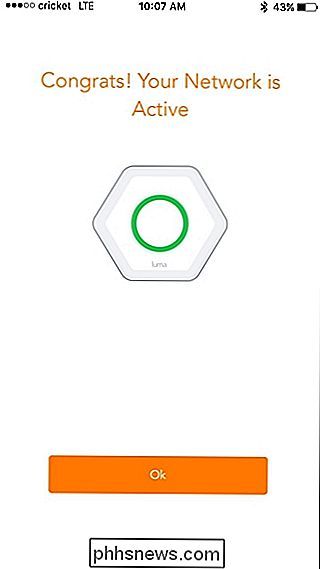
Premi nuovamente "Ok".
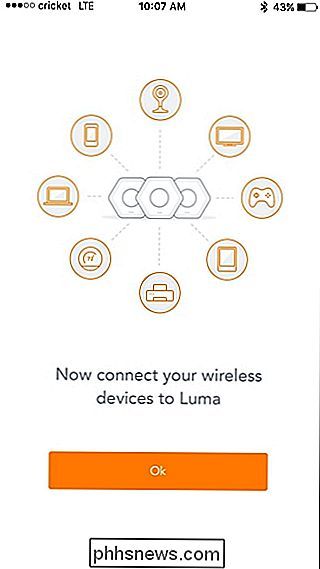
Sarai quindi portato alla schermata principale dell'app Luma, che è il pannello di controllo. Da qui, puoi visualizzare lo stato online / offline della tua rete Luma, nonché il test di velocità più recente condotto dall'app.
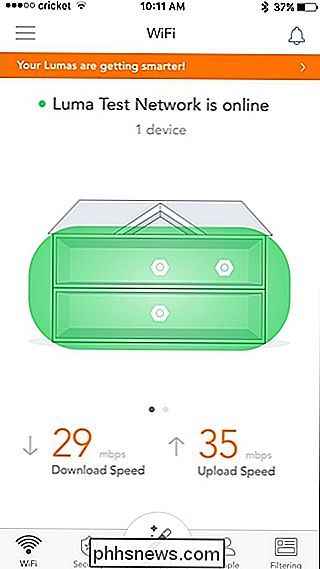
Mancano molte delle funzionalità avanzate di un router tradizionale, ma la maggior parte degli utenti casuali ha vinto
Se si dispone di altri dispositivi che si collegano a Ethernet, come gli hub di smarthome o un'unità di archiviazione di rete, è possibile collegarli a porte Ethernet sul retro di qualsiasi unità Luma ( le etichette "In" e "Out" contano solo quella collegata al modem). Puoi anche utilizzare queste porte Ethernet per connettere le tue unità Luma su Ethernet se la tua casa è cablata, rendendo il segnale wireless ancora migliore.
Subito, però, dovresti notare un'enorme differenza nel segnale Wi-Fi e velocità quando passi alla tua rete Luma. Ad esempio, a casa mia avevo diversi punti in cui il mio segnale era veramente debole. Con la configurazione della rete di Luma, ora mi sto avvicinando alle massime velocità che il mio provider Internet mi dà a prescindere da dove mi trovo a casa mia.

Come organizzare tutti i cavi sotto la scrivania
Se hai guardato sotto la tua scrivania e alla fine ti sei stufato del disordine dei cavi sotto, ecco come organizzare quel casino e mettere sotto i tuoi cavi control RELATED: Hai davvero bisogno di acquistare cavi costosi? La maggior parte delle volte, probabilmente non ti interessa come appaiono tutti i tuoi cavi.

Se non hai ancora provato una tastiera meccanica, ti mancano
Le tastiere meccaniche sono di gran moda in questi giorni. I gamer hardcore e i programmatori a lungo raggio si affollano in modo simile alle tradizionali tastiere a membrana a favore di una concorrenza più clamorosa. Se non sei ancora salito sul carro, ecco tutto quello che devi sapere. Come funzionano le tastiere Per capire cosa rende le tastiere meccaniche grandi, devi prima capire come funzionano le tastiere.



